Start Your Free Trial!
Sign up to our newsletter, stay updated on news and exclusive offers from EaseUS. Don't worry, if you change your mind, you can unsubscribe at any time, free of charge. We value your privacy (Privacy Policy).
Diskpart is a common utility and allows the user to delete, format, repartition, repurpose, or change partition types. However, it's important to understand the right commands. As we've seen, many people have made mistakes when moving partitions. So, let's keep digging to find out how to use Diskpart to move a partition.
You may also like the following topics:
Diskpart is a command-line utility built-in in Windows that allows users to create, delete, and manage hard disk partitions via diskpart commands. It is included in Windows 10, Windows Server 2008 R2, Windows 8.1, and later operating system versions.
However, can Diskpart move partition? The simple and unfortunate answer is no, you cannot use Diskpart to move partitions. Because it's meant to help you format, resize, or change partition types such as an MBT (Master Boot Record) to a GPT disk, etc. Therefore, you cannot use it to move a partition with its data.
To understand what Diskpart can do, you can type Diskpart in the command prompt utility. Once Diskpart is initiated, type help to see all the commands it allows you to use. So, you can extend a volume or merge two disks instead of moving partitions.
 This will allow you to create ample room and also use more space. However, it doesn't support moving a partition, so you need to turn to a reliable third-party tool.
This will allow you to create ample room and also use more space. However, it doesn't support moving a partition, so you need to turn to a reliable third-party tool.
Instead of going through all this hassle, you can pick a professional partition tool. This way, you can move your partitions a lot more efficiently and without any hassle. Therefore, what you're going to need is EaseUS Partition Master Professional.
It's an outstanding tool that allows you to conduct many partition-related operations. However, it'll most importantly help you create or move partitions without hassle. Now, download it and move your partition.
Step 1: Locate and select the target drive/partition
Launch EaseUS Partition Master and go to Partition Manager, select the target drive or partition you need to adjust its size, right-click on it and choose "Resize/Move".

Step 2: Resize or move the partition
1.To shrink the partition, simply drag one of its ends to free up unallocated space. Once done, click "OK".

2. To extend the partition, make sure that there is unallocated space aside (if there isn't, follow the above steps to create some). In the same way, drag your mouse into the unallocated space. Click "OK".

3. To move a partition position, suppose you have created and left the unallocated space next to the target partition. If no, free up some unallocated space first.
Then, right-click the target partition, select "Reize/Move". Then drag the whole partition leftward or rightward to adjust its position. Click "OK" to confirm.
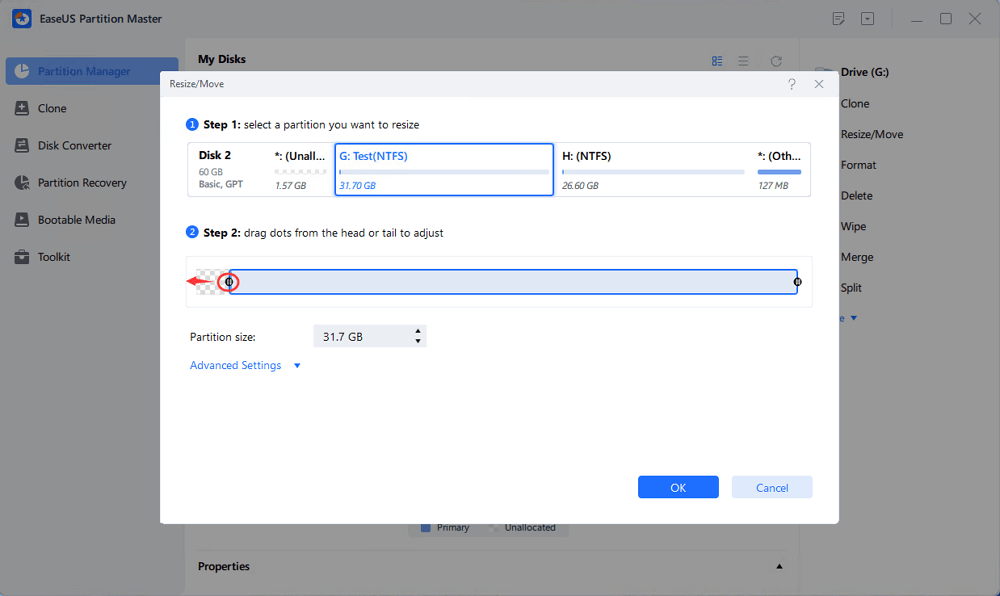
Step 3: Confirm the result and apply changes
At this step, you will see the new disk partition information & diagram.
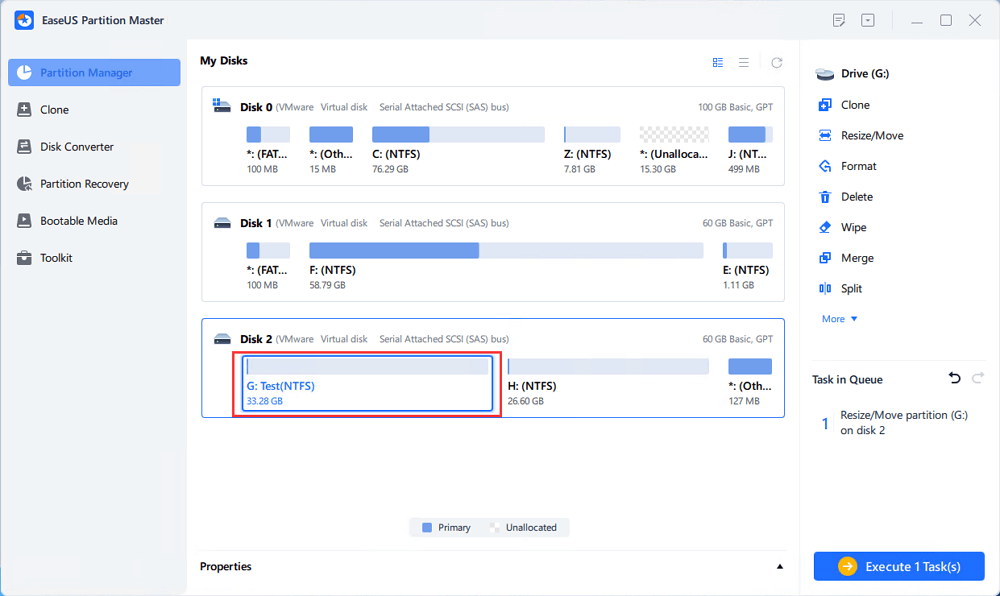
To save changes, click the "Execute Task" button and then "Apply".

So, what makes it a special tool and a recommended suggestion? Here are a few reasons:
As mentioned in this article, moving a partition with Diskpart isn't straightforward. You can do plenty of other things with it, but moving your partition isn't one of them. Instead, you can move your partition number, as shown in the tutorial before.
However, it's better to rely on a professional tool like EaseUS Partition Master instead of Diskpart, as it's more reliable. Besides that, it offers the swift operation of moving your partition, making it a tons better alternative to Diskpart.
This section will address any additional queries that you might have. If you're interested, continue to read this part.
1. How do I move a partition to another drive?
There are many ways to move a partition to another drive. For example, you can simply copy and paste all the data into the other partition. Or, you can merge the two partitions without losing data.
2. How do I move space from D to C?
How to move space from D to C? It is easy with the help of the EaseUS Partition Master. Download it and it can allocate space from D to C easily.
3. Can I move the system partition?
Yes, you can. But you'll need specialist software, such as EaseUS Partition Master or Samsung Data Migration if you have Samsung hard drives or SSDs.
Was This Page Helpful?
Sherly joined EaseUS in 2022 and she has always loved writing articles and enjoys the fun they bring. She receives professional training here, focusing on product performance and other relative knowledge. She has written over 200 articles to help people overcome computing issues.
Related Articles
How to Factory Reset Laptop without Password? [Everything You Should Know]
![]() Tracy King/2025-03-12
Tracy King/2025-03-12
Create Mac Bootable USB from Windows [Full Guide]
![]() Dany/2025-02-25
Dany/2025-02-25
Fixed: Fallout 4 Crashing on PC (9 Possible Solutions)
![]() Oliver/2025-03-31
Oliver/2025-03-31
How to Fix Mac Stuck on Checking for Updates [macOS Ventura/Monterey/Big Sur]
![]() Jaden/2025-02-25
Jaden/2025-02-25
EaseUS Data Recovery Services
EaseUS data recovery experts have uneaqualed expertise to repair disks/systems and salvage data from all devices like RAID, HDD, SSD, USB, etc.
CHOOSE YOUR REGION
Start Your Free Trial!
Sign up to our newsletter, stay updated on news and exclusive offers from EaseUS. Don't worry, if you change your mind, you can unsubscribe at any time, free of charge. We value your privacy (Privacy Policy).
Start Your Free Trial!
Sign up to our newsletter, stay updated on news and exclusive offers from EaseUS. Don't worry, if you change your mind, you can unsubscribe at any time, free of charge. We value your privacy (Privacy Policy).