We will provide 5 solutions to fix error code 36 on Mac, and you can find the methods and skip to the corresponding part in the following chart.
| Workable Solutions | Step-by-step Troubleshooting |
|---|---|
| Fix 1. Run dot_clean Command | Go to the Applications and select Utilities. Find the Terminal application and click it to launch...Full steps |
| Fix 2. Disk Utility First Aid | Go to Finder, select Applications, and then choose "Utilities". Click the Disk Utility app...Full steps |
| Fix 3. Check File Permission | Go to the drive and open the folder you want to copy. Now, select File, then click Get Info...Full steps |
| Fix 4. Delete .DS_Store Files | Open the Applications menu on your Mac and select Utilities. Find the Terminal app and...Full steps |
| Fix 5. Update macOS | Click the Apple logo in the top left corner of the Mac screen and select System Preferences...Full steps |
What Is Error Code 36 on Mac
Mac users may feel frustrated while dealing with error code 36 on Mac or error code 43 on Mac. Error Code 36 appears when the system cannot read/write the data of a file and prevent it from deleting, copying, or transferring, and there can be the following potential reasons for creating error code 36 on your Mac:
- The external drive is not connected correctly or corrupted itself.
- Read/Write permission for files or folders is not granted.
- The macOS base system is not updated.
- Your system is affected by malware or virus.
This article will provide you with the five best possible solutions for how to fix error code 36 on Mac.

How to Fix Error Code 36 on Mac [5 Solutions]
If you are on the hunt to find the solution for the Mac error code 36 issue, we will teach you five corresponding fixes in this section below. Let's start with the following:
Fix 1. Run dot_clean Command in Terminal to Fix Error Code 36
To fix error code 36, you will need to use the Mac Terminal and carefully execute the given command. Here are the steps:
Step 1. Go to the Applications and select Utilities.
Step 2. Find the Terminal application and click it to launch.

Step 3. Type or paste dot_clean in Terminal.
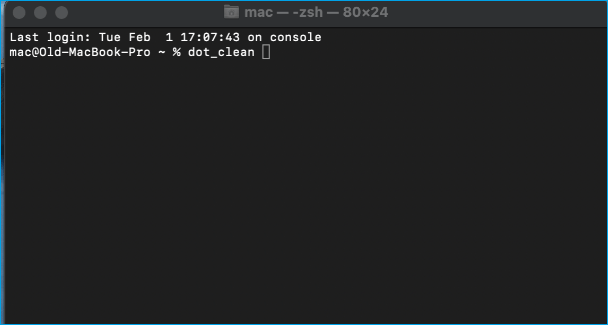
Note: Keep in mind to use this terminal command correctly. The wrong command may cause data loss.
Step 4. Press the Space button at once and drag and drop the file path in the Terminal.
Step 5. Once it is loaded successfully, press the Return key.
This command will fix the error and merge all the hidden files within the folder. Close the Terminal application and check if you can copy files or if the system is showing the error code 36.
Fix 2. Fix Error Code 36 on Mac with Disk Utility First Aid
Error code 36 can be caused due to corrupted files or other issues in the hard drive. Thus using Mac Disk Utility is an excellent solution to fix the problem. You will need to utilize the inbuilt First Aid feature of Mac. Here are the steps to follow:
Step 1. Go to Finder, select Applications, and choose "Utilities".
Step 2. Click the Disk Utility app to run it on your Mac.
Step 3. At the top of the window, tap the View icon and select Show All Devices.
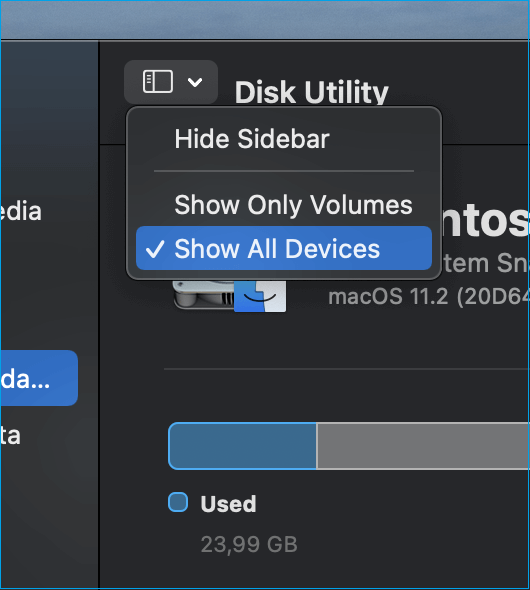
Step 4. From the left side panel, select the drive in which you are facing the problem of code 36.
Step 5. Select First Aid and repair Mac disk with Disk Utility.
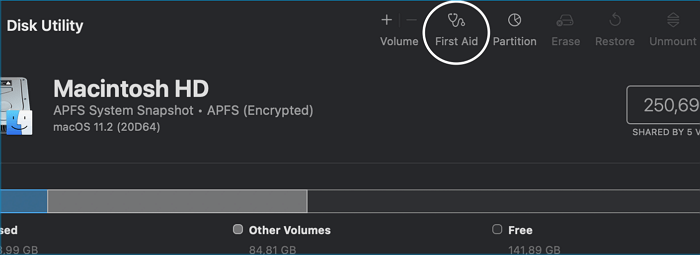
It will probably fix the error and provide you with a report about the issue.
Fix 3. Check the File Permission on Mac to Fix Error Code 36
Make sure that read/write permission has been granted to the file you are trying to copy. If the file permission is not given, your Mac will not allow you to copy or transfer and exhibit error 36. You can check and provide the correct file permission by following the given steps:
Step 1. Go to the drive and open the folder you want to copy.
Step 2. Now, select File, then click Get Info.
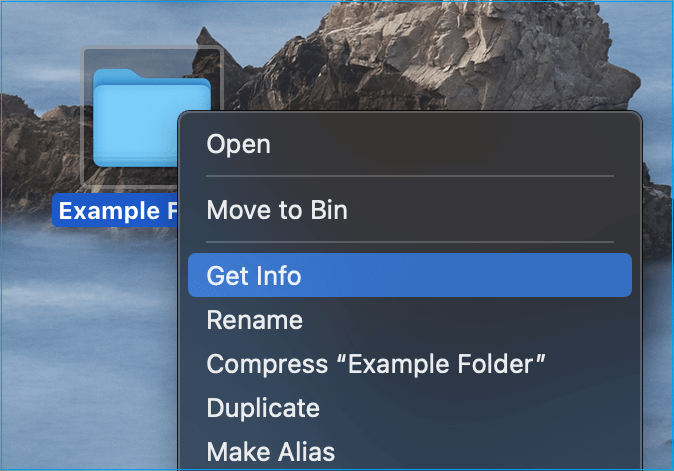
Step 3. Select the Sharing & Permissions option.
Step 4. Check whether the bottom right corner is locked. If it is locked, you will need to provide your account details to change the permission.

Step 5. Under the Name column, click the user or group option and select the correct setting from the displayed menu.
Step 6. Ensure that you have granted the Read & Write permission.
Close the window, and try to copy the file you want to transfer. See if the error is fixed or not.
Fix 4. Delete the .DS_Store Files to Fix Error Code 36 on Mac
Sometimes, the error Code 36 occurs due to the corrupted .DS_Store files. You will need to fix this error by manually deleting these files through the Terminal utility:
Step 1. Open the Applications menu on your Mac and select Utilities.
Step 2. Find the Terminal app and click to launch it.
Step 3. Paste or type sudo find / -name ".DS_Store" -depth -exec rm {} \ inTerminal.

Step 4. Press the Return button to start the procedure of removing the .DS_Store files.
Step 5. Insert the administrator password and hit the Return key to proceed.
Step 6. Wait to end the deleting process, then Reboot your Mac.
Now, check if this solution fixed the Code 36 error.
Fix 5. Update macOS to the Latest Version on Mac
If all the mentioned methods have not helped you to fix the error code 36, the problem might occur due to the outdated macOS version of your Mac. An outdated operating system creates bugs in the computer and potentially solves them after installing the latest version. Follow the given steps to update to macOS 13 or download macOS Ventura.
Step 1. Click the Apple logo in the top left corner of the Mac screen and select System Preferences.
Step 2. Choose About This Mac and select Software Update. Check if you see the Update Now button and click it to update your system.

Note: If your macOS is up-to-date, you will not see the Update now button. You can click the link to fix the macOS Ventura update not showing.
Recover Deleted Files While Fixing Error Code 36 on Mac
Above mentioned methods will fix the error code 36 on your Mac. However, there is a chance of data loss or corruption in the fixing process. Especially you may encounter macOS Ventura upgrade failed. Thus, we recommend you use EaseUS Data Recovery Wizard for Mac. It is a comprehensive file recovery tool to recover and repair corrupted files on Mac while fixing error code 36.
EaseUS Data Recovery Wizard
- Repair and recover deleted files Mac, documents, photos, audio, music, videos, and emails effectively.
- Support data recovery for sudden deletion, formatting, hard drive corruption, virus attack, and system crash under different situations.
- Support memory card recovery, Mac SD card recovery, external hard drive recovery, and USB flash drive recovery.
This software is designed with wizard mode, which enhances its usability and makes it compatible with all file systems. EaseUS Data Recovery Wizard for Mac ensures safe and precise recovery with original file names & storage paths. Here are the steps to recover your data with EaseUS Data Recovery Wizard:
Step 1. Select your disk
Select the disk location where you lost the corrupted files. Click the "Search for lost files" button.

Step 2. Scan for corrupted files
EaseUS Data Recovery Wizard for Mac will immediately scan your selected device and scan for lost Word/Excel documents, videos, PDF files, and photos on the left pane.

Step 3. Repair and recover corrupted files
In the scan results, select the files to preview. If the file is corrupted, the software will automatically repair the corrupted file, and then you can preview it. Then, click the "Recover" button to recover the repaired files.

Summary
We hope the article helps you eliminate the problem of error code 36 on Mac. We have mentioned the possible reasons along with five potential solutions. You can also use the recommended tool to recover lost or corrupted files. Please feel free to let us know your valuable feedback and suggestions through comments.
Error Code 36 on Mac FAQs
Fortunately, this article has provided all the potential reasons and fixes for error code 36. However, you can follow the given frequently asked questions for additional quarries.
What causes code 36 on Mac?
Sometimes, the Mac Finder cannot complete the operation due to some problem with files that can't be read or written by the system.
How do I delete a file that won't delete on macOS 13?
Right-click the file that won't delete and select Get Info. Now, expand the General tab and check if the file lock is turned on. If yes, deselect it and click OK. Then you can delete the file. You can recover deleted files on macOS Ventura with EaseUS Data Recovery Wizard for Mac.
- 1. Launch and scan your macOS Ventura.
- 2. Select deleted files on macOS 13.
- 3. Recover these files after previewing.
What to do if the dot_clean command not working?
The dot_clean command will not work if it cannot find the file path on the drive. It is advisable to copy and paste the dot_clean command and file path on the terminal app.
How do I fix the Finder error on Mac?
The best way to fix the Finder error on Mac is to force quit and restart the Finder App. Press the Command + Option + Escape keys, and choose the Finder app from the window to force quit.
What is the easiest way to fix error code 36 on Mac?
Running First Aid in Disk Utility on your Mac is the easiest way to fix error code 36. To do so, open the Disk Utility app and click View, then select Show All Devices. Choose the drive and hit First Aid.
Was This Page Helpful?
Dany is an editor of EaseUS who lives and works in Chengdu, China. She focuses on writing articles about data recovery on Mac devices and PCs. She is devoted to improving her writing skills and enriching her professional knowledge. Dany also enjoys reading detective novels in her spare time.
Related Articles
-
Repairing Disk Errors This Might Take an Hour - How to Fix?
![author icon]() Jerry/2025-07-04
Jerry/2025-07-04 -
How to Change Time and Date on Windows 10/11
![author icon]() Daisy/2025-07-04
Daisy/2025-07-04 -
2 Available Ways | How to Update BIOS Without USB
![author icon]() Jerry/2025-07-04
Jerry/2025-07-04 -
How to Fix Cannot Delete a Protected Partition in Diskpart [Ultimate Guide]
![author icon]() Cici/2025-07-10
Cici/2025-07-10
EaseUS Data Recovery Services
EaseUS data recovery experts have uneaqualed expertise to repair disks/systems and salvage data from all devices like RAID, HDD, SSD, USB, etc.