Factory resetting your HP laptop can be an effective solution for resolving software issues, removing malware, or simply giving your system a fresh start. Whether you're troubleshooting performance problems or preparing to sell your device, this guide will show you how to reset your HP laptop running Windows 11.
We'll cover the complete steps, from backing up essential files to choosing the suitable reset options to avoid data loss and ensuring your laptop is ready for a clean reboot without losing your essential data.
Why Perform a Factory Reset on HP Laptop
There are various reasons why you may consider resetting your HP laptop. These include resolving persistent software problems, removing malware, and restoring system performance to its original state. This ensures the system works like it did when it was brand new.
However, one major concern is the risk of data loss. Before resetting, it's essential to back up important files. Though a factory reset can resolve a lot of issues, it wipes everything from the laptop, including your photos, videos, documents, and other personal data.
How to Factory Reset HP Laptop in Windows 11
Before you begin the factory reset process, make sure you back up your essential data. This step is crucial, as resetting the device will erase all files. You can store files in an external drive, USB, cloud storage, etc., and then reset your HP laptop without losing data.
Here's how you can factory reset your HP laptop without risking permanent data loss:
Step 1. Click "Start" on the lower-left side. Select "Settings > System" from the menu that appears.
Step 2. Scroll down to find "Recovery," click on it, locate the "Reset this PC" option, and select "Reset PC".

Step 3. A new window will appear. Here, choose "Keep my files" to reset the system without losing your personal files.
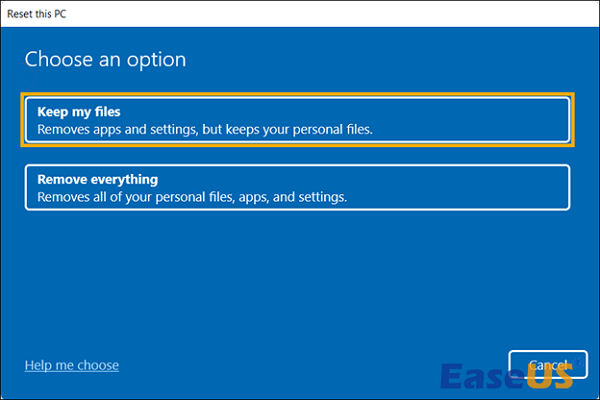
Step 4. Select "Local reinstall" to reinstall Windows from the device or "Cloud download" to download a fresh version of Windows 11.
Step 5. Review the reset options displayed and click "Next" to confirm your choice.
Step 6. Finally, select "Reset" to begin the process. Your HP laptop will restart a few times during the reset. Once completed, Windows 11 will be installed fresh, but your personal files (if you chose "Keep my files") will remain intact.
Sometimes, your laptop may require a password in the resetting process. How can you reset an HP laptop when forgetting your password? This post will introduce solutions; take a look if needed.
How to Factory Reset HP Laptop Without Password
Are you unable to log in to your HP Laptop? Then follow this easy guide to factory reset your HP laptop without a password. Read more >>
If this post helps, share it with your friends on SNS and help more people learn how to factory reset HP laptops in Windows 11.
Additional Reset Options
Windows 10 and 11 provide several extra options during the reset process:
- Cloud download: This option allows you to download a new copy of Windows directly from Microsoft's servers. You can choose this option during the reset.
- Local reinstall: This utilizes the existing Windows files on your device to carry out the reset. Users have the choice to select where they want to install Windows.
- Clean data: This option completely wipes your hard drive to ensure data cannot be recovered, which is especially recommended if you plan to sell your computer.
- Installation files: Users can opt to either use local installation files or download them from the cloud.
- Change settings: This feature allows users to adjust settings to customize the additional options available during the reset process.
After the Reset
Once your computer has been reset, you will need to:
- Set up Windows again with your preferred configurations. During this setup, you can opt to restore preinstalled applications to retain your files, apps, and settings as they were originally.
- Reinstall any applications that you need.
- Restore your previously backed-up files and data.
Bonus Tip: Recover Lost Data after a Factory Reset
Even after taking precautions, there's always a chance some data may be lost during a factory reset. In such cases, a tool like EaseUS Data Recovery Wizard can help retrieve lost files.
This tool supports recovering files after factory resetting a laptop, including files that are accidentally deleted or lost during processes like system resets. EaseUS Data Recovery Wizard allows users to recover various types of data, such as documents, videos, images, and more, from a formatted drive.
With only a few steps, you can scan your device, find lost files, and recover files after factory reset Windows 11/10/8/7 before they are permanently gone. Check out the following steps:
Note: To guarantee a high data recovery chance, install EaseUS data recovery software on another disk instead of the original disk where you lost files.
Step 1. Launch EaseUS Data Recovery Wizard on your Windows 11, Windows 10, Windows 8, or Windows 7 computer. Select the disk partition or storage location where you lost data and click "Search for Lost Data".

Step 2. This recovery software will start scanning the disk to find all lost and deleted files. When the scan process completes, click "Filter" > "Type" to specify lost file types. If you remember the file name, you can also search in the search box, which is the fastest way to find the target file.

Step 3. Preview and restore lost Windows files. You can double-click to preview the scanned files. Then, select the target data and click the "Recover" button to save them to another safe spot in the PC or Cloud drive.

Conclusion
Factory resetting an HP laptop in Windows 11 is an effective solution for users facing persistent system issues or preparing their devices for sale. While the process is straightforward, it's essential to back up any important files to avoid data loss.
If data is lost during the reset, recovery software like EaseUS Data Recovery Wizard can assist in retrieving your files. If you're considering a factory reset, you can follow the steps above to ensure you don't lose data with EaseUS Data Recovery Wizard.
How to Factory Reset HP Laptop in Windows 11 FAQs
If you have questions about the process of factory resetting your HP laptop, below are some common questions and answers to help guide you.
1. How do I wipe my HP laptop clean and start over?
To wipe your HP laptop clean, start by backing up your important files. Then, go to "Settings > System". Choose "Recovery" and select "Remove everything" under the "Reset this PC" section. This will delete all personal files, settings, and programs and return your laptop to its original state.
2. How do I factory reset my Windows 11 and delete everything?
To completely reset your Windows 11 HP laptop and delete everything, follow these steps:
Step 1. Go to "Settings" and select "System" from the left-hand menu.
Step 2. Click on "Recovery > Reset PC".
Step 3. Select "Remove everything" to erase all files and settings.
This will reinstall Windows 11 and return your laptop to a clean, fresh state.
3. How do I force a factory reset on Windows 11 without settings?
If you can't open the "Settings" menu, do this:
Step 1. Restart your laptop. While it's starting up, press the "F11" key repeatedly.
Step 2. This will take you to the recovery environment. From there, select "Troubleshoot > Reset this PC".
Step 3. Pick the appropriate reset option to restore your system without needing to access the settings.
Was This Page Helpful?
Brithny is a technology enthusiast, aiming to make readers' tech lives easy and enjoyable. She loves exploring new technologies and writing technical how-to tips. In her spare time, she loves sharing things about her game experience on Facebook or Twitter.
Related Articles
-
Solved: Dell Boot Loop Error on Windows 10 - With Pictures
![author icon]() Sherly/2025-01-24
Sherly/2025-01-24 -
Fix Orange Screen of Death on Windows [Safe & Easy]
![author icon]() Finley/2025-01-24
Finley/2025-01-24 -
Mac or MacBook Won't Turn On? Fix It Now
![author icon]() Dany/2025-01-24
Dany/2025-01-24 -
Reset Mac Password if You Forgot the Password [with Four Simple Methods]
![author icon]() Dany/2025-01-16
Dany/2025-01-16
EaseUS Data Recovery Services
EaseUS data recovery experts have uneaqualed expertise to repair disks/systems and salvage data from all devices like RAID, HDD, SSD, USB, etc.
