Start Your Free Trial!
Sign up to our newsletter, stay updated on news and exclusive offers from EaseUS. Don't worry, if you change your mind, you can unsubscribe at any time, free of charge. We value your privacy (Privacy Policy).
"Why is my MacBook not turning on?" We will introduce seven tips to help you resolve the issue:
| Workable Solutions | Step-by-step Troubleshooting |
|---|---|
| Fix 1. Checking Power Connection to Fix MacBook Turning On Issue | Connect the MacBook Air/Pro charger to the computer and the electrical outlet. Make sure the..Full steps |
| Fix 2. Perform a Power Cycle and Turn on MacBook | Holding down the MacBook's power key for 10 seconds is required. The Mac's power...Full steps |
| Fix 3. Check MacBook Hardware to Fix MacBook Won't Turn On | Hit the "D" key on your keyboard immediately after turning on your Mac. Press down the...Full steps |
| Fix 4. Fix MacBook Turning On Issue by Resetting SMC on MacBook | Press the keys Shift, Control, and Option on your MacBook, then turn it on. For iMacs, remove...Full steps |
| Other Solutions | Hold down the Keyboard shortcut and the shift key while restarting your Mac. Try restarting the Mac...Full steps |
Is your Macbook not turning on after thousand attempts? You keep pressing the power button, and it shows the black screen only, so what should you do right now? There are countless reasons why your Mac won't turn on! You need to know why you can't restart your Mac before we hunt for remedies. In general, the following might be the main causes of a MacBook not powering on:
If you're still wondering why is my MacBook not turning on or MacBook won't turn on after macOS Ventura, this article will elaborate on the different issues and give solutions for the MacBook won't turn on issue. So, without delay, let's see the top 7 tips!
The first solution for MacBook Air cannot turn on issue is to check the MacBook power connection. We will teach you how to check the MacBook power connection and the battery condition. The steps to fix MacBook won't turn on issue are the following:
Step 1. Connect the MacBook Air/Pro charger to the computer and the electrical outlet.
Step 2. Make sure the connections on both sides are secure.
Step 3. Verify that the main power supply is not compromised. If nothing occurs, try a new wall outlet or test the one you currently use with a separate device.
Step 4. Examine the power cable or adaptor to see whether the outlet functions properly. Try to borrow a spare for five minutes if you can. Keep experimenting if using an alternative charger doesn't make the laptop operate.
Note: It should be noted that the charger utilized must meet the OEM charger's specifications for your particular model.

If feasible, ensure you're utilizing cords with the Apple logo. Some third-party connecting cords lack the necessary voltage to properly power your smartphone, or the wires inside are weak and might break. The key to turning on your MacBook could be the charging block and cord.
In case there isn't any indication of life, it would be better to conduct a power cycle on your MacBook. It includes turning off your Mac's power and forcing it to restart. However, follow the steps to operate a power cycle on MacBook:
Step 1. Holding down the MacBook's power key for 10 seconds is required. The Mac's power will often be abruptly shut off with a squeal. It is anticipated that everything will be OK after 10 seconds and resume.
Step 2. You must disconnect a desktop Mac and keep it disconnected for at least 10 seconds before reinstalling it and trying to restart it.

It might successfully boot if you're lucky. If not, you should keep reading since the MacBook Pro won't start.
You should try the Apple Hardware Assessment if the MacBook restarting issue persists. The steps are the following:
Step 1. Hit the "D" key on your keyboard immediately after turning on your Mac.
Step 2. Press down the key until you notice the Apple Hardware Assessment icon on display, which looks like a PC.
Step 3. Click the right arrow after choosing your language. Once done, hit the Return key.
Step 4. Select the Test switch, for instance, by pressing T or Return, to conduct tests. Alternatively, you can opt for "Perform Extended assessment" before commencing the testing.
Step 5. The evaluation results may be shown in the lower right corner of your Mac screen when the test has finished running.
Step 6. Close or restart the Mac to leave the Apple Hardware Assessment window.

The System Management Controller is another key player in the ecology of your Macbook (SMC). When you push the power switch, it controls your battery, adjusts the keyboard's backlighting, etc.
Fundamentally, MacBook Pro resetting SMC is the final step before full macOS reinstallation. So, if you're wondering why won't my MacBook turn on, follow the steps below to reset SMC on your MacBook:
Step 1. Press the keys Shift, Control, and Option on your MacBook, then turn it on.

Step 2. For iMacs, remove the wire, pause for 15 seconds, and then put it back in. After waiting for another 5 seconds, turn the machine on.
It's time to restart MacBook in Mac Safe Mode if the laptop doesn't start up normally. Follow the steps below:
Step 1. Hold down the Keyboard shortcut and the shift key while restarting your Mac. Keep the key pressed until the login homepage with the Apple logo appears.
Step 2. Try restarting the Mac normally to see whether the problem persists if Safe Mode is used. The absence of a recurrence indicates that a cache or filesystem error was the root source of the problem.
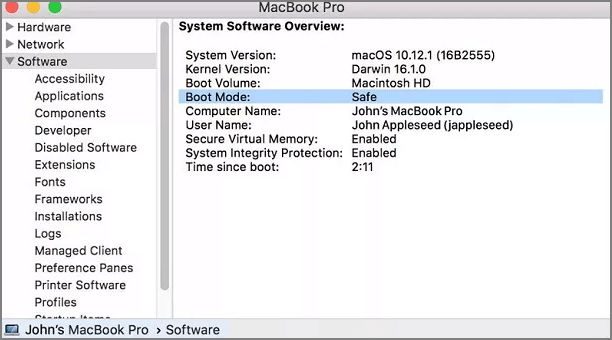
Reinstalling the macOS may be somewhat extreme, but if you have explored all other options, it may be able to fix the problem preventing the Mac from booting up correctly. You may reinstall macOS using the Recovery Mode method by following the steps below:
Step 1. Launch the recovery mode by pressing the Command and R keys while you boot up, or press and hold the power button if you are on an M1 Mac.

Step 2. When you are in Restoration mode, click to install the most recent OS and follow the instructions on the screen.
Perhaps you could repair the problem with your MacBook Pro shutting off or going dead. We anticipate that the abovementioned procedures will work for you because they have been successful for many individuals. The likelihood of a motherboard problem requiring Level 4 repair is obviously something you cannot handle at home.
In this situation, get in touch with Apple Support as soon as possible so they can assist you in reviving your MacBook Pro. However, this is how you can contact Apple support:
Support app
For your MacBook, get individualized access to remedies. In this regard, it would be better to download the Apple support application.
Support by phone
You may speak with an Apple Advisor by dialing the local Apple Support number.

You may have solved the issue stemming from MacBook won't turn on, but what about the data, which was lost while trying out the solutions? Now, you can retrieve all the data from your MacBook with the help of a professional data recovery tool, EaseUS Data Recovery Wizard for Mac.
This tool assists in resolving a variety of difficult data loss instances and recovers deleted files Mac, including documents, emails, music tracks, images, video files, and more from Mac-based gadgets, including memory cards, USB drives, cameras, HDDs, SSDs, Fusion Drives, and Time Machine Backup Drives. This tool can also help you repair corrupted videos on Mac. The common data loss scenarios on MacBook like partition loss, system crashes, unmounted drives, and virus attacks, EaseUS Data Recovery Wizard for Mac can retrieve data quickly and safely.
So, download this tool immediately, and data retrieval will never be a hassle! The steps below will help you boot your Mac and restore the data using EaseUS Data Recovery for Mac.
First, you need to enter the Recovery Mode on Mac:
|
For Apple Silicon Macs:
|
|
For Intel-based Macs:
|
Step 1. Launch EaseUS Software in Recovery Mode
Select "Utilities > Terminal" from the top menu, and enter the command sh <(curl https://d3.easeus.com/mac/boot.sh). Hit "Return". Wait for the application to open, and it will take several minutes.

Note: If the Terminal displays either "No such file or directory" or "Could not resolve host," you should verify that the command line you entered is correctly spelled, ensure your Mac has a stable internet connection, and confirm that your macOS version is not lower than macOS 10.15.
Step 2. Select the Volume on Your Mac Hard Drive
Select the volume where your lost data is stored, and click "Search for lost files". The EaseUS software will quickly locate all the recoverable data on the selected volume.

Step 3. Choose the Lost Data You Want
EaseUS software categorizes the scanned recoverable data by file type and storage path. Find the data you want by clicking "Type" or "Path" in the left panel. Then, check the boxes in front of the data you want to recover.

Step 4. Recover and Save Data on an External Disk
Click the "Recover" button, and a pop-up window will show up saying, "Please select a target location to save". Choose the external disk as the new storage location of your recovered data.

Whether you have a MacBook Pro of extremely high quality or an iMac with more sophisticated features, all Macs have acquired a reputation for reliability. However, problems might arise out of the blue.
A MacBook won't power on or charge, even though it can easily be fixed. It's perfect for seeing early symptoms and resolving problems before they become serious. Therefore, EaseUS Data Recovery Wizard for Mac is your greatest friend when the MacBook Pro won't switch on to retrieve your important information. So, install it today!
In order to better understand the topic, have a look at the FAQs below:
How to fix MacBook that won't turn on with a black screen?
You can fix Macbook won't turn black screen issue by pushing down the power switch for approximately 10 seconds. After that, you need to continue to hold Command + R until you notice an Apple logo or other graphic after pressing and releasing the power switch.
Can I recover files from a MacBook Pro that won't turn on?
You may still retrieve the information unless you've experienced a bad crash that physically harmed your MacBook's hard disk. The best way to recover data from a dead MacBook Pro is by installing EaseUS Data Recovery Wizard for Mac. You will need three simple steps to retrieve data from your dead MacBook Pro hard drive.
Why did my MacBook just turn black and won't turn on?
If the screen on your Mac laptop turns black, although it is not in sleep mode, it could be running out of battery. You must connect the laptop's power adapter to a charging station simultaneously. All the associated gadgets to your laptop should be unplugged, excluding the power supply.
What to do if my MacBook is not turning on?
You need to follow the tips below to fix the MacBook won't turn on issue:
Was This Page Helpful?
Dany is an editor of EaseUS who lives and works in Chengdu, China. She focuses on writing articles about data recovery on Mac devices and PCs. She is devoted to improving her writing skills and enriching her professional knowledge. Dany also enjoys reading detective novels in her spare time.
Related Articles
[2025 Tutorial] How to Copy Outlook Folders to Desktop
![]() Alin/2025-01-24
Alin/2025-01-24
![]() Tracy King/2025-01-24
Tracy King/2025-01-24
Which Is the Best NTFS Allocation Unit Size, How to Set?
![]() Sherly/2025-01-24
Sherly/2025-01-24
Fix Mac Won't Boot/Start after macOS High Sierra Update
![]() Tracy King/2025-01-24
Tracy King/2025-01-24
EaseUS Data Recovery Services
EaseUS data recovery experts have uneaqualed expertise to repair disks/systems and salvage data from all devices like RAID, HDD, SSD, USB, etc.
CHOOSE YOUR REGION
Start Your Free Trial!
Sign up to our newsletter, stay updated on news and exclusive offers from EaseUS. Don't worry, if you change your mind, you can unsubscribe at any time, free of charge. We value your privacy (Privacy Policy).
Start Your Free Trial!
Sign up to our newsletter, stay updated on news and exclusive offers from EaseUS. Don't worry, if you change your mind, you can unsubscribe at any time, free of charge. We value your privacy (Privacy Policy).