- Video Recovery
- SD Card Recovery
- Recycle Bin Recovery
- Recover Data from USB
- Recover Deleted Emails
- Hard Drive Not Showing Up in Windows
- Recover Unsaved Word Documents
- Recover Deleted Files in Windows 10
- Recover Files from Virus Infected Hard Drive
- Best Free Photo Recovery Software
- Recover Files from Formatted Hard Drive
As one of the most popular desktop devices, MacBook elevates the notebook to a whole new level of performance and portability. Although the MacBook works normally in most cases, something wrong may occasionally happen, such as suddenly crashing or dying for various reasons.
My MacBook Pro died and stopped working last week. It won't turn on from then on and gets stuck on apple logo of trying to boot up. Is there any way I can recover data from the dead MacBook?
You can follow this page to either repair a failed hard drive on a Mac or recover data stored in a dead Mac hard drive.
| 🔮Recover Dead Mac with Software | The efficiency of this method depends on the severity of the issue and the effectiveness of the software used. The MacBook data recovery cost is lower than getting a new computer, especially for minor software-related problems. |
| 💽Recover Dead Mac's Hard Drive | If the issue is related to the hard drive itself, this method involves removing the hard drive from the dead MacBook and connecting it to another working computer as an external drive. |
| ⚙️Repair with Mac Disk Utility | Mac Disk Utility is a built-in tool that can help repair some common software-related issues. It can be accessed through macOS recovery mode. This method is suitable for minor disk-related problems, such as disk errors or corrupted file systems. |
| 📨Transfer to Another MacBook | If the dead MacBook can still power on but is not functioning properly, transferring the data to another MacBook is a viable option. This can be done by connecting both MacBooks using appropriate cables or through a network connection. |
| 👌Try Data Recovery Services | Professional data recovery service can be considered in cases of severe hardware failure or when other methods have failed. These services employ advanced techniques and specialized equipment to recover data from a dead MacBook. |
Common Reasons - Why My Mac Doesn't Turn On?
Here is a list of major reasons that may cause your Mac computer to die or fail to boot:
- 💻Computer wear or aging: Computer wear and tear, resulting from extended usage and continuous exposure to various environmental factors, can lead to the gradual deterioration of internal components within a MacBook, ultimately contributing to its demise.
- 🍎System crash: A sudden macOS crash, characterized by an unexpected and abrupt interruption in the functioning of a MacBook's operating system, can cause irreparable damage to critical software and hardware components, rendering the device inoperable and effectively causing its death.
- 💾Hard drive failure: The failure of a MacBook's hard drive, which serves as the primary storage medium for all data and operating system files, can occur due to various factors such as mechanical malfunctions, excessive heat, power surges, or simply the natural degradation of internal components over time, resulting in the cessation of Mac's functionality.
- 🦠Virus attack: A malicious virus attack, unleashed through various online sources or infected files, can infiltrate a MacBook's system, wreak havoc on its software, corrupt important files and settings, and ultimately render the device unusable, leading to its demise.
- 👾Too many bad sectors: An excessive accumulation of bad sectors on a MacBook's hard drive, caused by factors such as physical damage, regular usage, or the presence of defective components, can gradually impede the device's ability to read and write data effectively, ultimately leading to a critical failure and the subsequent death of the MacBook.
When the problem occurs, you can neither boot the MacBook nor access the hard drive data. At this time, the first thing you can do is to get data off the dead MacBook Pro by using professional Mac data recovery software. Then, you can use the built-in Disk Utility or other methods to repair the corrupted hard drive on your MacBook easily.
The provided solutions on this page also work to recover data from the dead Mac hard drive on MacBook, MacBook Air, etc., computers. Read on and see the detailed how-to guide.
5 Solutions - How to Recover Data from a Dead MacBook Pro/Air
If you have a Time Machine backup on a Mac, you can follow the next steps to repair the failed hard drive, make the MacBook bootable again, and restore the dead Mac data from the Time Machine backup.
How to Restore Time Machine Backup to Another Mac?
Lost some essential files on Mac? If so, you need to understand How to Restore from Time Machine, and this article covers how to do that!
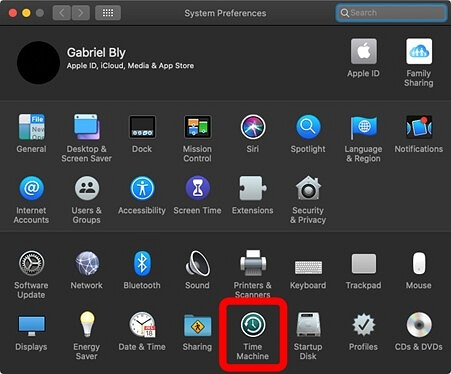
If you don't have a backup, don't worry. You can try the following two methods to restore data from a dead MacBook Pro to an external hard drive to another computer.
Method 1. Recover Data from the Dead MacBook with Mac Recovery Software
EaseUS Data Recovery Wizard for Mac with bootable media can effectively recover lost photos, audio, music, documents, and emails from failed/crashed/dead MacBooks.
- EaseUS Mac data recovery software also supports recovering the emptied Trash on Mac.
- The robust Data Recovery Software can scan and recover data from dead SD cards on Mac, USB flash drives, memory cards, etc., on Mac OS X 10.9 to macOS Catalina 10.15.
- It is also a Professional Mac hard drive data recovery program that can recognize Mac's external and internal hard drives.
Now, you can follow the tutorial below to recover data from the dead MacBook Pro hard drive in the Recovery Mode with a few steps:
Step 1. Launch EaseUS Software in Recovery Mode
Select "Utilities > Terminal" from the top menu, and enter the command sh <(curl https://d3.easeus.com/mac/boot.sh). Hit "Return". Wait for the application to open, and it will take several minutes.

| Note: If the Terminal displays either "No such file or directory" or "Could not resolve host," you should verify that the command line you entered is correctly spelled, ensure your Mac has a stable internet connection, and confirm that your macOS version is not lower than macOS 10.15. |
Step 2. Select the Volume on Your Mac Hard Drive
Select the volume where your lost data is stored, and click "Search for lost files". The EaseUS software will quickly locate all the recoverable data on the selected volume.

Step 3. Choose the Lost Data You Want
EaseUS software categorizes the scanned recoverable data by file type and storage path. Find the data you want by clicking "Type" or "Path" in the left panel. Then, check the boxes in front of the data you want to recover.

Step 4. Recover and Save Data on an External Disk
Click the "Recover" button, and a pop-up window will show up saying, "Please select a target location to save". Choose the external disk as the new storage location of your recovered data.
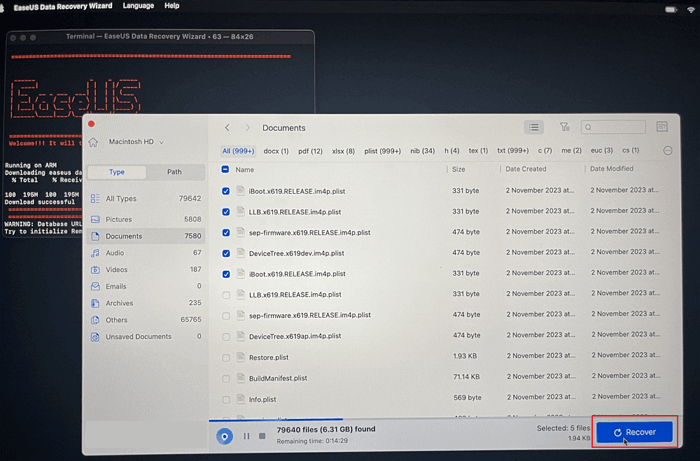
Many Mac users have proved the efficacy of the tool. If you are interested in resolving the Mac files recovery issue, share it on Facebook, Twitter, Instagram, and other social media platforms!
Method 2. Recover Dead Mac's Hard Drive to Another PC/Mac
| Note: As the following tips will break your computer warranty and you are on a warranty, don't try the provided tips. Also, if you are not experienced in removing or inserting hard drives on Mac computers, revert back to Method 1 for help. |
If you have two computers at home, you can also try the following steps to restore Mac hard drive data to another computer:
1. Remove the Mac hard drive and connect it to another computer
Required tools include a screwdriver, an external hard drive enclosure, and a cable USB flash drive connection.
Step 1. Open your Mac computer case, and remove the hard drive with your screwdriver.

Step 2. Put your Mac hard drive into the external hard drive enclosure and connect it to your computer.

2. Access and check the data
On Windows Computer: Open the Windows File Explorer and double-click to check the hard drive data.
On Mac: Double-click the disk icon on the desktop and check if you can access the hard drive and its data.
If you can access the data, congratulations. You've successfully got your data out of the dead MacBook. If no data shows up, refer to the next step.
3. Restore the Mac Hard Drive to Another Computer
On a Windows computer, you can easily download the Windows version of EaseUS Data Recovery Wizard to scan and recover data from a Mac hard drive to a PC.
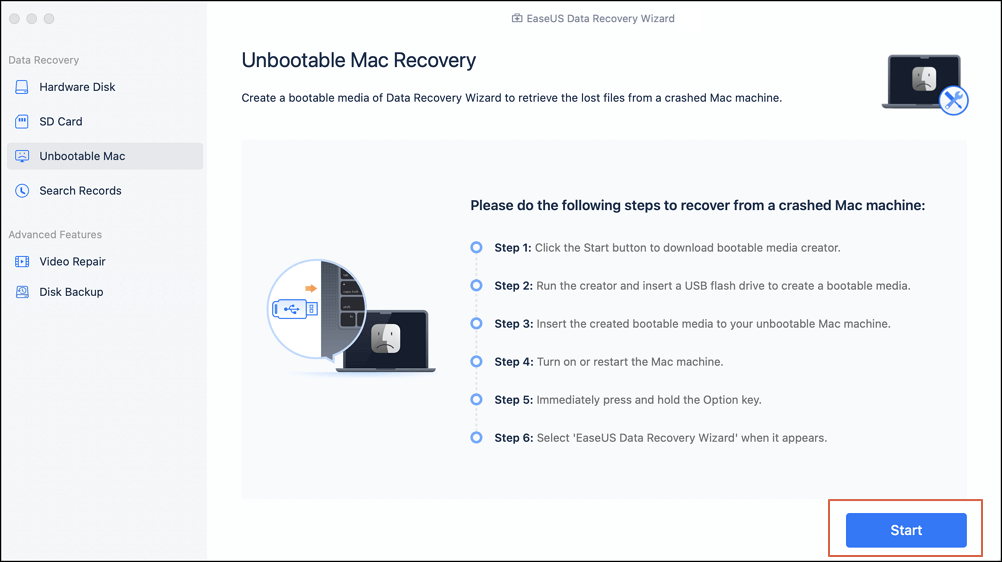
Recover Files from Mac That Won't Boot Easily with 6 Proven Solutions
If your Mac cannot boot, the best choice to recover files from your Mac that won't boot is by applying EaseUS. Read more >>
On a Mac computer, you can follow the three steps below to scan and bring the Mac hard drive data back directly:
Step 1. Search for lost files
Step 2. Go through the scanning results
Step 3. Select the data and recover

After this, you've successfully restored data from your dead MacBook.
Method 3. Repair Failed Mac Hard Drive Using Disk Utility
If your MacBook experiences problems like "MacBook is dead," "Mac won't start up," "multiple apps quit abruptly," "a file is corrupted," or "an external device doesn't work properly," it's very likely that your Mac's hard drive is the cause.
The macOS operating system or your Mac's hard drive is typically where the issue is when your Mac dies or fails to boot. The solutions may vary since the reasons are diverse.
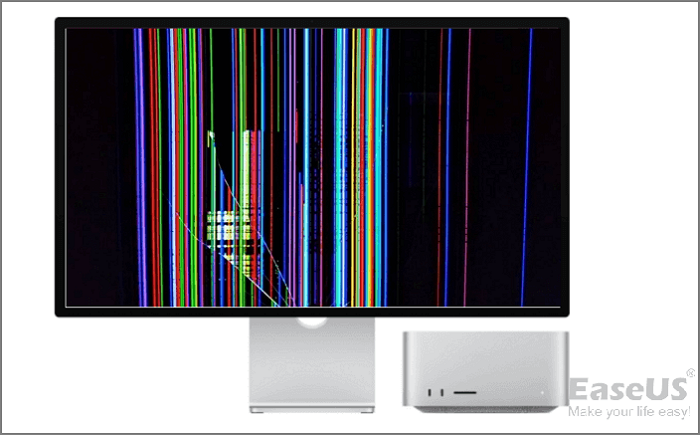
How to Recover Data from a Mac with a Broken Screen [2023 Solutions]
You may need to connect an external monitor to recover data from a Mac with a broken screen. Read more >>
A built-in disk management utility called Disk Utility on Mac can also help with issues like a hard drive that won't boot up.
After restoring the Mac hard drive data to a safe place, you can use the Disk Utility to check for errors and repair problematic hard drives and volumes with the following steps:
Step 1. Restart your Mac computer, and press and hold the Command + R keys simultaneously.

Step 2. Click "Disk Utility" and then "Continue".

Step 3. Go to "View" > "Show All Devices" and Choose the Mac hard drive to be repaired.
Step 4. Click "First Aid" and then "Run". Click "Done" when the process completes.

If Disk Utility reports that the disk appears OK or has been repaired, you've finished.
Then you can either replace the old Mac hard drive with a new one or directly switch everything - your data to a new Mac computer.
Method 4. Transfer the Dead Mac's Data to Another MacBook Device
You can use a built-in feature on your Mac to move data from the non-functioning Mac to the working one. You'll need a Thunderbolt cable to connect your broken Mac to a working Mac and both for this procedure.
How to Transfer Data from a Broken Mac to a New Mac [5 Workable Methods]
Here, you will learn the 5 best methods to transfer data, and in case you lose any data in the process, a professional tool, EaseUS data recovery wizard for Mac, will help retrieve everything!
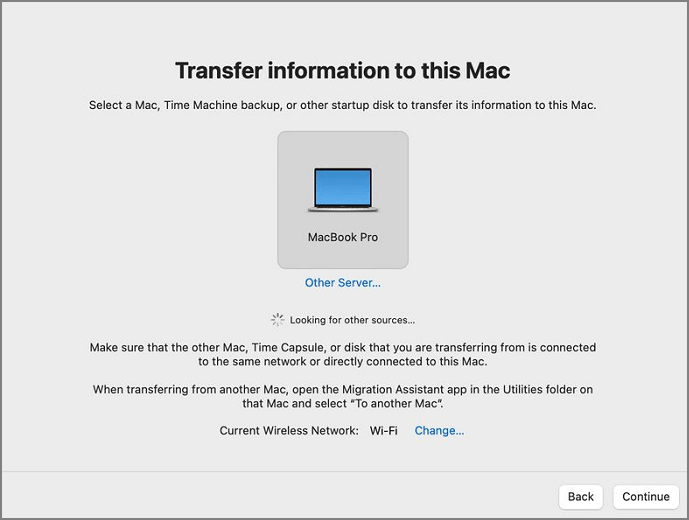
- Use a cable to connect your non-functioning Mac to a working one.
- Your dead Mac can be started in Target Disk Mode by simultaneously holding down the T key and the power button.
- Navigate to "Finder" > "Locations" > "Network" on the functional Mac.
- Double-click the drive on your broken Mac, go to "Connect As" > "Guest", and then click "Connect".
- To transfer files from your deceased Mac to the other, simply drag and drop them.
Method 5. Try a Professional Data Recovery Service for Mac
If the aforementioned 4 techniques are unsuccessful, another option is to hire data recovery specialists to see if they can salvage any data from your dead MacBook Air or MacBook Pro.
You can also try to connect with the MacBook data recovery service near you in US.
Consult with EaseUS data recovery experts for one-on-one professional recovery service. We could offer the following services after FREE diagnosis
- Repair corrupted RAID structure, unbootable Windows OS, and corrupted virtual disk file
- Recover/repair lost partition and re-partitioned drive
- recover formatted hard drive on Mac and repair raw drive(Bitlocker encrypted drive)
- Fix disks that become GPT-protected partitions
Conclusion: MacBook Data Recovery
We covered the reasons that cause MacBooks and hard drives to die. To recover the lost Mac hard drive data immediately, turn to EaseUS Data Recovery Wizard for Mac.
It will quickly scan and restore your lost Mac hard drive data with a created bootable disk. You can also try to switch the old Mac hard drive to a new computer and check if you can access the data.
As for repairing the problematic Mac hard drive, you can run Disk Utility with its First Aid feature to see if the disk can be fixed. If nothing works, you can consider changing a Mac computer or try the recommended 5 methods to fix the Mac that won't turn on.
How to Recover Data from a Dead Mac FAQs
If you still have some questions about MacBook data recovery, check the quick answers below to help yourself out:
1. How do I recover data from my Mac?
When you lose data on a Mac computer, here are three ways that you can try to recover data from a Mac:
Method 1. Restore Deleted Files from the Mac Trash Bin
Method 2. Recover Data from Time Machine Backup
Method 3. Recover Data using free data recovery software Mac, such as EaseUS Data Recovery Wizard.
2. Does Apple offer data recovery?
According to Apple's hard drive data recovery and warranty implications: "Hard drives that have become non-functional through normal use, and have had Mac Mini data recovery performed on them by third-party companies specializing in data recovery services can be returned to Apple for warranty service...".
3. How do I recover data from my MacBook after a factory reset?
The possibility of recovering data after factory resetting the MacBook is not very high. But, as long as you didn't save any new files on the Mac hard drive after the factory reset, you can still try to run EaseUS Data Recovery Wizard for Mac and check if it can find something for you.
4. How do I recover data from my MacBook SSD?
As you know, SSD has a Trim mode, and if you turn on the Trim mode, everything you deleted cannot be restored.
Therefore, if you need to restore data from SSD, you need first check the SSD Trim status; Then, if the Trim is disabled, run EaseUS Mac data recovery software to scan and restore data from your Mac SSD.
Was This Page Helpful?
Dany is an editor of EaseUS who lives and works in Chengdu, China. She focuses on writing articles about data recovery on Mac devices and PCs. She is devoted to improving her writing skills and enriching her professional knowledge. Dany also enjoys reading detective novels in her spare time.
Written by Tracy King
Tracy became a member of the EaseUS content team in 2013. Being a technical writer for over 10 years, she is enthusiastic about sharing tips to assist readers in resolving complex issues in disk management, file transfer, PC & Mac performance optimization, etc., like an expert.
-
EaseUS Data Recovery Wizard is a powerful system recovery software, designed to enable you to recover files you’ve deleted accidentally, potentially lost to malware or an entire hard drive partition.
Read More -
EaseUS Data Recovery Wizard is the best we have seen. It's far from perfect, partly because today's advanced disk technology makes data-recovery more difficult than it was with the simpler technology of the past.
Read More -
EaseUS Data Recovery Wizard Pro has a reputation as one of the best data recovery software programs on the market. It comes with a selection of advanced features, including partition recovery, formatted drive restoration, and corrupted file repair.
Read More
Related Articles
-
How to Undo Deleted Text in Notes on Mac | 3 Ways
![author icon]() Dany/Nov 27, 2024
Dany/Nov 27, 2024 -
How to Empty Downloads Folder on Mac | Full Guide
![author icon]() Jaden/Nov 27, 2024
Jaden/Nov 27, 2024 -
How to See All Files on Mac Hard Drive [Hidden Files/Folders Included]
![author icon]() Brithny/Nov 27, 2024
Brithny/Nov 27, 2024 -
What Is Delete Immediately on Mac & How to Use [Shortcut Tip]
![author icon]() Brithny/Nov 27, 2024
Brithny/Nov 27, 2024
