Start Your Free Trial!
Sign up to our newsletter, stay updated on news and exclusive offers from EaseUS. Don't worry, if you change your mind, you can unsubscribe at any time, free of charge. We value your privacy (Privacy Policy).
Resetting a PC to factory settings not only helps users to solve most of the system and program troubleshooting problems but also restores a computer that had become slow to the performance state when it was purchased.
As a famous brand in this industry, Lenovo laptops already have extraordinary abilities. Still, some users will always encounter situations where they need to factory reset their Lenovo laptops.

Unlike ordinary computers, Lenovo is equipped with a Novo button for some computer models, which can help users quickly perform a factory reset.
However, for the computer is not equipped with the Novo button, how to factory reset Lenovo laptop without Novo button? We will show you the detailed guides in this post!
The Novo button is a small button or small pinhole provided by Lenovo and functions as the Onekey recovery software.
You can usually easily find it next to the laptop power button.

But on some models, the Novo button also appears on the left or right side of the laptop body and is accompanied by a curved arrow symbol.

When your laptop is not functioning normally due to system and hardware failure, the user can press the Novo button or just poke it with a pin to access the Novo button menu.
If you'd like to understand the information related to the Novo button more fully, you can read the following post:
All About Novo Button [2023 Full Guide]
What is the Novo button? Where to find it? And how does the Novo button work? All the answers are shown in this post.

Although the Novo button can be extremely useful in special situations, currently, it has not been popularized on all models of Lenovo laptops.
If your Lenovo is not equipped with it, do not worry. You can follow the methods below to factory reset your Lenovo laptop.
Before starting the resetting progress, there are things you must have to do - back up your Lenovo laptop.
Resetting your computer will restore it to its factory state. In other words, all the data on your PC will be deleted, including your personal settings, downloaded programs, and all important files.
Therefore, it is necessary to make a backup of your Lenovo laptop before resetting it. Although you can manually copy and paste the data you create copies, we recommend using a professional and high-performance tool - EaseUS Todo Backup Home.
Secure Download
EaseUS Todo Backup Home is a third-party offline backup software that takes care of not only backups of any files and disks, but also restores system and personal data for users. With the advanced backup features it offers, you can set up multiple automatic backup schedules at the same time and use different backup modes to accomplish smarter backup tasks.
Here are the useful features of EaseUS Todo Backup Home:
Now you can hit the button to free download EaseUS Todo Backup Home and back up your Lenovo laptop.
After finishing the backup process, let's check out the 2 ways to factory reset your PC without a Novo button.
🚩Further Reading: Microsoft Surface Factory Reset Without Password
If your Lenovo laptop is working as it should, then you can use the easiest way to factory reset it - through the Recovery function that comes with Windows. The details of how to get this goal are as follows:
Step 1. Search Reset this PC in the Windows Search box and open the setting window.

Step 2. Under the Recovery options, click Reset PC.
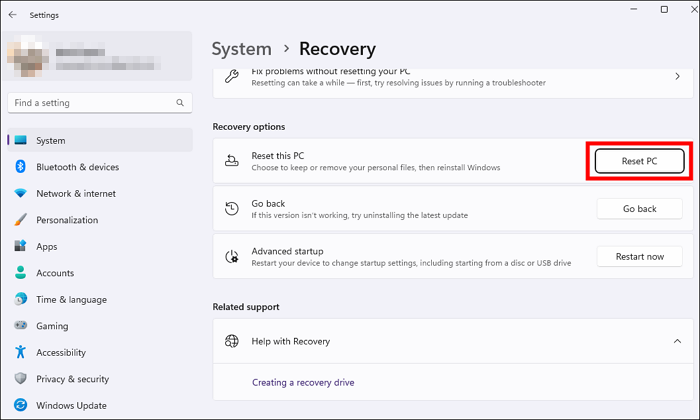
Step 3. Then the Reset this PC window will pop up, choose options according to your needs.

Step 4. After you have made your choices, Windows will be reinstalled, and applications, personal settings, etc., will be removed to finalize the PC reset.
After resetting your laptop, you can now perform data recovery if you have previously backed up your Lenovo PC.
Suppose the PC is not running properly and you encounter situations such as a black screen with no cursor, computer crash, virus invasion, etc. In that case, you can reset your Lenovo computer via BIOS.
BIOS is the first program that runs along with your computer's startup and is designed to service your system and various programs, and can restore your computer to its factory state if something goes wrong with it to ensure that your computer still performs at its best.
Here are the exact steps to factory reset from BIOS on a Windows PC.
Step 1. Restart your Lenovo laptop. And quickly press the F2 or F2+Fn key repeatedly while the PC begins to turn on.

Step 2. After successfully entering the BIOS, select the Load Setup Defaults option on the screen instructions and press Enter.

Depending on the computer model, there may be more than one expression of this option, so please identify it according to the actual display.
Step 3. Now, you can start the computer reset by selecting Yes.
It doesn't matter if you do not have a password for your computer to log in to your Windows account and the computer itself is not equipped with a Novo button. In addition to entering the BIOS, you can also enter Windows Recovery Environment to factory reset your Lenovo laptop without a password and Novo button.
The detailed tutorial is shown below:
Step 1. Restart the Lenovo laptop. When your PC begins to turn on, long-press the Shift key while choosing Power> Restart.
Step 2. When the blue Troubleshoot window pop-up, navigate to Advanced options> Reset this PC.
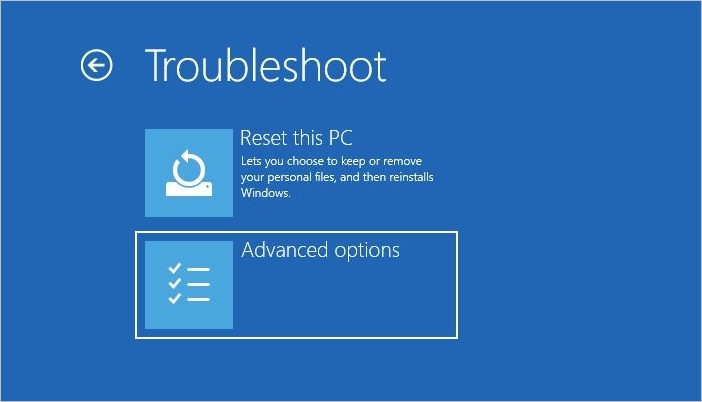
Step 3. Then your laptop is ready to reset. Choose the options you prefer and hit Reset> Continue.

If you'd like to get more computer information, here are some posts for you to read:
This post shows you how to factory reset Lenovo laptop without Novo button in 3 ways. If your PC can run normally, you can use the Windows built-in function to reset your PC from Settings> Recovery. If your PC meets something wrong, then you can try to factory reset the Lenovo laptop from BIOS. If you have no PC password and no Novo button, then using the Windows RE to enter the reset process will be a great idea.
However, in any case, please make a backup of your computer before resetting it to prevent important data from being irrecoverable. In this regard, EaseUS Todo Backup will come in handy.
Secure Download
You can reset your Lenovo laptop to wipe it and delete everything. The reset process will delete all your data, including user information, personal settings, files you have saved, applications you have downloaded, etc. After the reset is complete, your computer will be restored to its factory state, just as it was when you purchased it.
You can factory reset Lenovo with the Novo button by following the simple steps below.
Step 1. Turn off your Lenovo laptop, and press the Novo button.
Step 2. Then the system will power on, and the Novo button menu will pop up.
Step 3. Click the System Recovery option and press the Enter key.
Step 4. Now the One Key Recovery window will appear, and you can follow the notes to finish the reset process.
Was This Page Helpful?
Updated by Larissa
Larissa has rich experience in writing technical articles and is now a professional editor at EaseUS. She is good at writing articles about data recovery, disk cloning, disk partitioning, data backup, and other related knowledge. Her detailed and ultimate guides help users find effective solutions to their problems. She is fond of traveling, reading, and riding in her spare time.
Written by Rel
Rel has always maintained a strong curiosity about the computer field and is committed to the research of the most efficient and practical computer problem solutions.
Related Articles
How to Activate Windows 11 for Free Permanently | 3 Easy Ways
![]() Jerry/2025-03-14
Jerry/2025-03-14
11 Ways to Fix Red Screen of Death on Windows 11/10
![]() Brithny/2025-03-14
Brithny/2025-03-14
![]() Jean/2025-01-24
Jean/2025-01-24
[Fixed] Unable to Reset Your PC. A Required Drive Partition Is Missing
![]() Jean/2025-01-24
Jean/2025-01-24
EaseUS Data Recovery Services
EaseUS data recovery experts have uneaqualed expertise to repair disks/systems and salvage data from all devices like RAID, HDD, SSD, USB, etc.
CHOOSE YOUR REGION
Start Your Free Trial!
Sign up to our newsletter, stay updated on news and exclusive offers from EaseUS. Don't worry, if you change your mind, you can unsubscribe at any time, free of charge. We value your privacy (Privacy Policy).
Start Your Free Trial!
Sign up to our newsletter, stay updated on news and exclusive offers from EaseUS. Don't worry, if you change your mind, you can unsubscribe at any time, free of charge. We value your privacy (Privacy Policy).