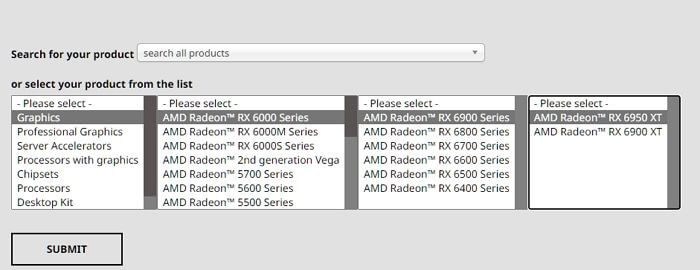| Workable Solutions | Step-by-step Troubleshooting |
|---|---|
| 1. Restart Your Computer | The first and most common fix you can try to resolve the Red Screen of Death...Full steps |
| 2. Unplug All External Devices | If the first fix doesn't work, you should unplug all the external devices...Full steps |
| 3. Update your BIOS | Red screen issues on Windows PC may occur due to BIOS/UEFI...Full steps |
| 4. Reinstall Your Memory | First, you must turn off your PC and disconnect the power cable...Full steps |
| Other Workable Solutions | Reinstall Windows 10 > Remove Overclock Settings > Uninstall softOSD.exe...Full steps |
What Does Red Screen of Death Mean (7 Typical Issues)
The red screen of death is one of the standard Windows errors where the PC displays a red background. This error can happen anytime; sometimes, the user will get an error message before the screen turns completely red. Sometimes this error fixes away for many users; others may experience it often. Let's discuss seven typical issues of the red screen of death error.

1. Windows Startup Red Screen: Windows Startup Red Screen error usually occurs due to incompatible or outdated drivers and installing incorrect files.
2. Loading Red Screen: Loading Red Screen error usually appears when the PC hanged on Red Screen.
3. Red Flashes: Red Flashes error usually occurs due to the overclocking of the PC.
4. Excel Red Screen Error: If you are facing Excel Red Screen Error, it may happen due to the graphics card or its driver conflict issue.
5. PS4 Red Screen of Death: There are a few reasons your PS4 may display the red light of death, but the most common cause is overheating. If your console is still under warranty, your first step should be to try to get a replacement.
6. Nvidia Red Screen: Nvidia Red Screen issue usually occurs due to the conflict of overclocking.
7. Cursor Audio Red Screen: The cursor-audio red screen issue happens because of incompatible or outdated audio or video drivers.
🔎You May Also Like: Green Screen of Death
Why Does the Red Screen Error Pop Up
Red Screen of death on Windows 11/10/8/7 is one of the common errors faced by several Windows users. This error usually occurs during watching videos, playing PC games, and updating the Windows versions. Now the question is why it occurs. This error usually happens because of several possible reasons like
- Hardware failure
- Improper software configuration
- BIOS issues
- Failure of graphics card
- Outdated drives
Bonus Tip: How to Recover Data Without Windows OS
Data loss is always possible due to any red screen of death error. In such conditions, most users worry about data recovery. So, if you are one of them, you need a reliable data recovery tool. We recommend you go with the EaseUS Data Recovery Wizard to restore deleted or lost files on your PC. It is one of the most reliable and well-recognized recovery tools.
Key Features & Functionality
- This tool will help access files without booting Windows.
- Create bootable media to make the existing operating system run for the moment to recover lost data.
- 100% safe to recover deleted files in Windows 11/10/8/7.
- It helps to recover data from formatted deleted or corrupted partitions.
- This tool allows users to preview files before recovery.
It is one of the market's best and most highly recommended file recovery tools. Make sure to download this tool only from its official website.
11 Ways to Fix Red Screen of Death on Windows 10/11
Now that we know about the red screen of death, let's find out how to fix the problem. There is an excellent video tutorial on this that explains everything in detail.
- 0:37 leave your computer for 1 minute
- 0:42 Reconnect the power cable
- 1:04 Remove the cover on your computer
- 1:09 Remove the memory from your computer
- 1:17 Install the memory back into your computer
- 1:22 Place the cover on your computer
- 1:26 connect the power cable and battery back to your computer
- 1:31 Turn on your computer and see if your issue is fixed...
Fix 1. Restart Your Computer and Wait Patiently
The first and most common fix you can try to resolve the Red Screen of Death issue on your Windows PC is to restart your computer and wait patiently for a few minutes. Sometimes simple PC restart can fix this issue, so always try this and wait for the best result. To restart your PC, follow the given step below.
Left-click on the Windows button, left-click the power button symbol button from the bottom right side and left-click on the Restart option.
Fix 2. Unplug All External Devices and Reconnect the Power Cable
If the first fix doesn't work, you should unplug all the external devices and reconnect the power cable. Sometimes the Red Screen death issue occurs due to system hardware failure, and this step will help you to fix this issue by testing all the hardware components.
Fix 3. Try Windows Boot Repair Tool
A red screen on a Windows computer means you won't be able to boot it. If you want to fix it without losing your data, you can do it with the help of another computer in the WinPE environment.
EaseUS Partition Master, as a safe and reliable repair tool, provides a one-stop service for fixing Windows startup errors. Professionally tested and developed, it can fix all kinds of blue screens, black screens, red screens, and other errors.
The tool is simple and easy to use. Here is a quick solution to fix the Windows red screen using EaseUS Partition Master:
Step 1. Start EaseUS Partition Master after connecting the external drive/USB to your computer, go to "Bootable Media," and click "Create bootable media."

Step 2. Select an available USB Drive or CD/DVD and click "Create." You can also burn the Windows ISO file to the storage media.

Step 3. Connect the created bootable drive to the new computer and reboot the computer by pressing and holding F2/Del to enter the BIOS. Then, set the WinPE bootable drive as the boot disk and press F10 to exit.
Step 4. Boot the computer again and enter the WinPE interface. Then, open EaseUS Partition Master and click "Boot Repair" under the "Toolkit" option.

Step 5: Select the system you want to repair and click "Repair."

Step 6. Wait a moment, and you will receive an alert that the system has been successfully repaired. Click "OK" to complete the boot repair process.

As one of the best powerful Windows boot repair tools, EaseUS Partition Master can help you improve your computer's performance and fix errors!
⭐Consulting Entrance
If you are not sure about the operation, you can contact us and seek professional help and advice:
EaseUS experts are available to provide you with 1-on-1 manual services (24*7) and help fix Windows boot error, BSOD or computer boot loop issues. Our experts will offer you FREE evaluation services and efficiently diagnose and resolve system boot failure, Windows stop codes and OS lagging issues using their decades of experiences.
- 1. Fix BSOD - blue/black screen of death error due to Windows update or other reasons.
- 2. Get rid of Windows boot error such as no bootable device found, or BCD file corruption.
- 3. Serve to fix 0X000_error codes on Windows system or OS boot loop issues.
Fix 4. Update your BIOS/UEFI to Fix RSOD Error
Red screen issues on Windows PCs may occur due to BIOS/UEFI. In such cases, if you want to fix it, then you must update it. Make sure to do it properly; otherwise, it can cause permanent damage to your PC.

To update your BIOS/UEFI, you must access your motherboard manufacturer's website and download the latest version. Most motherboard manufacturers have instructions on their official website to update BIOS. You must follow those instructions and process them accordingly if you want to update your BIOS/UEFI.
Fix 5. Reinstall Your Memory to Fix the Red Screen of Death
The Red screen of death issue may occur due to the malfunction of memory (RAM) on your PC. To fix this issue, you must try to reinstall your memory. Follow the steps below to understand the complete process.
- First, you must turn off your PC and disconnect the power cable.
- Now remove the cover on your PC and the memory from your computer.
- Now clean your memory (the golden contact part) with the help of an eraser and install the memory back to your pc.
- After that, connect the cover and power cable to your computer and turn on your PC. Now check whether the issue is fixed or not.
Fix 6. Reinstall Windows 10 to Fix the RSOD Error
Sometimes reinstalling Windows 10 can fix the RSOD error. Usually, when your PC operating system files are corrupted, the red screen error occurs, and to fix it, you must reinstall Windows 10 on your PC. Follow the steps below to install Windows 10 on your PC.
Step 1. Create an installation ISO file using the Windows Media Creation Tool after downloading it.
Step 2. Double-click on the "Setup" file to open it.
Step 3. Select "Download and install updates (recommended)".
Step 4. Select the "Change what to keep" option under "What needs your attention".
Step 5. You will be asked if you want to keep your apps and files or if you want to remove everything. If you have created a backup, select "Nothing." Otherwise, select "Keep personal files only" or "Keep personal files, apps, and Windows settings."
Step 6. Click on "Next", follow the prompts, and allow a few minutes for the installation to complete.

Fix 7. Remove Overclock Settings to Fix the Error
Overclocking increases the PC performance, but it also increases the CPU or GPU heat which might permanently damage your hardware. If you are already overclocking your PC and facing the red screen of death, then you need to remove the overclocking settings. This process is different for each kind of BIOS. But here we are providing a general guide.
- Right-click on the Windows button and select the Run option from the list. Now type msinfo32 into the Run box and press Enter.
- In the BIOS Version/Date information, go to the manufacturer's official website and download the latest BIOS update. And install it properly.

After installing the updated BIOS Version, check whether your issue is fixed.
Fix 8. Uninstall softOSD.exe Process
SoftOSD is a manager for connected hardware displays. The softOSD.exe application runs the softOSD interface, a direct display-control software that can manage and modify display settings independently of the operating system. You can safely remove this, as it is not an essential Windows program.
- Go to Windows Settings > Applications
- In the list, search for softOSD
- Once you find it, click on the vertical dot menu to open the advanced option
- Terminate the program, and then uninstall it.
Fix 9. Modify the Settings.ini File
If you are playing a game and facing the red screen of death, then by modifying the Settings.ini file, you can quickly fix the issue. Follow the below steps to perform this process.
- First, open the Documents section under the Files menu.
- Now open the BFBC folder.
- From there, find the Settings.ini file and open it. Now search for the line DxVersion=auto and change it with DxVersion=9.
- Save the changes, launch the game, and check whether your issue is fixed.
Fix 10. Reinstall AMD Drivers and Turn on Include Subfolders
Sometimes, the red screen of death issue happens on specific systems due to the AMD graphics drivers. In such a case, you must download and install the latest AMD Windows drivers and update the driver, if any are available. Follow the steps below the perform the complete process.
- First, search for the latest version of your AMD graphics driver from its official website and download it.
- Now left, click the Windows button and search for the device manager option. Then select the display adaptor option, right-click on your graphics driver, and click on the update driver option.
- It will open a new window where you must select browse my computers for drivers. Now find the updated AMD drivers' location and click Next to install it. Don't forget to select the included subfolders. Then, reboot the PC and check whether your red screen issue is fixed.
Fix 11. Uninstall the Recently Installed Software
Sometimes, the red screen issue occurs due to new program installation. If your PC shows a red screen issue after installing any new recent programs, then you need to uninstall those programs. To uninstall the recent programs, follow the below steps.
- Left-click on the Windows button and search for Settings. Now, on the left side panel, click on Apps.
- Then select the Installed apps option. Now, on the right side, access the Sort by option and choose Date Installed.
- Now, it will detect all the recently installed apps. Now click on the three dots on the recent apps and select the uninstall option from the list.
After removing the recently installed apps, check whether your issue is fixed.
Conclusion
If you are still following this post, you must have ideas on fixing the red screen of death on Windows. We have given 11 fixes in this post, and you can use any at your convenience. Suppose you, unfortunately, face any data loss during the fixes. We suggest you immediately use the EaseUS data recovery software to restore your lost files without difficulties. Please ask us in the comment section for any other queries. We will lose to answer those, Thanks!
Red Screen of Death FAQs
Here we will provide some generic FAQs and answers to help you clear your doubts. So don't forget to read these!
1. How do you fix a red screen on a monitor?
If your monitor displays a red screen, there are a few potential causes and solutions.
- First, check to see if the red hue comes from the monitor or computer. If the red comes from the monitor, it is likely due to a hardware issue, and you will need to contact a technician.
- If the red comes from the computer, it could be due to a driver issue or a problem with the video card. To fix a driver issue, you can try updating the drivers or reinstalling them. If the video card is the problem, you may need to replace it.
2. How do I fix the green screen of death in Windows 10?
If you see a green screen of death, it's likely because of a problem with your video drivers. To fix the problem, you'll need to update your video drivers. The best way to do that is to download it from the OEM website based on your hardware and OS details.
3. What is a red screen error?
A red screen error is a type of error that can occur on a computer or other electronic device. This error is usually caused by a hardware or software issue. The list includes a corrupted file or a hardware issue. When this happens, you will usually see a red error screen with a message that Windows has encountered an error and needs restarting.
4. How many screens of death are there?
There is no definite answer to how many screens of death exist. Majorly there are three types. The first is a blue screen of death (BSOD) caused by a system error. The second is a Windows 11 black screen of death (BSOD) caused by a system crash. The third is a green screen of death (GSOD) caused by a critical system failure.
Was This Page Helpful?
Roxanne is one of the main contributors to EaseUS and has created over 200 posts that help users solve multiple issues and failures on digital devices like PCs, Mobile phones, tablets, and Macs. She loves to share ideas with people of the same interests.
Brithny is a technology enthusiast, aiming to make readers' tech lives easy and enjoyable. She loves exploring new technologies and writing technical how-to tips. In her spare time, she loves sharing things about her game experience on Facebook or Twitter.
Related Articles
-
Windows 10 Backup Command Line - How to Backup Files Using (from) Command Prompt in Windows 10
![author icon]() Jean/2025-01-24
Jean/2025-01-24 -
How to Fix MacBook Pro Screen Goes Black and Unresponsive [7 Practical Ways]
![author icon]() Brithny/2025-03-28
Brithny/2025-03-28 -
Ways to Remove Green Check Mark on Desktop Icons
![author icon]() Daisy/2025-01-24
Daisy/2025-01-24 -
How to Solve 'Format FS=NTFS Stuck at 0% or 10%' [Full Guide]
![author icon]() Cici/2025-02-08
Cici/2025-02-08
EaseUS Data Recovery Services
EaseUS data recovery experts have uneaqualed expertise to repair disks/systems and salvage data from all devices like RAID, HDD, SSD, USB, etc.