Deleting files is one of the most common operations on Windows 11. We often receive Windows 11 file recovery requests as a professional data recovery support center. Have you ever deleted a file you thought you wouldn't need, only to discover weeks later that you were searching for it again?
If you want to recover deleted files from Windows 11, this operation has some excellent tricks to help you undelete files on Windows 11 and retrieve items you thought were lost forever.
Common File Loss Issues in Windows 11
There are many causes of file loss in Windows 11, some of which are hard to anticipate. Drawing from many Windows 11 users' encounters with lost files, the following is a summary of common issues I've encountered:
| Scenarios | User Cases | Recovery Methods |
| 😨Accidental Deletion | In Windows 11, it's common for users to delete important files or data accidentally. This can happen when cleaning up the system to free up space or mistakenly selecting the wrong files when intending to delete something else. | |
| 🗑️Empty Recycle Bin | Users often empty the Recycle Bin, which is a "Trash can" on Windows 11, to free up space, but this can lead to data loss if the files weren't meant to be permanently deleted. Once the folder is deleted and the Recycle Bin is emptied, the files are removed from the system and cannot be easily retrieved. | |
| ❌Use Shift Delete | In Windows 11, using the Shift + Delete command permanently deletes files, bypassing the Recycle Bin. It's common for users to apply this command without realizing the files won't be recoverable from the Recycle Bin. | |
| 📱Software Issues | Data loss can occur on Windows 11 due to software issues like system crashes, application malfunctions, or software conflicts. Such incidents can lead to unintended modifications, file corruption, or deletion. | |
| ⏫Upgrading Error | Data loss can occur if the upgrade to Windows 11 isn't carried out correctly. Interruptions during the upgrade, such as power failure or system crashes, can result in file loss. | |
| ⚙️System Restore or Factory Reset | When users perform a system restore or factory reset on Windows 11, all the data on the system can be wiped out to restore the system to its original state. Users may lose their personal files, applications, and settings. | |
| ◀️Windows 11 Insider Program Rollbacks | For users who participate in the Windows 11 Insider Program to test beta versions of the operating system, rolling back to a previous stable version can lead to data loss. |
Restore Deleted Files in Windows 11 from Recycle Bin
In Windows 11, the system keeps recently deleted files. Unless you have permanently deleted them or emptied the Recycle Bin without checking the items, you can open it and find the accidentally deleted files. If you haven't emptied it, you can recover deleted files from the Recycle Bin to their original location.
🚨Windows 11's Recycle Bin supports filtering by file type and cloud synchronization (OneDrive integration), but there are two blind spots:
- Shift+Delete permanent deletion: bypass the Recycle Bin and directly mark the file as overwritable.
- Large files skip the Recycle Bin: files that exceed the Recycle Bin capacity setting will be deleted directly.
How to recover deleted data from the Recycle Bin? Right-click on it and select "Open." Find the files you want to recover. Right-click the file, choose "Restore," or drag and drop it anywhere to restore it.

If you need to restore multiple files, choose "Restore the selected items" or "Restore all items" on the top toolbar.

Recover Deleted Files on Windows 11 with Data Recovery Software
The real data loss situation many Windows 11 users face when searching for how to recover deleted files is that the deleted files are neither on the computer nor have backup files available for recovery.
EaseUS Data Recovery Wizard is professional for undeleting files from your Windows and Mac computers. It supports recovering deleted files from all storage devices, such as HDD, SSD, USB drive, pen drive, SD card, digital camera, camcorder, video player, music player, and more.
Free download of EaseUS Windows 11 data recovery software to retrieve the deleted files in Windows 11 in three steps.
Step 1. Choose the exact file location and then click the "Search for Lost Data" button to continue.

Step 2. After the process, locate the deleted or lost files in the left panel using the "Path" or "Type" feature. Or, you can apply the "Filter" feature to find the deleted files.

Step 3. Click the "Recover" button and save the restored files – ideally, it should be different from the original one. You can choose a cloud storage, such as OneDrive, Google Drive, etc., and click "Save" to save your recovered files.

Real Review from Trustpilot:
- I rarely write reviews, but when I lost several large files, EaseUS saved me. A few search engines recommended EaseUS, so I decided to try it even though, at my age, I am challenged by technology and new software. EaseUS was easy to use, and it recovered almost ALL my files, including videos and PowerPoint presentations. I am so pleased. Thank you.
- My SD card from a go pro (holding all my holiday pictures and film) become corrupted. I tried using the Recovery software which worked, but I needed the recovery data to be manually put back together.
If you still have problems, watch this Windows 11 file recovery video.
- 00:21 Method 1. Restore Deleted Files from the Recycle Bin
- 00:47 Recover Deleted Files with EaseUS Data Recovery Software
- 01:35 Restore Deleted Files from Previous Versions
- 01:54 Use Windows File Recovery Command to Get Back Deleted Files
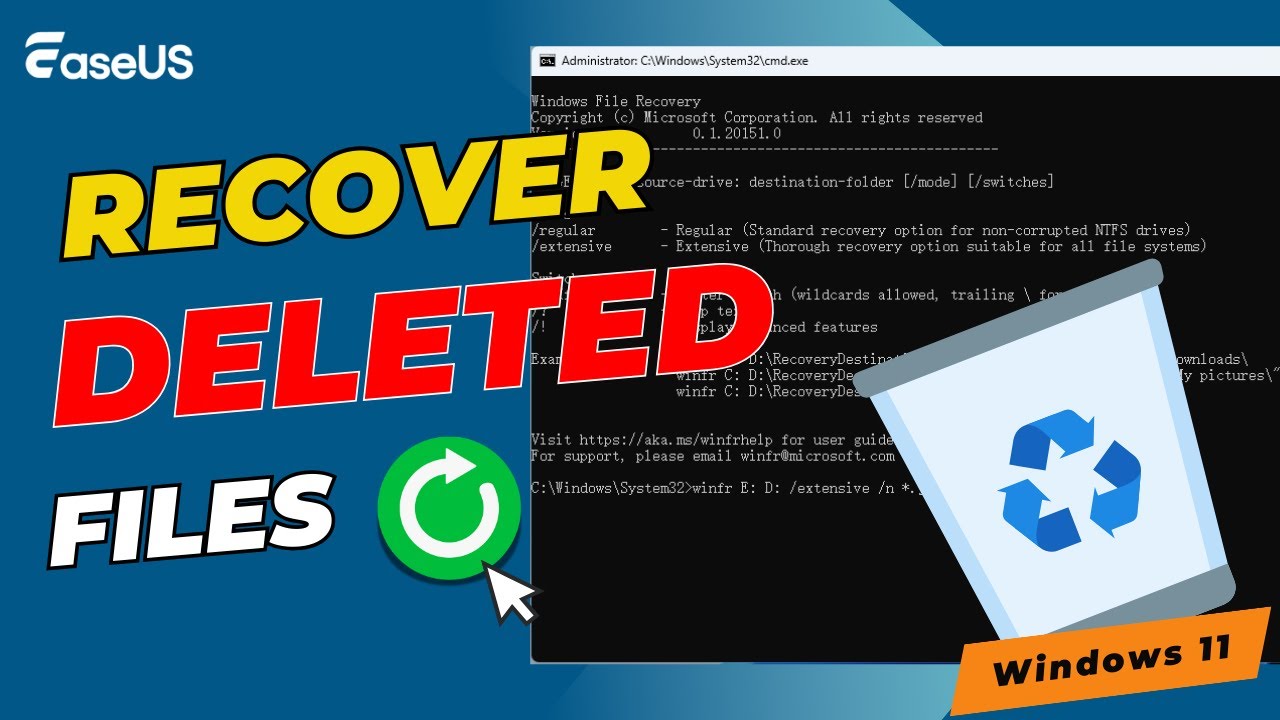
Based on our decades of experience in data recovery, we have evaluated some free and open source tools if you don't want to buy paid product:
| Representative software | Tech | Principle | Application scenarios |
| PhotoRec | File scanning | Matching data by file headers | Partition table damage/formatting recovery |
| Recuva | MFT analysis | Analyze NTFS metadata to locate files | Recently deleted and uncovered files |
| R-Studio | Deep RAW scanning | Full disk sector-by-sector scanning | Analyze the RAW data and reconstruct the file system. |
Open-source products have certain limitations and skills to use. Effective recovery software is still the best choice if you are not good at using programs.
|
❓Why can files be recovered on Windows 11? In the default NTFS file system of Windows 11, deleting a file does not actually erase the data but marks the file as "overwriteable" by modifying the metadata of the Master File Table (MFT). Currently, the file's actual content remains in the disk cluster until new data overwrites the area. This design makes the data before overwriting recoverable. |
Have you tried EaseUS Windows 11 file recovery software to retrieve deleted folders or files? Share it on your Twitter, Facebook, or Instagram if it is helpful.
Restore Deleted Files on Windows 11 Using File History
Windows offers users a free backup utility - File History and recommends that users back up files to an externally connected drive, such as a USB drive, or you can save them to a drive on a network.
🚨Windows 11 has enhanced the File History feature, the core of which is to create incremental backups of files through VSS (Volume Shadow Copy Service). If the user has enabled this feature, you can restore it through the following path:
Control Panel > File History > Restore Personal Files
Limitation Analysis:
- Relies on pre-configured backup drives.
- The default backup frequency is once an hour, and the latest changes may be lost.
Once you enable File History on Windows 11, you'll have a complete backup of your files over time. When you accidentally delete important files, or if the original files are corrupted or damaged, you can restore them from previous versions.
Step 1. Connect the external storage device that contains backup files to your computer.
Step 2. Open the Control Panel box. Select "System and Security".
Step 3. Click "File History" from the results list.
Step 4. Take the following instructions to restore files in Windows 11 from previous versions.

Find Deleted Files Windows 11 with Windows File Recovery
In addition to restoring lost files from backup, you can use Windows File Recovery, a command-line tool that helps to recover deleted or formatted files from HDD, SSD, USB flash drives, memory cards, and even SD cards. Windows File Recovery supports Windows 10 2004 and above, including Windows 11.
You should note that this program can't recover all lost file types, and you need to apply it as soon as possible after the files have been removed. Download the app from the Microsoft Store. Then, follow these basic steps:
Step 1. Press the Windows key + X and select"Command Prompt (Admin)" from the listed results.
Step 2. Type winfr into the command prompt and press Enter. This will display all the syntax and options for using the Windows File Recovery tool.

Step 3. Configure the drive from which the files were deleted and identify where you want to keep the restored files. To avoid overwriting, it is recommended that you use another external storage device to save the recovered files.
Use the command below to recover files from a specific drive:
winfr source-drive: destination-drive: /n file-type /r /f filename
Step 4. Press Enter to execute the command and wait patiently for the recovery to finish. The time required for recovery depends on the file size and disk health.
- Tip
- Windows File Recovery has two file recovery modes: Regular and Extensive. View the complete contents on the Recover lost files - Windows File Recovery page.
Try Undo Delete Feature on Windows 11
The Undo Delete feature is a quick and easy solution for recovering accidentally deleted files on Windows 11. NTFS uses a journaling mechanism; all file operations (including deletion) are written to the log. This design improves the recovery capability when the system crashes but also provides clues for data recovery. By parsing system files such as $LogFile, professional tools can trace the traces of deletion operations.
If you've just deleted a file and want to get it back, right-click in the folder where the file was and then select "Restore previous versions" or press "CTRL + Z." If you haven't made any other changes since deleting the file, it will be restored to its original location.

Restore Deleted Files Windows 11 with Attrib
In addition to CHKDSK, Windows 11 includes a tool named ATTRIB. This tool allows you to change the "attributes" of a computer file or directory. For example, you can reveal files that have been hidden by spyware. Here is what you should do:
Step 1. Open the Start menu, type cmd, then right-click on the Command Prompt and select "Run as administrator".
Step 2. Type cd and press Enter to navigate to the root directory.
Step 3. Type chkdsk drive letter: /f' and hit Enter. (e.g., If the deleted file is on the C drive, type chkdsk C: /f)
Step 4. Next, type ATTRIB -H -R -S /S /D "drive letter":. and press Enter.
Step 5. This command will recover the deleted files to a new folder on the specified drive.

Recover Permanently Deleted Files from Older Backup
Suppose you previously created a system image backup, and that backup contains the state before you deleted the files. Windows 11 has a built-in System Recovery feature that allows you to restore files from an older backup. Here's how to use it:
Step 1. To access settings, press Windows Key + I. Then, select "System" > "Recovery."
Step 2. Select the "Restart Now" button from the recovery choices.
Step 3. Go to "Advanced Options" > "See more recovery options" > "System Image Recovery".

Windows 11 File Recovery from Local Backups
If you've created local backups of your files on an external drive, you can recover deleted files from there:
- Connect the external drive containing the backup to your computer.
- Navigate to "Settings" > "Update & Security" > "Backup".
- Click "More options" under "Back up using File History".
- Click "Restore files from a current backup".
Retrieve Lost Data from a Cloud Backup
OneDrive, Microsoft's cloud backup service, is built into Windows 11. OneDrive's "Files On-Demand" feature allows files to retain only metadata locally, with actual content stored in the cloud. If such files are accidentally deleted, they must be restored through the web page and are subject to the version retention policy (30 days by default). If you've backed up your data to a cloud service, you can quickly recover deleted files:
- Log in to your OneDrive account.
- Click the "Recycle Bin" on the left pane to display all deleted files.
- Find the file you wish to recover, right-click on it, and select "Restore".

Where Do Deleted Files Go on Windows 11
When you delete files in the above ways, you only remove the entry, not the files themselves. The Windows operating system marks the space available but does not entirely erase files. They are still there somewhere.
If you must undelete Windows 11, stop using your device to avoid overwriting data. Then, take any of the following methods to recover deleted files on Windows 11. Each plan is written down when it is applicable. Choose what works best for you.
How to Build Data Security on Windows 11
Building data security in Windows 11 requires not only tool operation skills, but also a deep understanding of the storage architecture.
1. Enable BitLocker recovery key:
manage-bde -protectors -add C: -RecoveryPassword
manage-bde -protectors -addexternalkey C: -FilePath D:\RecoveryKey.txt
2. Configure Storage Sense smart cleanup:
Set retention policies in "Settings" > "System" > "Storage" > "Storage Sense" to avoid automatic deletion of unused files.
3. Use WSL2 to implement Linux-level backup:
Deploy borgbackup through Windows Subsystem for Linux to achieve deduplication and encryption backup:
borg init --encryption=repokey-blake2 /mnt/backup
borg create /mnt/backup::"{now}" ~/Documents
Recover Deleted Files in Windows 11 FAQs
If you have any other questions about undeleting files on Windows 11, check out the following frequently asked questions.
1. Are deleted files gone forever in Windows 11?
When you delete a file, it isn't gone forever. Normally, the deleted files will go to the Recycle Bin. Even if you emptied it or the deleted files bypassed it, they are still on your hard drive. However, you can't see them. You can use powerful data recovery software to recover files.
2. How to recover permanently deleted files in Windows 11?
You have two ways to restore permanently deleted files in Windows 11:
- Restore from backups that come from File History
- Retrieve permanently lost files or folders by using data recovery software
Check the above step-by-step tutorial.
3. How to recover permanently deleted files in Windows 11 using CMD?
You can recover permanently deleted files in Windows 11 using CMD with Windows File Recovery. You can launch CMD and input the Winfr syntax to get data back. However, this tool is suitable for pros, as wrong commands may lead to more data loss and worsen things.
It is recommended that you apply a user-friendly file recovery tool, like the EaseUS data recovery program, that allows you to get lost files for accidental deletion, hard drive formatting/corruption, or partition loss in simple steps.
Sharing is caring! If you found this post helpful, share it with your followers on Twitter, Facebook, or Instagram.
Conclusion
There are four practical solutions to recover deleted files in Windows 11. If you delete files, they will go to the Recycle Bin, and you can restore files easily. If the data is permanently lost and you've created backups before, you can use Windows backup to retrieve files.
EaseUS data recovery software supports data recovery without backup. No matter how you delete files, you can use this tool to get them back quickly. No technical skill is needed. Even if you are new to a computer, you can recover data.
Was This Page Helpful?
Cedric Grantham is a senior editor and data recovery specialist of EaseUS. He mainly writes articles and how-to tips about data recovery on PC and Mac. He has handled 10,000+ data recovery cases and is good at data recovery of NTFS, FAT (FAT32 and ExFAT) file systems, and RAID structure reorganization.
Approved by Evan Galasso
Evan Galasso is a digital forensics and data recovery engineer with over 10 years of experience in the field. He presents opinions on the current state of storage media, reverse engineering of storage systems and firmware, and electro-mechanical systems of SSDs and HDDs.
Related Articles
-
How to Recover Deleted Facebook Photos [Both PC & Mobile Phone]
![author icon]() Dany/Feb 19, 2025
Dany/Feb 19, 2025 -
Detroit Become Human Lost Progress, How to Recover?
![author icon]() Jaden/Feb 19, 2025
Jaden/Feb 19, 2025 -
What Is Memory Leak and How to Fix Memory Leak in Windows 11/10
![author icon]() Brithny/Feb 19, 2025
Brithny/Feb 19, 2025 -
How to Recover Deleted Photos from Insta360? Find 3 Tested Methods Here
![author icon]() Dany/Feb 19, 2025
Dany/Feb 19, 2025