Start Your Free Trial!
Sign up to our newsletter, stay updated on news and exclusive offers from EaseUS. Don't worry, if you change your mind, you can unsubscribe at any time, free of charge. We value your privacy (Privacy Policy).
Page Table of Contents
Tip 1. Use Boot Repair Tool HOT
Tip 2. Update Graphics DriverHOT
Tip 3. Remove the Peripheral DevicesHOT
Tip 4. Disable Third-Party Antivirus SoftwareHOT
Tip 5. Delete or Remove Recently Installed Apps and ProgramsHOT
Tip 6. Reinstall WindowsHOT
What Causes GSOD ErrorHOT
ConclusionHOT
About the Author
Hot Topics
Updated on Jan 23, 2025
A hardware failure could be a damaged screen, a malfunctioning graphics card, or a loose video cable. In this case, you need to replace the failing hardware. In other cases, you can try the following guides to fix the green screen of Death on Windows 10/11.
In this guide, EaseUS will discuss why your computer screen appears green and provide six step-by-step solutions to fix the Green Screen of Death on Windows 10/11.

The first and most effective way to fix Green Screen of Death is to use the ultimate Windows startup repair tool - EaseUS Partition Master Professional. It offers a startup repair feature that can fix various startup-related issues and errors, including the computer getting stuck on a green screen. This is a comprehensive and user-friendly Windows repair tool that is easy to use.
The following are the errors that the Boot Repair function can fix:
Step 1. Start EaseUS Partition Master after connecting the external drive/USB to your computer, go to "Bootable Media," and click "Create bootable media."

Step 2. Select an available USB Drive or CD/DVD and click "Create." You can also burn the Windows ISO file to the storage media.

Step 3. Connect the created bootable drive to the new computer and reboot the computer by pressing and holding F2/Del to enter the BIOS. Then, set the WinPE bootable drive as the boot disk and press F10 to exit.
Step 4. Boot the computer again and enter the WinPE interface. Then, open EaseUS Partition Master and click "Boot Repair" under the "Toolkit" option.

Step 5: Select the system you want to repair and click "Repair."

Step 6. Wait a moment, and you will receive an alert that the system has been successfully repaired. Click "OK" to complete the boot repair process.

You can also use other tips to try fixing this error; however, the following fixes require you to boot your PC into safe mode. If you are not a computing pro, use EaseUS Partition Master to repair the GSOD on your PC.
If you have further questions, you can ask for additional help by chatting with the EaseUS experts:
EaseUS experts are available to provide you with 1-on-1 manual services (24*7) and help fix Windows boot error, BSOD or computer boot loop issues. Our experts will offer you FREE evaluation services and efficiently diagnose and resolve system boot failure, Windows stop codes and OS lagging issues using their decades of experiences.
Outdated or corrupt graphics drivers can cause a green screen of Death on Windows 10/8/7. To fix this error, follow the steps to update your drivers:
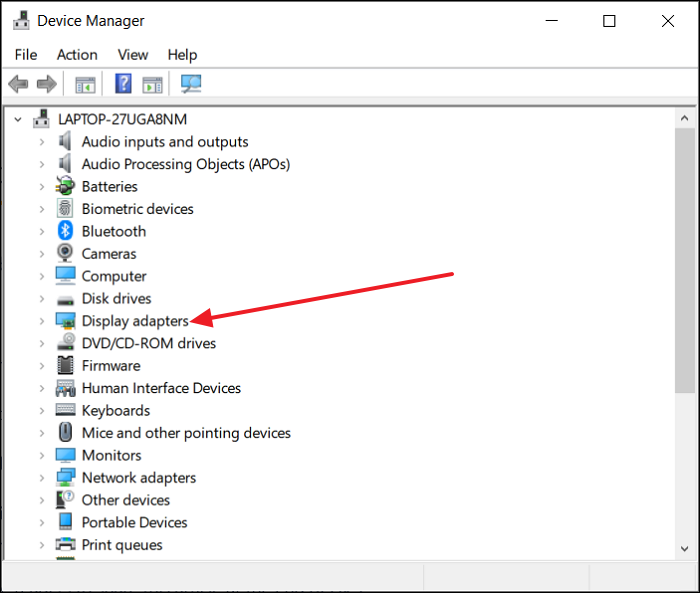
Finally, restart your computer and check if the green screen of the death issue is resolved.
🔎Read Also:
Sometimes, interference from external devices connected to your Windows computer can also cause Windows to malfunction and result in a green screen error. To check this possibility, disconnect all peripherals (such as USB keyboard, mouse, webcam, etc.) connected to your current Windows computer and try to use the computer for a while.
If the problem is resolved, you can reconnect peripherals one at a time to identify the device causing the problem.
A third-party antivirus program on your PC may malfunction and interrupt Windows processes. To try to fix the current green screen error, please disable these third-party antivirus programs.
To do this, just right-click on the antivirus program icon on the taskbar and select Disable until the computer restarts or the equivalent for your application.
If disabling your antivirus program does not resolve the green screen issue, one of the other applications could be the cause of the green screen error. You can troubleshoot and fix Windows green screen errors by uninstalling all recently installed applications.

Don't forget to share this article with the others stuck in the Green Screen of Death error.
Performing a clean installation of Windows can help resolve a host of Windows system-related issues, including computers stuck on a green screen. However, you should only use this option as a last resort. Because this will delete all data on your computer, be sure to back up important files before proceeding. To reinstall Windows, please read the following article carefully.

Green Screen of Death (GSOD) is an error on Windows computers when the operating system encounters a serious problem that cannot be recovered. The term "Green Screen of Death" is derived from the well-known "Blue Screen of Death" (BSOD), a similar error message that appears in blue. So what causes the green screen of death error? Both hardware issues and software reasons may cause this error.
If you find this article useful, please share it to let more people know.
GSOD is a critical error that occurs on Windows PCs when the operating system encounters a severe issue that cannot be recovered. Green Screen of Death, or GSOD for short, is the same bug as BSOD. In this article, you learn what causes GSOD and how to fix it. The following part gives more details on GSOD; read on if you need them.
The green screen of death may happen when a Windows 10 PC meets a system error that it can't recover from. The following questions and answers may help you if you want to get more details on the causes and fixes of GSOD.
1. What does a Green Screen of Death mean?
A Green Screen of Death (GSOD) is a critical error on a Windows PC when the OS encounters a severe error that it cannot recover. The Green Screen of Death is derived from the "Blue Screen of Death" (BSOD), a similar error message that appears in blue. When a GSOD error occurs, your computer screen turns green and displays an error message describing the cause of the current problem. The error message may also contains the stop codes, which are unique identifiers that help technicians diagnose the underlying problem.
2. How do you fix a green screen of Death?
In most cases, you can fix GSOD by updating the Graphics driver on a Windows 10/11 PC:
3. Why does the green screen happen?
Green Screen of Death is an error due to a critical glitch in the Windows operating system. The main problem that causes GSOD errors is hardware failure. But it can also be caused by connected peripherals or third-party antivirus programs, corrupted system files, outdated drivers, etc.
How Can We Help You
Sherly joined EaseUS in 2022 and she has always loved writing articles and enjoys the fun they bring. She receives professional training here, focusing on product performance and other relative knowledge. She has written over 200 articles to help people overcome computing issues.
It won't hot image your drives or align them, but since it's coupled with a partition manager, it allows you do perform many tasks at once, instead of just cloning drives. You can move partitions around, resize them, defragment, and more, along with the other tools you'd expect from a cloning tool.
Read MoreI love that the changes you make with EaseUS Partition Master Free aren't immediately applied to the disks. It makes it way easier to play out what will happen after you've made all the changes. I also think the overall look and feel of EaseUS Partition Master Free makes whatever you're doing with your computer's partitions easy.
Read MorePartition Master Free can Resize, Move, Merge, Migrate, and Copy disks or partitions; convert to local, change label, defragment, check and explore partition; and much more. A premium upgrade adds free tech support and the ability to resize dynamic volumes.
Read MoreIt won't hot image your drives or align them, but since it's coupled with a partition manager, it allows you do perform many tasks at once, instead of just cloning drives. You can move partitions around, resize them, defragment, and more, along with the other tools you'd expect from a cloning tool.
Read MoreI love that the changes you make with EaseUS Partition Master Free aren't immediately applied to the disks. It makes it way easier to play out what will happen after you've made all the changes. I also think the overall look and feel of EaseUS Partition Master Free makes whatever you're doing with your computer's partitions easy.
Read MoreRelated Articles
Best Memory SD Format Tool Free Download 2025
![]() Brithny/2025/01/23
Brithny/2025/01/23
How to Turn Off Bitlocker in Windows 11/10 (Lenovo, Dell, Asus)
![]() Cici/2025/04/01
Cici/2025/04/01
How to Fix Your PC/Device Needs to Be Repaired
![]() Cici/2025/04/01
Cici/2025/04/01
How to Test SSD Read/Write Speed on Windows 10/11 [Step-by-Step Guide]
![]() Sherly/2025/01/23
Sherly/2025/01/23
EaseUS Partition Master

Manage partitions and optimize disks efficiently
Your best companion for disk partitioning, MBR to GPT/GPT to MBR conversion,even OS migration
CHOOSE YOUR REGION
Start Your Free Trial!
Sign up to our newsletter, stay updated on news and exclusive offers from EaseUS. Don't worry, if you change your mind, you can unsubscribe at any time, free of charge. We value your privacy (Privacy Policy).
Start Your Free Trial!
Sign up to our newsletter, stay updated on news and exclusive offers from EaseUS. Don't worry, if you change your mind, you can unsubscribe at any time, free of charge. We value your privacy (Privacy Policy).