Gmail is one of the most reliable email services for sending and receiving emails. Moreover, it lets you drag and drop your vital media files and documents to attach them with your message to send them to anyone effortlessly.
However, like other services, even Gmail is not free from loopholes. Instead, it has specific restrictions on file size limits. But even if your file is under the set limits, you can still face an error stating Attachment failed. There could be unknown reasons, including a proxy server or firewall.
So if you are planning to switch to a different service, don't forget to read this article. It might save you the effort of creating a new ID and help you fix Gmail won't attach files error immediately. So stay tuned for an exciting read ahead.
What Caused the Gmail Won't Attach Files Error
Before fixing the error of Gmail won't attach files, you must understand the exact cause behind this issue. However, diagnosing the error correctly is usually a problem half-solved. Here are a few causes that might prevent you from attaching essential files to your mail.
- The firewall is turned on.
- The proxy server is enabled.
- The browser might not support the Gmail service.
- Gmail might block a file as a security measure to prevent the spread of viruses.
- The browser extension or add-on might create a hindrance and limit the efficient functionality of Gmail.
However, stay tuned as we have covered you with the five most reliable and appropriate methods to fix your issue instantly.
Most Convenient 5 Methods to Fix Gmail Won't Attach Files Error
Here is a list of the five most convenient methods:
- Method 1: Clear Your Browser Cache and Cookies
- Method 2: Disable Your Proxy Server
- Method 3: Turn Off Your Firewall
- Method 4: Turn On Storage Permissions
- Method 5: Go Incognito
Let's look at the step-by-step guides to fix the errors in the Gmail won't attach files.
Method 1: Clear Your Browser Cache and Cookies
Many times, cache and cookies accumulate and clutter your browser unnecessarily, causing an error in attaching Gmail files. However, clearing your browser cache and cookies can be the optimal solution to fix Gmail won't attach files error. Here are the practical steps to do so.
Step 1: Launch the Google Chrome browser and open the browsing history tab by pressing the shortcut keys Ctrl+H.
Step 2: Now click Clear Browsing History at the left pane menu.
Step 3: Now select the drop-down list for the Time range and click All Time.
Step 4: Click the Cookies and other site data option and the Cached images and files option.
Step 5: Finally, select Clear Data.
Method 2: Disable Your Proxy Server
Often, a proxy server restricts Gmail from attaching files. However, disabling your proxy server can be an effective solution to fix Gmail won't attach files error. Instead, try the below steps to resolve the issue instantly.
Step 1: Open the Search bar by pressing the Win+S keys.
Step 2: Now type internet options and select Internet Options from the results.
Step 3: Visit the Connections tab and tap the LAN settings option. A Local Area Network (LAN) Settings window will open before you.

Step 4: Deselect the option of Use a proxy server for your LAN and select OK.
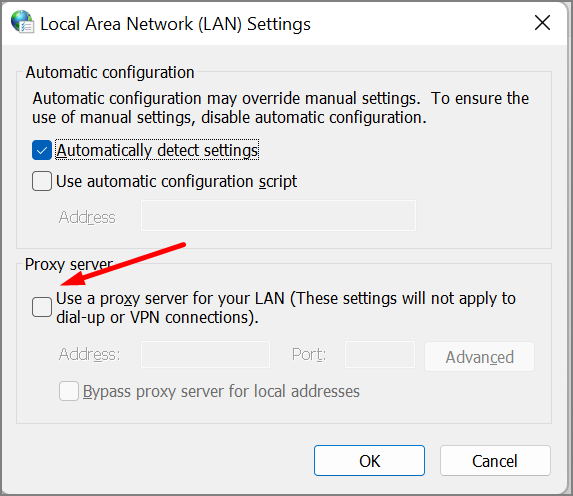
Step 5: Now click Apply and OK on the Internet Properties window.
Method 3: Turn Off Your Firewall
At times, the firewall prevents Gmail from attaching files. So you may try turning off your firewall temporarily by following the below steps:
Guiding Steps:
Step 1: Launch the dialog box 'Run' by pressing the keyboard keys Win+R.
Step 2: Now type firewall.cpl in the Run dialog box > click Enter.
Step 3: Now click Turn Windows Defender Firewall on or off at the left pane menu.

Step 4: Now, under the Domain Network Settings, Private Network Settings, and Public Network Settings. Select the option to Turn off Windows Defender Firewall.

Step 5: Finally, click OK and close the window once you select the right option.
Note: If you use a third-party antivirus program, you must temporarily switch it off. However, you can turn on your antivirus immediately after sending your email successfully.
Method 4: Turn On Storage Permissions
Usually, to access and attach files on your smartphones, Gmail requires storage permissions. For example, suppose you face a problem attaching a file to your Gmail on your mobile device. In such a case, you must ensure that your storage permissions are turned on. Let us check the quick steps to turn on the storage permissions.
Step 1: Open mobile Settings and visit the Apps section.
Step 2: Tap Gmail and click Permissions.
Step 3: Now check the permissions that are allowed and not allowed for the app. If the Camera and Microphone permissions are not allowed, tap them one by one to provide access.
Step 4: Depending on your choice, you can choose any of the three options: Allow only while using the app, As every time, and Don't allow.
Method 5: Go Incognito
Sometimes, browser extensions and multiple add-ons may prevent you from attaching Gmail files. In such a case, you may log in to your Gmail from incognito mode and try attaching the files again to fix your issue. Here is the step-by-step guide to fix Gmail won't attach files error.
Step 1: Open Google Chrome. Tap the three vertical dots at the top-right and click New Incognito Window. Alternatively, you can also press Ctrl+Shift+N to open an incognito window directly.
Step 2: Now sign in to your Gmail account and attach the files to the mail you want.
Conclusion
Gmail is an excellent platform for email service. If you ever face the Attachment failed issue, firstly, you must ensure that the file size is under limits. For example, if it is a small file and you encounter such an issue, you must learn the exact reason to fix it without wasting much time.
We have already provided you with the five most reliable and convenient methods. We hope these methods help you fix Gmail won't attach files error. These manual processes are easy to follow and may solve your issue to fix it instantly.
Was This Page Helpful?
Daisy is the Senior editor of the writing team for EaseUS. She has been working at EaseUS for over ten years, starting as a technical writer and moving on to being a team leader of the content group. As a professional author for over ten years, she writes a lot to help people overcome their tech troubles.
Related Articles
-
5 Best Ways to Fix Windows Update Error 0x80080005
![author icon]() Brithny/2025-01-24
Brithny/2025-01-24 -
[2025 Tutorial] How to Copy Outlook Folders to Desktop
![author icon]() Alin/2025-01-24
Alin/2025-01-24 -
How to Factory Reset Mac Without Keyboard? Keyboard Not Working
![author icon]() Dany/2025-02-25
Dany/2025-02-25 -
How to Recover Unsaved/Lost Notepad ++ Files with/Without Backups
![author icon]() Tracy King/2025-01-24
Tracy King/2025-01-24
EaseUS Data Recovery Services
EaseUS data recovery experts have uneaqualed expertise to repair disks/systems and salvage data from all devices like RAID, HDD, SSD, USB, etc.