Do you know why and when we need to factory reset Mac? A factory reset can possibly make your Mac brand new before you sell it, replace it, or give it to your little brothers or sisters. Maybe you just encountered some Mac issues like a virus attack, ransomware, or just because your Mac is running slowly, and you want to fix these problems by resetting your Mac.
It is unlucky to find your Mac's keyboard is not working when you are going to factory reset the Mac, and sometimes you may forget the admin passwords of your Mac. You can factory reset Mac without password and factory reset Mac without keyboards. How to factory reset Mac without keyboards? Continue reading this article to learn how to factory reset your Mac without a keyboard! We will teach you how to connect a wireless keyboard or USB keyboard, and give you the full guides on how to factory reset a Mac.
Before that, there are basically two things that need to be done before factory reset macOS.

Two Things Need to Do Before Factory Reset Mac
Before you factory reset your Mac, you will first need to create a backup of your drive so that your files are safely secured. You can back up your Mac with backup software that is built especially to do it fast and efficiently. You can still get back the data without a backup. How can you do that? With a reliable recovery tool.
1. Recover Data Before Factory Reset macOS
You may factory reset your MacBook for various reasons, and you may have lost some essential data on your Mac already before you reset it. It will be wise to download EaseUS Data Recovery Wizard for Mac and let it help your Mac recover lost files.
EaseUS Data Recovery Wizard for Mac
- Recover deleted files Mac, documents, photos, audio, music, and emails effectively
- Recover files from formatted USB drive, emptied recycle bins, memory cards, hard drives, digital cameras, and camcorders
- Support data recovery for sudden deletion, formatting, hard drive corruption, virus attack, and system crash under different situations
Step 1. Search for lost files
Select the disk location to search for lost files (it can be an internal HDD/SSD or a removable storage device) on macOS Sierra, High Sierra, Mojave, Catalina, Big Sur, Monterey, Ventura, and the latest Sonoma. Click the "Search for lost files" button.

Step 2. Go through the scanning results
EaseUS Data Recovery Wizard for Mac will immediately scan your selected disk volume and display the scanning results.

Step 3. Select the file(s) and recover
In the scan results, select the file(s) to preview and click the "Recover" button to have them back.

2. Back Up the Mac with Time Machine
If you don't know what Time Machine is or have never used it, this is the perfect time to learn about it. To put it simply and easily, your Mac takes a snapshot of your drive at a specified interval. It could be every hour, every day, or for the duration that you set. How to back up the Mac with Time Machine? Let us check it out!
Step 1. Open the Apple menu and click "System Preferences".
Step 2. Click "Time Machine" to run it.
Step 3. Follow the prompts to create a Mac backup.
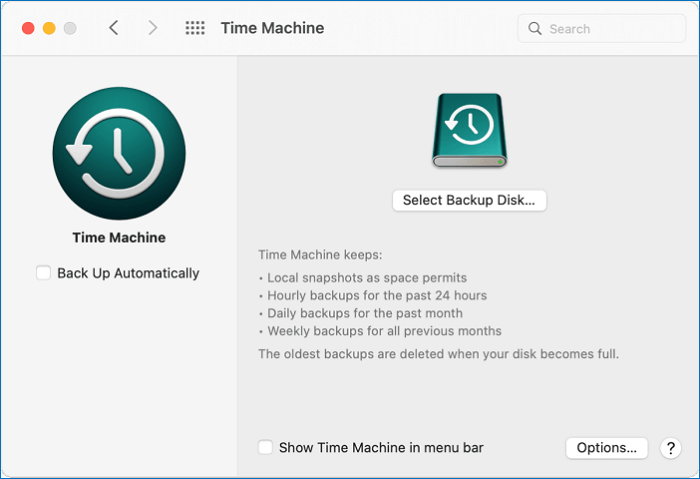
The backups are saved on an external or USB flash drive. You cannot save Time Machine's snapshot on the cloud. If you previously didn't set up Time Machine, you cannot recover your lost data. But you can use EaseUS Data Recovery Wizard for Mac to restore your files and data.
How to Factory Reset Mac Without Keyboard
Okay, there could be many reasons your keyboard could become renderless. The number one reason is that if you are using a MacBook that uses the Butterfly keyboard mechanism, we're sure you will be facing issues with its keyboard already.
So if your MacBook's keyboard isn't working, here's how you can still factory reset your MacBook without it.
- Connect your Mac with a wireless keyboard
- Connect your Mac with a USB keyboard
How to Connect a Wireless Keyboard to the Mac
Connecting a wireless keyboard to your Mac, here's what you need to do:
Step 1. Open "System Preferences".
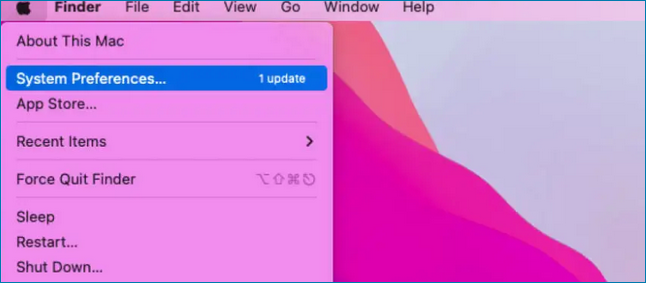
Step 2. Click on "Bluetooth" and "Turn Bluetooth On" on the left side of the Bluetooth window.

Step 3. Now, on your keyboard, press the button that has the Bluetooth icon on it or next to it.
Step 4. Your Mac will now detect new Bluetooth signals nearby.
Step 5. Once it detects your keyboard, click on it to connect.
Step 6. If it asks for pairing, pair the keyboard with your Mac.
You will now have connected your wireless keyboard successfully with your MacBook.
How to Connect a USB Keyboard to Mac
This is quite simple compared to connecting a wireless keyboard to your Mac. But there's just one hiccup: the latest MacBooks don't have USB A ports, and most of the latest MacBooks use USB C ports.
If the keyboard has a USB C port end, you can plug that in straight to your Mac. If the keyboard has a USB A port, you can buy a USB A to USB C converter and connect your keyboard to your MacBook.
How to Factory Reset a Mac [2 Plans]
Now, let's see how you can factory reset your Mac. You can factory reset your Mac by using the option "Erase All Content and Settings", and you can also put your Mac into recovery mode, and factory reset it using "Disk Utility".
Now here's how to reset your MacBook Air or a Macbook Pro using the "Erase All Content and Settings" option:
Step 1. Open Spotlight and search for "System Preferences".
Step 2. Now, click on "System Preferences" in the menu bar and select "Erase All Content and Settings".

Step 3. Enter your MacBook's login credentials, then click on "OK".

Step 4. Follow the prompts accordingly.
Step 5. Your MackBook will restart. After the MacBook restarts, click on the Apple logo on the menu bar.
Step 6. Click on "Shut Down".
Now here's how to reset your MacBook Air or a MacBook Pro in recovery mode with Disk Utility:
Step 1. Shut down your Mac by selecting the Apple icon in the menu bar. Now click on "Shut Down".
Step 2. Power on your Mac, press CMD+R and hold it. Once you see the Apple logo when your Mac boots up, release the keys.
Step 3. On the latest M-series Macs, it's a little bit different. Turn off your Mac and press the power button. Hold the power button until you see the "Startup Option" window.
Step 4. Click on "Options," followed by "Continue" to bring up the "Utilities" window.

Step 5. Select "Disk Utility" followed by "Continue" and then select "Internal disk/startup disk" under the "Utilities" window.
Step 6. Now click on the "Erase" button that is at the top of the Disk Utility window.
Step 7. Give your disk a name and choose the disk format type as "APFS".

Step 8. Click "Erase Volume Group" and wait for a few minutes for the disk to be erased.
Step 9. After resetting, you will be taken back to the macOS utility window. If you weren't redirected, restart your Mac and press CMD+R again to open your MacBook in recovery mode.
Step 10. Click on "Reinstall macOS" and install macOS by following the instructions.

Step 11. The "Setup Assistant" will open after installing the macOS. Close the "Setup Assistant" and shut down your Mac.
Step 12. Now, you are done factory reset your Mac.
Summary
Wasn't everything pretty easy? I told you so!
The butterfly keyboard mechanism was a mess, and many owners of MacBooks with butterfly keyboards were frustrated as they were getting damaged in a span of a few days to a few weeks. If your MacBook is using the butterfly keyboard mechanism and it stopped working, you can try our above solution to factory reset your Mac without a keyboard.
Highly recommend you download and install EaseUS Data Recovery Wizard for Mac. It is a data recovery program that helps you recover your files on a Mac even if it has been permanently deleted. Using this safe tool, you can recover data after factory resetting Mac or reinstall macOS.
Factory Reset Mac Without Keyboard FAQs
Have more questions about factory resetting your Mac? This section should solve it for you!
Can you reset a Mac without a keyboard?
Yes, you absolutely can! By following the steps below, you can factory reset your Mac.
- 1. Connect a new keyboard to your Mac.
- 2. Use the Erase All Content and Settings option.
- 3. Follow the prompts to erase data on Mac.
How do I factory reset my Mac with a Windows keyboard?
If it is a Bluetooth keyboard, connect the keyboard to your Mac using Bluetooth. If a keyboard uses a USB A port, use a USB A to USB C converter to connect it to your Mac. Then you can factory reset your Mac.
- 1. Connect a new keyboard to your Mac.
- 2. Use the Erase All Content and Settings option or enter the Recovery Mode.
- 3. Follow the prompts to erase data on Mac if you are using the Erase Assistant.
- 4. The other way is to erase disk data in Disk Utility and reinstall macOS.
How do I force my Mac to erase all the contents without a keyboard?
Unfortunately, you will need a keyboard. Although you can use your trackpad or mouse to confirm a few steps, you will also need a keyboard to complete other steps.
How do I log into my Mac if my keyboard doesn't work?
Either connect an external keyboard or use an accessibility keyboard. You can open an accessibility keyboard by following the below steps.
- 1. Press CMD+Option+F5 and open "Accessibility Shortcuts".
- 2. Under the "Physical and Motor" section, click on the "Accessibility Keyboard" checkbox to bring up a virtual keyboard.
- 3. Now enter your password using the virtual keyboard.
Was This Page Helpful?
Dany is an editor of EaseUS who lives and works in Chengdu, China. She focuses on writing articles about data recovery on Mac devices and PCs. She is devoted to improving her writing skills and enriching her professional knowledge. Dany also enjoys reading detective novels in her spare time.
Related Articles
-
Quick Solutions to SanDisk SSD Not Showing up in Windows 11/10/8/7
![author icon]() Jerry/Jan 24, 2025
Jerry/Jan 24, 2025 -
How to Fix Diskpart Failed to Clear Disk Attributes Error
![author icon]() Brithny/Jan 24, 2025
Brithny/Jan 24, 2025 -
Google Chrome Sync Keeps Pausing? Find Fixes Here
![author icon]() Larissa/Jan 24, 2025
Larissa/Jan 24, 2025 -
Mac Won't Let Me Log in with Right Password, Fixes Here
![author icon]() Finley/Jan 24, 2025
Finley/Jan 24, 2025