Start Your Free Trial!
Sign up to our newsletter, stay updated on news and exclusive offers from EaseUS. Don't worry, if you change your mind, you can unsubscribe at any time, free of charge. We value your privacy (Privacy Policy).
Recently, most people are complaining about HP laptop black screen error. The laptop screen is black even they did nothing to the device. While some users said the HP laptop screen turns into black after the update. Here is an example.
"I encountered a black screen of death after upgrading my HP laptop to Windows 10. When I tried to sign in to my Windows 10 laptop with my password, it turns to a black screen. I can only see the mouse. What should I do?"
Whenever you are faced with a black screen or a blue screen of death, you can try the methods below to fix your problem. On this page, we'll offer you a complete guide to fix the "HP laptop black screen" in Windows 10 or Windows 8.1/8 without losing any data:
| Workable Solutions | Step-by-step Troubleshooting |
|---|---|
| 1 - Fix HP Laptop Black Screen after Startup, No Access to Sign In |
|
| 2 - Fix HP Laptop Black Screen After Sign In With Password |
|
Before you take any action, rescue your data first. Some operations like a fresh install of Windows 10/8.1/8/7, a system restore or reset may result in data loss. Thus, you should rescue your data even you can't boot into Windows.
EaseUS bootable data recovery software is my recommendation. It enables you to boot into your system with a WinPE bootable disk when you are faced with a black screen.
Step 1. Create a bootable disk
Launch EaseUS Data Recovery Wizard, choose "Crashed PC" and click "Go to Recover".

Select an empty USB to create the bootable drive and click "Create".
⚠️Warning: When you create a bootable disk, EaseUS Data Recovery Wizard will erase all data saved in the USB drive. Back up important data beforehand.
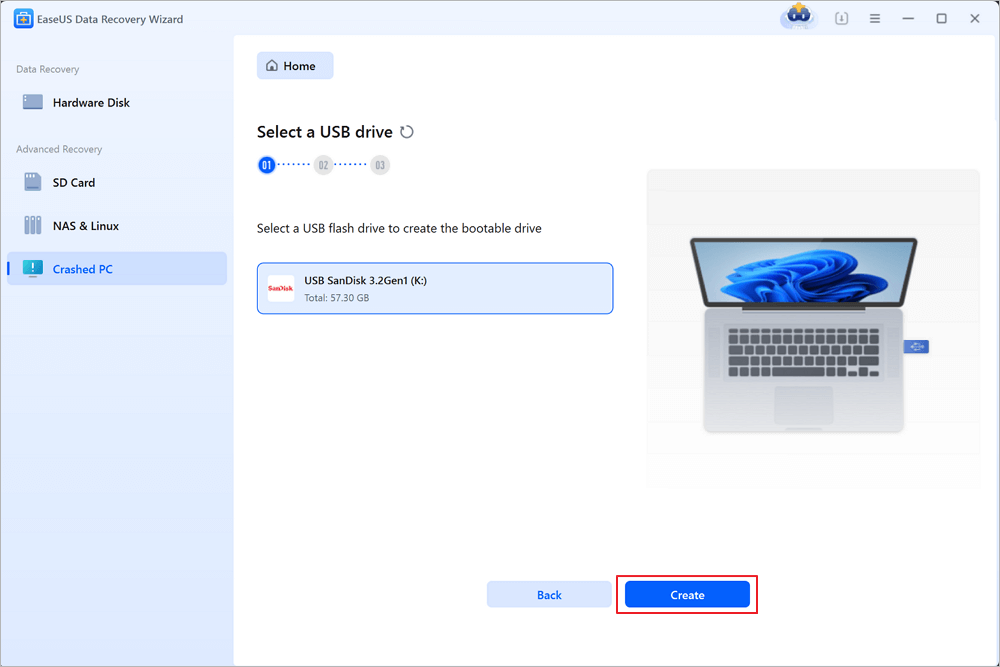
Step 2. Boot your computer from the bootable USB
Connect the bootable disk to the PC that won't boot and change your computer boot sequence in BIOS. For most users, it works well when they restart their computer and press F2 simultaneously to enter BIOS.
Set to boot the PC from "Removable Devices" (bootable USB disk) beyond Hard Drive. Press "F10" to save and exit.
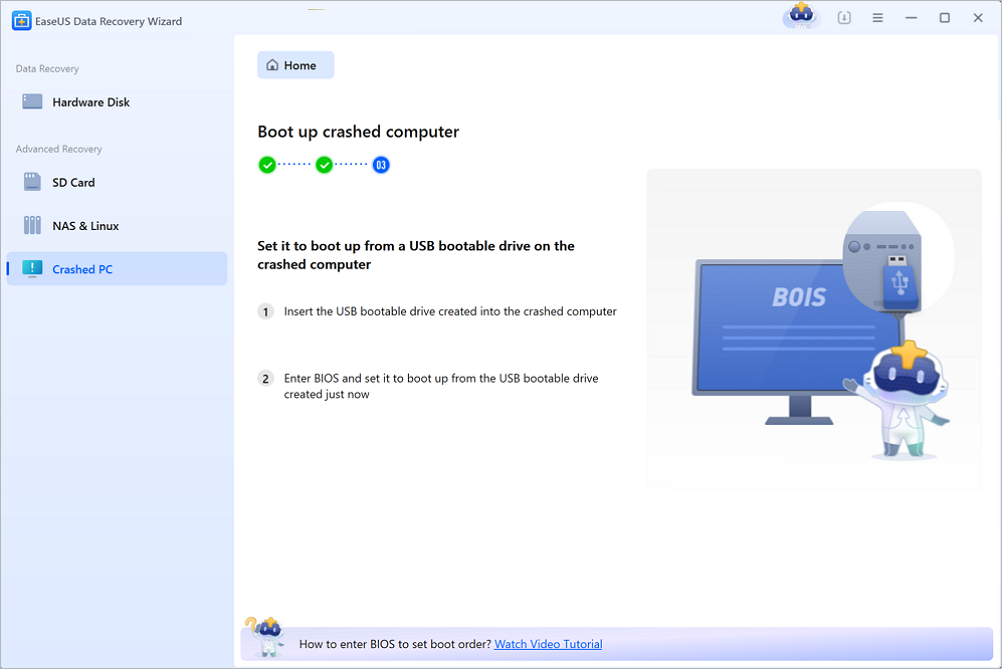
Step 3. Recover data from a crashed system/PC
After booting from EaseUS Data Recovery Wizard bootable disk, select the drive you want to scan to find all your lost files. Preview and recover the files you need to a safe location.
💡Tip: You can restore data on the local disks, external hard drives, and also the cloud storage.

If the HP laptop screen goes black after startup, promoting no access for you to sign in, follow solutions here to fix this issue.
Make sure the laptop is plugged into a wall outlet before you start the process.
Step 1. Turn off the HP laptop by pressing the Power button.
Step 2. Press Windows + B keys, and hold the power button for one second. And then release all three.
Step 3. The power LED light remains on, and the screen remains black for about 40 seconds.

After this, restart the computer and the black screen error will be resolved.
Further Reading: HP Laptop Stuck in Boot Loop
Step 1. Remove the power adapter and the power source. Shut down the laptop by pressing the Power button.
Step 2. Remove the access panel and set it aside.

Step 3. Push out the two securing latches to release the module.

Step 4. Slide the module out and remove it from the computer. Don't touch the metal contact while handling the modules.
Step 5. Reseat the module in the bottom slot and slide it into the right place. Push down on the module to lock it. Repeat the process to install two modules back to the right place.

Step 6. Reinstall the access panel. Reconnect the power adapter to the laptop and a wall outlet.
Step 7. Press the Power button to turn on the laptop.
If the screen displays, the issue is resolved.
With this solution, you can also fix HP laptop stuck on HP screen. In this case, you will need Windows 10 installation media. On a working computer, download and burn the Installation media to USB or DVD.
Step 1. Connect the media to the problematic HP laptop, turn it off and boot from the installation media.
Step 2. Go to "Troubleshoot computer > Advanced Options > Startup Settings > Restart".
Step 3. Press F5 or scroll to Safe Mode with Networking and press Enter to enter Safe Mode.

EaseUS Partition Master is a trustworthy tool. It comes with boot repair function. This feature automatically fixes many startup-related errors, including black screen errors on HP computers. Download this tool to your computer and follow the steps below to remove this error. It is very suitable for beginners. Even if you have no computer experience, you can follow the instructions below to complete the operation.
Step 1. Start EaseUS Partition Master after connecting the external drive/USB to your computer, go to "Bootable Media," and click "Create bootable media."

Step 2. Select an available USB Drive or CD/DVD and click "Create." You can also burn the Windows ISO file to the storage media.

Step 3. Connect the created bootable drive to the new computer and reboot the computer by pressing and holding F2/Del to enter the BIOS. Then, set the WinPE bootable drive as the boot disk and press F10 to exit.
Step 4. Boot the computer again and enter the WinPE interface. Then, open EaseUS Partition Master and click "Boot Repair" under the "Toolkit" option.

Step 5: Select the system you want to repair and click "Repair."

Step 6. Wait a moment, and you will receive an alert that the system has been successfully repaired. Click "OK" to complete the boot repair process.

For any remaining concerns, you can connect with our experts, who will assist you with detailed information:
EaseUS experts are available to provide you with 1-on-1 manual services (24*7) and help fix Windows boot error, BSOD or computer boot loop issues. Our experts will offer you FREE evaluation services and efficiently diagnose and resolve system boot failure, Windows stop codes and OS lagging issues using their decades of experiences.
Many reasons may cause a black screen on laptops and computers, so it is to the solutions. If you can sign in with your password, Follow provided solutions here one by one to resolve the black screen issue on your HP laptop.
Step 1. Shut down the HP Laptop which displays with a black screen after login.
Step 2. Remove all power suppliers - the power cable, the batter, and external storage devices.
Step 3. Shut down the laptop and wait for 1-2 minutes.
Step 4. Reconnect the laptop with powers with batter, power cable, and restart the laptop.
Step 5. Sign in with your password to see if the black screen issue resolved.
Your PC Ran into a Problem and Needs to Restart?
The blue screen error - 'Your PC ran into a problem and needs to restart' can be solved with simple clicks.

If the problem continues, move on and try the following fixes for help.
When the explorer.exe process is not working properly or being closed, the HP laptop will display with a black screen. By ending and restarting it in Task Manager, the problem can be resolved.
Step 1. Press Ctrl+Alt+Del so as to open the Task Manager.
Step 2. Go to the Detail tab, scroll down and locate "explorer.exe".
Step 3. Select it and click "End Task".

Step 4. Click on "File" in Task Manager and select "Run new task".
Step 5. Type explorer.exe and hit Enter. Check if the process will run and restart the laptop to see if the black screen issue has gone.
Read Also:
When the Graphics card or chipset drivers are up to date, you can use EaseUS DriverHandy to automatically update these drivers to resolve the graphics drivers. It's an easy-to-use tool. Download it and you can know how to fix your HP laptop easily.
Step 1. Open EaseUS DriverHandy and scan your computer.

Step 2. Choose the outdated drives and click "Update."
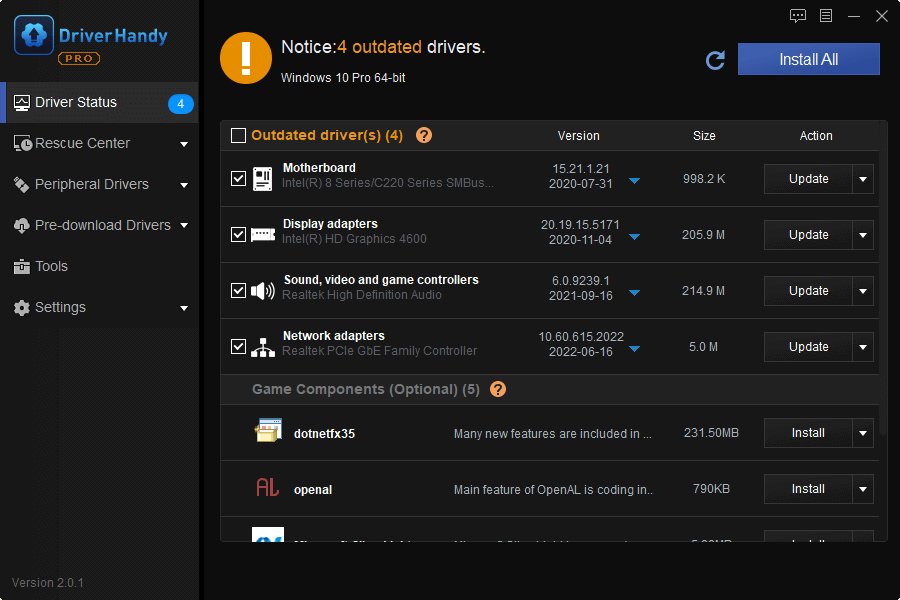
Step 3. Wait for the process to complete and restart the HP laptop.
Then check if the problem has been resolved. If not, don't worry. Continue with the next method.
📖Read Also: Acer Laptop Screen Black
If your HP laptop turns into a black screen due to a Windows OS update, you can undo the recent changes by performing a system restore, bringing the laptop to a healthy state, and fixing the black screen issue.
Step 1. Press Windows + R keys, type. control panel. Go to Control Panel and click on "System and Security".
Step 2. Click on "System" and then select "System Protection".
Step 3. Click on System Restore... button under System Restore.
Step 4. Click Next and select the Restore Point that you want to use and click Next to continue.
Step 5. Click Finish to confirm that you want to use the Restore Point that you’ve created to bring the OS to a previous state.

After this, restart your computer, the black screen error will be removed.
Further Reading: Windows 11 Black Screen with Cursor
You may have learned about 6 ways to fix the HP laptop black screen. I have put the most effective one on the top in Fix 1. If you still have a problem, you can always contact us for help. If you want to recover data from other devices, you can also run EaseUS EaseUS Data Recovery Wizard at any time.
Was This Page Helpful?
Roxanne is one of the main contributors to EaseUS and has created over 200 posts that help users solve multiple issues and failures on digital devices like PCs, Mobile phones, tablets, and Macs. She loves to share ideas with people of the same interests.
Brithny is a technology enthusiast, aiming to make readers' tech lives easy and enjoyable. She loves exploring new technologies and writing technical how-to tips. In her spare time, she loves sharing things about her game experience on Facebook or Twitter.
Related Articles
Why Does Steam Say I Have No Disk Space [Reasons & Solutions]
![]() Sherly/2025-01-24
Sherly/2025-01-24
Best Ways To Fix Windows PowerShell Keeps Popping Up
![]() Daisy/2025-01-24
Daisy/2025-01-24
5 Solutions on Samsung 990 Pro SSD Health Drops Issue
![]() Cici/2025-02-08
Cici/2025-02-08
How To Change Startup Programs on Windows 10? [Updated 2025]
![]() Daisy/2025-01-24
Daisy/2025-01-24
EaseUS Data Recovery Services
EaseUS data recovery experts have uneaqualed expertise to repair disks/systems and salvage data from all devices like RAID, HDD, SSD, USB, etc.
CHOOSE YOUR REGION
Start Your Free Trial!
Sign up to our newsletter, stay updated on news and exclusive offers from EaseUS. Don't worry, if you change your mind, you can unsubscribe at any time, free of charge. We value your privacy (Privacy Policy).
Start Your Free Trial!
Sign up to our newsletter, stay updated on news and exclusive offers from EaseUS. Don't worry, if you change your mind, you can unsubscribe at any time, free of charge. We value your privacy (Privacy Policy).