Start Your Free Trial!
Sign up to our newsletter, stay updated on news and exclusive offers from EaseUS. Don't worry, if you change your mind, you can unsubscribe at any time, free of charge. We value your privacy (Privacy Policy).
Updating the BIOS can be a very scary process, and it makes many people afraid. There are times when users really need to update their BIOS for better performance and complete use of their motherboards and other hardware.
However, these users fear downloading the latest BIOS and updating it because it does have a chance of bricking the system. Many BIOS types release various types of fixes for motherboards. This includes support for new hardware and better security patches for performance.
So, is it safe to update BIOS, and can a user do it without the fear of bricking their motherboard? Nowadays, the process is quite intricate and different for various motherboard vendors. This article from EaseUS will define what are the risks and how users can safely update BIOS, so let's begin.
The simple answer to the query "Is it safe to update motherboard BIOS" is yes; it's definitely safe to update BIOS from the previous one to the newer one. BIOS is a motherboard firmware that is designed to make the computer more stable and provide better security patches.
They also make the most of new hardware like RAMs and CPUs. In some cases, new BIOS might even add new and specific features like overclocking. That's why BIOS updates are important and necessary sometimes. It's also important to know that BIOS will NOT:
That's why it's important that one should update their BIOS when a stable version is released. This will help them stay up-to-date with the latest hardware and make the most of their motherboard features.
If you worry updating BIOS will delete anything on your computer, you can turn to the following article for help.

A Quick Answer to: Will Updating My BIOS Delete Anything?
This article discusses whether flashing BIOS on your computer will remove anything. Read more >>
Updating the BIOS will not harm any user data and will delete anything at all. But, users might experience an issue when flashing BIOS, and they might not boot into OS anymore, and that could lead to potential data loss, though it is not very common.
In that case, users might even render their PC inoperable until they replace the BIOS chip with a new one. Therefore, taking measures like creating a system image before updating BIOS is always recommended to avoid any potential data loss. That's when a good-quality backup program is necessary, and one such program is EaseUS Todo Backup.
Secure Download
EaseUS Todo Backup Home allows you to copy your data and even clone your Windows to reinstall it, just as it was before the BIOS update. You can use it to back up multiple hard drives at once and back up almost everything on your PC. In addition, it lets you create automatic, scheduled, full, incremental and differential backups to meet your various backup needs.
Other features that make it the best backup tool include:
That's why it's important to download and install this tool before upgrading to the latest BIOS. Here is how to back up your computer with this remarkable backup tool.
Step 1. Launch EaseUS Todo Backup on your computer, and click Create Backup on the home screen and then hit the big question mark to select backup contents.

Step 2. To back up your Windows operating system, click "OS" to begin the backup task.

Step 3. Your Windows operating system information and all system related files and partitions will be automatically selected so you don't need to do any manual selection at this step. Next, you'll need to choose a location to save the system image backup by clicking the illustrated area.

Step 4. The backup location can be another local drive on your computer, an external hard drive, network, cloud or NAS. Generally, we recommend you use an external physical drive or cloud to preserve the system backup files.

Step 5. Customiztion settings like enabling an automatic backup schedule in daily, weekly, monthly, or upon an event, and making a differential and incremental backup are available in the Options button if you're interested. Click "Backup Now", and the Windows system backup process will begin. The completed backup task will display on the left side in a card style.

Now that users have done all they can to ensure a safe update to the newer BIOS version, let's explore the update process. It's important to ensure that users update their BIOS according to the system/motherboard manufacturer. So here are two main techniques to download the latest BIOS and update it:
The first step is to download the UEFI BIOS via the motherboard's website and copy it to the USB. Then it's important to use the BIOS UEFI function to update BIOS like this:
Step 1: Download the latest BIOS from the system/motherboard website.
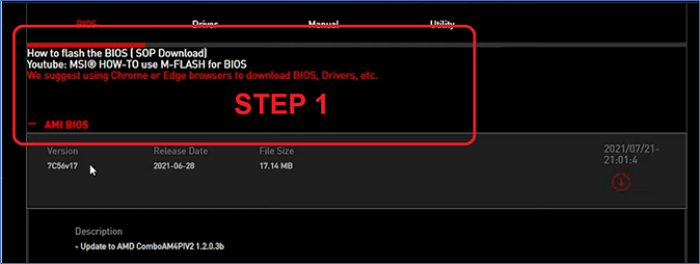
⭐Note: Users should check their PC config, and motherboard manufacturer, then find and download the BIOS for the exact manufacturer.
Step 2: Copy the BIOS file to FAT32 USB (Some BIOS will require the user to rename it, such as ASUS).
Step 3: Head into BIOS and then access UEFI BIOS update or M-Flash (MSI).

Step 4: Explore USB in M-Flash or UEFI BIOS.
Step 5: Then select the BIOS file.

Step 6: Confirm when prompted.

Step 7: Wait for the BIOS update to finish.

Users need to ensure they have a backup power source and that they do not update their BIOS when there's a fear of power outages, such as rain or thunderstorms.
Here are more articles to help you update your BIOS.
The BIOS Flashback button is a convenient and outstanding feature in most latest motherboards. This feature allows the user to plug the BIOS USB into a specific USB port and tap the BIOS flashback button to upgrade the BIOS.
The best part about this method is that it doesn't require CPU, RAM, Graphics Card, or any other hardware. All the user will need is the BIOS USB as well as the Motherboard and the Power Supply. Here's how it'll work:
Step 1: Download the correct serial number BIOS from the website and copy it to USB.
Step 2: Find the BIOS USB port on the back of the motherboard (basic input output system/IO port).
Step 3: Then tap the BIOS Flashback button.

Step 4: Wait until the BIOS Flashback LED stops flashing.

Step 5: Plugin the rest of the components, like RAM as well as CPU and GPU, and start the PC.
A lot of people say this is one of the safest ways to update the BIOS. But the user should mind the LED light and not hinder the process until it stops flashing.
You can post this article on your social platforms if you find it useful.
Is it safe to update BIOS? These are some of the important things about updating BIOS and how a user should do it. But to answer the question one more time, "Is it safe to update the BIOS version?" Yes, it is safe to update BIOS, and there's nothing to worry about. As long as a user has a stable power connection or backup, then they'll be able to update their BIOS without any issues.
But the user should back up and secure their important data anyway. That's why they should download the latest EaseUS Todo Backup and secure their data by creating a backup. This will help them migrate their operating system or secure important data in case things go awry.
Secure Download
These are some additional questions that users ask about BIOS updates, and they might assist in updating the BIOS
1: How often should you update your BIOS?
A lot of PC experts agree that updating BIOS isn't a necessity like updating drivers or Windows itself. BIOS updates are only essential when faced with system instability or if the user wishes to install newly supported hardware like processors. So, updating BIOS should be an "only when needed" process.
2: Will updating my BIOS delete anything?
Updating the BIOS will not delete anything in the storage or data stored on the PC. But updating the BIOS will remove any predetermined settings in the BIOS, such as under-volt or overclocking presets. But it's still better to use EaseUS Todo Backup to secure Windows and other important data before proceeding.
3: Will resetting BIOS affect Windows?
BIOS does not affect anything in the operating system and doesn't affect any settings either. There are instances when users face improved performance in Windows because BIOS recognizes new hardware better. Other than that, there are no negative effects of updating the BIOS on Windows.
4: Does reinstalling Windows reinstall BIOS?
Reinstalling Windows will not affect or reinstall BIOS. BIOS are stored on motherboards on the specialized BIOS chips. In comparison, Windows is installed in the primary storage such as HDD, SSD, NVME SSD, etc.
Was This Page Helpful?
Updated by Jerry
"I hope my articles can help solve your technical problems. If you are interested in other articles, you can check the articles at the bottom of this page, and you can also check my Facebook to get additional help."
Related Articles
Can I Use My SD Card as RAM on Android and Windows?
![]() Sherly/2025-03-28
Sherly/2025-03-28
How to Clone Disk with Hiren's Boot CD - Picture Guide
![]() Sherly/2025-02-07
Sherly/2025-02-07
Fix macOS Sequoia Keeps Crashing at Start [Easy & Secure]
![]() Finley/2025-02-25
Finley/2025-02-25
How to Boot from USB Ubuntu? [Full Guide in 2025]
![]() Tracy King/2025-01-24
Tracy King/2025-01-24
EaseUS Data Recovery Services
EaseUS data recovery experts have uneaqualed expertise to repair disks/systems and salvage data from all devices like RAID, HDD, SSD, USB, etc.
CHOOSE YOUR REGION
Start Your Free Trial!
Sign up to our newsletter, stay updated on news and exclusive offers from EaseUS. Don't worry, if you change your mind, you can unsubscribe at any time, free of charge. We value your privacy (Privacy Policy).
Start Your Free Trial!
Sign up to our newsletter, stay updated on news and exclusive offers from EaseUS. Don't worry, if you change your mind, you can unsubscribe at any time, free of charge. We value your privacy (Privacy Policy).