Dealing with macOS Sequoia crashing right at startup can be frustrating. This problem frequently impedes productivity and leaves you looking for a short solution. Fortunately, you can avoid getting caught up in this scenario by following simple measures.
"My macOS Sequoia keeps crashing at the start after login, displaying a pink screen and rebooting, with none of the startup modes responding, I'm unable to use boot modes." - reported by a macOS Sequoia user
You may quickly restore your Mac's functionality by following simple and safe procedures. Let's explore how to tackle this macOS Sequoia keeps crashing at start issue effectively and ensure your macOS Sequoia starts up without any more crashes.
First Thing to Do: Recover Files Lost During MacOS Sequoia Crashing
One of the first things to worry about when macOS Sequoia crashes is getting your data deleted. Mac users who encounter this problem can rely on the dependable solution provided by EaseUS Data Recovery Wizard for Mac.
EaseUS Data Recovery Wizard for Mac stands out for its robust features that effectively recover lost data on Mac, as seen by its high user rating and 99.7% data recovery rate across macOS versions. Whether files were lost due to Sequoia crashing, hard drive failure, or partition loss, this data recovery software for Mac provides a straightforward process to recover all your data, including photos, videos, and documents.
Key Features:
- Specifically designed to recover files lost due to macOS Sequoia crashes effectively.
- Allows you to preview and select specific files for recovery, minimizing downtime.
- Fully compatible with macOS Sequoia and previous versions for seamless recovery.
Let's explore how this tool can help you regain access to your essential files swiftly and with minimal hassle.
Step 1. Select the location to scan
Launch EaseUS Data Recovery Wizard for Mac and choose the hard drive, SSD, SD card, USB flash drive, or TF card where you lost data. Click "Search for lost files" to start scanning.

Step 2. Filter lost Mac data
The software will automatically scan for lost data on MacBook/iMac. When the scan completes, filter wanted data through the "Type" and "Path" buttons.

Step 3. Recover lost data or files
Double-click a file to preview it. Then, click the "Recover" button to restore the lost data to another place.

You can share this tool to help users who are facing data loss during the macOS update:
Fix 1. Boot Your Mac in Safe Mode to Fix Sequoia Keeps Crashing at the Start
When macOS Sequoia keeps crashing at startup, starting your Mac in Safe Mode can help isolate and resolve the issue. This method temporarily disables non-essential software and drivers, allowing your Mac to boot with essential functions.
Step 1. Go to the Apple menu on your Mac and select "Shut Down."
Step 2. Hold the power button until the "Loading startup options" appear.
Step 3. Choose the startup volume you want.
Step 4. Hold down the Shift key and click "Continue in Safe Mode." Your computer will restart automatically and enter Safe Mode.

Fix 2. Check System Memory to Fix macOS 15 Crashing at Start
If macOS 14 crashes at startup, checking your system memory is crucial. RAM issues can cause instability, leading to frequent crashes. Verifying your memory ensures your Mac has sufficient resources to operate smoothly.
Step 1. Open “Activity Monitor” from Applications > Utilities or using Spotlight.
Step 2. Click on the "Memory" tab to see memory usage details.

Step 3. Check the list to see which applications are using the most memory.
Step 4. Sort the list by clicking the "Memory" column to find the highest usage.
Fix 3. Run Apple Diagnostics to Fix macOS Sequoia Crashes at the Start
When macOS Sequoia crashes persistently, running Apple Diagnostics can pinpoint hardware issues that may be causing the problem. This built-in tool helps identify faults in components like the RAM or hard drive. To run Apple Diagnostics:
Step 1. Begin by powering on your Mac. Continuously hold down the power button until the startup options window appears.
Step 2. Release the power button once the startup options window is visible.
Step 3. Press Command + D to initiate the Diagnostics.
Step 4. Apple Diagnostics will start automatically. Upon completion, it will list any issues encountered during the diagnostic process.

Fix 4. Run First Aid to Solve MacOS Sequoia Crashing at the Start
To address macOS Sequoia crashing issues, running First Aid on your disk can resolve file system errors that might contribute to the instability. This utility checks and repairs disk-related problems, restoring your Mac's operational stability.
Step 1. Restart your Mac and hold down CMD+R.
Step 2. In the macOS utility window, choose "Disk Utility" and click "Continue."
Step 3. Select your SSD or fusion drive from the list.
Step 4. Click on "First Aid" in the toolbar.
Step 5. Press "Run" and "Continue" to start the disk repair process.
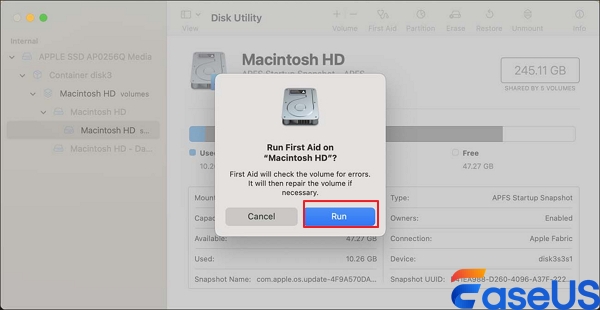
Fix 5. Switch to Another or Guest User Account to Solve MacOS Sequoia Crashes at Start
Switching to another user or guest account can help determine if the crashing issue is user-specific. This method helps isolate whether the problem lies in user settings or system-wide configurations.
Step 1. Click on the Apple icon located in the top-left corner of your screen.
Step 2. Select "Log Out" from the menu.

Step 3. You will be logged out of your current user account and taken to the login screen.
Step 4. Select the account you want to log in to from the list of available user accounts.
Fix 6. Reinstall macOS to Solve MacOS Sequoia Crashing at the Start
When all else fails to resolve macOS Sequoia crashing at startup, reinstalling macOS can refresh system files and configurations. This process can fix corrupted system files or settings that may be causing the instability.
Step 1. Restart your Mac. Hold power until startup options appear.
Step 2. Select "Options" from the startup options window.
Step 3. Choose "Reinstall macOS" from the utility window and click "Continue."
Step 4. Follow the on-screen prompts to complete the macOS reinstallation process.
Or, you can also try a free feature of the EaseUS recovery tool to reinstall macOS Sequoia with USB drive, download the software and follow the steps below:
✨Step 1. Connect USB Flash Drive and Choose a macOS Version
Launch EaseUS recovery software, and choose "macOS Installer" from the Advanced Features. Insert a USB that has more than 16GB of free storage space.
- Option 1: Choose a macOS version you want to install, and a new windows will ask you to download macOS installer from App Store. After downloading the installer, click "Refresh".
- Option 2: If you have already downloaded macOS installer, choose "Add" and select the installer you have downloaded.
Finally, you can choose "Create macOS Installer" to start creating the bootable installer. You can select various macOS versions like macOS Sequoia, Sonoma, Ventura, Monterey, Big Sur, and older versions.

✨Step 2. Erase the USB and Create a macOS Installer
A notice window will appear to warn you this operation will remove everything on this USB. Make sure you have backed up data and nothing important is left on this USB, click the "Erase and create".

✨Step 3. Wait and Check How to Use macOS Installer
The software will automatically format the USB and download macOS installer files. After creating the bootable macOS installer, click the blue link on the interface to learn how to use the macOS Installer boot device to install macOS. Finally, click "Finish" to complete the whole process.

Conclusion
Finally, we've covered a variety of approaches to fix macOS Sequoia crashing at startup, from basic troubleshooting techniques like Safe Mode and system memory checks to more involved fixes like reinstalling macOS and launching Apple Diagnostics. Every technique focuses on distinct sources of instability, assisting in detecting and resolving problems interfering with your Mac's launch. EaseUS Data Recovery Wizard is a suggested option for individuals worried about retrieving files erased throughout these diagnostic procedures. EaseUS Data Recovery Wizard reduces the effect of unforeseen system problems by providing dependable file recovery choices that guarantee essential files may be retrieved quickly and securely.
FAQs on macOS Sequoia Keeps Crashing at Start
Now, let's explore some common queries related to macOS Sequoia keeps crashing at start issue:
1. Why does my Mac keep crashing on startup?
Mac startup crashes can stem from incompatible software, corrupt files, or hardware issues. Troubleshoot using Safe Mode or diagnostics to identify and fix the cause.
2. How to fix the application not responding on Mac?
Restart your Mac to resolve application freezes. Update the app or use Safe Mode to isolate conflicts and restore functionality.
3. How do you restart an app on a Mac?
Close an app by selecting "Quit" from its Dock icon. Use Force Quit (Command + Option + Escape) for unresponsive apps. Relaunch from the Applications folder or Dock icon.
Was This Page Helpful?
Dany is an editor of EaseUS who lives and works in Chengdu, China. She focuses on writing articles about data recovery on Mac devices and PCs. She is devoted to improving her writing skills and enriching her professional knowledge. Dany also enjoys reading detective novels in her spare time.
Finley is interested in reading and writing articles about technical knowledge. Her articles mainly focus on file repair and data recovery.
Related Articles
-
How to Fix Windows 10 DVD Drives Not Working? [2025 Guide]
![author icon]() Daisy/2025-01-24
Daisy/2025-01-24 -
Install IDE Hard Drive | Follow Detailed Guides from EaseUS
![author icon]() Daisy/2025-01-24
Daisy/2025-01-24 -
Can I run Win 10 with 2GB RAM?
![author icon]() Daisy/2025-01-24
Daisy/2025-01-24 -
How to Fix 'Switch User' Option Missing in Windows 10/11
![author icon]() Daisy/2025-01-24
Daisy/2025-01-24
EaseUS Data Recovery Services
EaseUS data recovery experts have uneaqualed expertise to repair disks/systems and salvage data from all devices like RAID, HDD, SSD, USB, etc.