Start Your Free Trial!
Sign up to our newsletter, stay updated on news and exclusive offers from EaseUS. Don't worry, if you change your mind, you can unsubscribe at any time, free of charge. We value your privacy (Privacy Policy).
Windows 11 is the latest version of Windows, and since its introduction, there has been a lot of discussion about the gaming performance of Windows 11. Windows 11 is said to have features that Microsoft ported over from the Xbox console. Some believe that installing Windows 11 will improve gaming performance, while many gamers are still in a wait-and-see mode in 2023.
Is Windows 11 good for gaming? In essence, Windows 11 is very similar to Windows 10. If you're unsure if Windows 11 will deliver a better gaming experience, or if you want to know which is better for gaming, Windows 10 or Windows 11, EaseUS will take you through the details on both issues. In addition, we'll provide some additional tips to help you optimize Windows 11 for better gaming performance.

Is Windows 11 good for gaming? The official answer from Microsoft is: Yes. Microsoft even says, "If you're a gamer, Windows 11 was made for you". It states that Windows 11 will "Deliver the best PC gaming experiences yet." Sarah Bond, Microsoft's chief vice president of gaming, elaborated on this statement in an article on Xbox.com:
With graphics, speed, and gaming options, Windows 11 has attracted many gaming enthusiasts. But is Windows 11 good for gaming? We still need to analyze its new features specifically to find the answer.
Windows 11 offers many new features, including content management, sleep state recovery, disk footprint, and browser caching. But for gamers, there are three features of most interest: Auto HDR, DirectStorage, and Game Pass. DirectStorage and AutoHDR were first introduced in the Xbox console, and then Windows 11 brought them in to improve PC gaming. Next, we'll look at the following three features to explore is Windows 11 good for gaming.
Auto HDR (High Dynamic Range Imaging) is a feature automatically enabled in games that support HDR. HDR video games allow users to have a more detailed gaming experience. HDR brings a greater range of colors and brightness than SDR.
Windows 11 bridges the gap between new games and advanced displays with the automatic HDR feature. If you have an HDR monitor and play older games that don't support native HDR, Windows 11 offers this feature to change the color and brightness automatically.
Make sure you're using an HDR-compatible monitor, then turn on Auto HDR: go to Settings > System > Display > HDR, expand Display capabilities and enable Use HDR and Auto HDR.

DirectStorage can bring faster storage speed. It bypasses the CPU to speed up game and texture loading, thus reducing game loading time and improving game performance. At the same time, it can reduce the CPU load.
To use this feature, you need to meet specific hardware: an NVMe SSD and a compatible GPU (e.g., any AMD RDNA2 card). With NVMe SSDs, it is possible to achieve amazing data transfer speeds. In addition, the DirectX 12 GPU should support Shader Model 6.0.
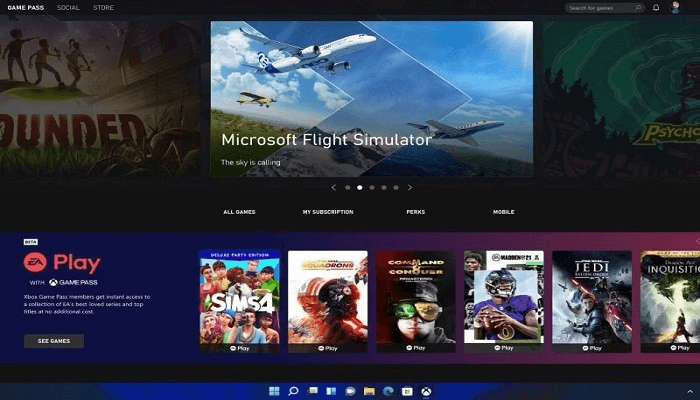
DirectStorage is an API that allows users to enable this feature without performing any actions. Game developers use this API to develop video games automatically handled by the Windows operating system when launching DirectStorage-compatible games.
Xbox Game Pass is built into Windows 11, offering various third-party games. On Xbox consoles, Game Pass delivers a seamlessly integrated experience. For Windows 10, it caused some problems - such as corrupt game files or failed game uninstallations. But Windows 11 has fixed such bugs.
Xbox apps come bundled with Windows 11 and can be opened even if you don't have an Xbox console. This feature is perfect for console gamers. But for MMO gamers, this feature is not much useful.
By understanding the gaming-specific features provided by Windows 11, we can conclude that Windows 11 is very good for highly configured gamers. Gamers can feel the better experience that Windows 11 offers. So is upgrading to Windows 11 for gaming purposes necessary compared to Windows 10? Read on, and we will compare the performance of Windows 11 and Windows 10.
Besides, if you think this guide makes you become clear about Windows 11 gaming performance, click the social buttons to share this guide with more people.
This section will compare how Windows 10 compares to Windows 11 regarding gaming performance. And we will conclude whether we should upgrade to Windows 11 for gaming. We will look at the following three directions:
By plugging the same drive into a Windows PC with a different system, you can test the benchmark level of the drive. With Help Desk Geek's tests, we selected FPS for two games:
| Games | FPS for Windows 10 | FPS for Windows 11 |
| Far Cry 5 | 76 | 77 |
| Assassin's Creed Valhalla | 66 | 61 |
We can see that Windows 11 doesn't bring many significant changes, and in some games, Windows 11 may show slightly lower results. Benchmarking shows that the same hardware produces identical results when running Windows 11 and 10. There is no need to upgrade to Windows 11 for FPS.
If you want to run the Windows 11 and Windows 10 benchmarks, check them out via the link below.
Full Guide on HDD Benchmark on Windows [2023 Newest]
This article will take you through the HDD benchmark test in detail and provide a professional HDD benchmark tool to complete the hard drive speed test.

With the gaming features of Windows 11, we already know that Windows 11 games are more suitable for users with high-end configurations. We have different recommendations for users with different configurations:
| Entry-level Configuration | Mid-range Configuration | High-end Configuration | |
| CPU | Intel Core i5 10400F or R5-3600 | Intel Core i5 11600 or AMD Ryzen R5-5600X | Intel Core i7 11700K, or AMD Ryzen R9-5900X |
| Memory | 8GB DDR4-2400 | 16GB DDR4-3200 | 32GB DDR4-3600 |
| Graphics Card | GTX 1650 or RX 5500XT | GTX 3060 or RX 5700XT | (GTX 3080 or RX 6800XT |
Recommendation:
As mentioned before, Windows 11 offers a lot of features. You can enjoy a very good gaming experience with those new and improved features. However, for gamers running AMD processors, Windows 11 presents some performance issues:
Windows 10, one of the most popular operating systems, can mix native games, support retro games, and even support Xbox One streaming. But it needs some tweaks to enjoy the best gaming experience.
If you are a high-end configuration user, please follow these steps to upgrade from Windows 10 to Windows 11:
Stage 1. Access the Windows 11 ISO file from the official Microsoft website.
Stage 2. Create a bootable USB and burn ISO to USB: Use EaseUS Partition Master to create bootable drive easily and quickly:
This software provides a complete solution for installing Windows 11. It is simple and easy to use. Here are the steps for burning Windows 11 ISO:
Step 1. Launch EaseUS Partition Master and go to the Bootable Media section. Click "Burn ISO" and click "Next".

Step 2. Select the ISO image that you have downloaded on your PC, and click "Open".

Step 3. Click "Next" and select the target USB as destination and click "Burn" to execute the operation.
Once the burning is complete, you can use the USB as an installation disk to install the Windows 11 operating system. Burning ISO is a very simple process, and EaseUS Partition Master will help you to manage your calculator better and drive.
EaseUS Partition Master can bring more features:
Besides, if you want to upgrade Windows 10 to Windows 11 without losing programs, remember to back it up and click the link below to know more details.
How to Upgrade Windows 10 to Windows 11 without Losing Programs
Read this how-to article, and you'll find step-by-step instructions to know how to upgrade Windows 10 to Windows 11 without losing programs.

If you have already upgraded to Windows 11, to ensure the best gaming experience, it is recommended that you optimize Windows 11 for a better gaming experience by doing the following:
If you would like a detailed step-by-step guide, please click on the following link to view it:
How to Optimize Windows 11 for Gaming (6 Ways)
In this post, I will walk you through the Windows 11 optimization guide and let you know how to optimize Windows 11 for gaming.

Different Windows systems determine your computer's configuration. I believe you have found the answer in this article. In the long run, Windows 11 can make PC gaming better with its gaming features. But as a new system, Windows 11 has some instabilities. If you already have Windows 11 for gaming installed, you can follow the tips provided in this article to improve performance.
If you have additional questions about is Windows 11 good for gaming, this section will continue to answer them.
1. Will Windows 11 make gaming slow?
Windows 11 does not slow down gaming. Windows 11 scores slightly higher overall in most tests but occasionally shows slightly lower results when checking frame-per-second (FPS) performance when playing certain games. In other games, FPS performance on Windows 11 is slightly better.
2. Which is more suitable for gaming, Windows 11 or Windows 10?
Windows 11 is more suitable for gaming if you are a high-end gamer. Windows 11 optimizes running games in windowed mode and supports features like Auto HDR and DirectStorage. It helps games to load quickly.
3. How to improve Windows 11 for gaming performance?
There are several ways to help you improve Windows 11 gaming performance, such as:
For more ways to do this, check out the additional tips in this article.
Was This Page Helpful?
Updated by Tracy King
Tracy became a member of the EaseUS content team in 2013. Being a technical writer for over 10 years, she is enthusiastic about sharing tips to assist readers in resolving complex issues in disk management, file transfer, PC & Mac performance optimization, etc., like an expert.
Cici is the junior editor of the writing team of EaseUS. She accepted the systematic training on computers at EaseUS for over one year. Now, she wrote a lot of professional articles to help people resolve the issues of hard drive corruption, computer boot errors, and disk partition problems.
Related Articles
Is Your SSD Slow to Load Games? Here Are New Fixes!
![]() Sherly/2025-02-07
Sherly/2025-02-07
macOS Monterey Update Not Found | How to Solve Monterey Update Issue
![]() Dany/2025-02-25
Dany/2025-02-25
How to Sync Two External Hard Drives in Windows 10 [Two Nice Tips]
![]() Tracy King/2025-01-24
Tracy King/2025-01-24
[Solved] Your Computer Is Low on Memory Windows 7/8/10 in 8 Ways
![]() Jean/2025-01-24
Jean/2025-01-24
EaseUS Data Recovery Services
EaseUS data recovery experts have uneaqualed expertise to repair disks/systems and salvage data from all devices like RAID, HDD, SSD, USB, etc.
CHOOSE YOUR REGION
Start Your Free Trial!
Sign up to our newsletter, stay updated on news and exclusive offers from EaseUS. Don't worry, if you change your mind, you can unsubscribe at any time, free of charge. We value your privacy (Privacy Policy).
Start Your Free Trial!
Sign up to our newsletter, stay updated on news and exclusive offers from EaseUS. Don't worry, if you change your mind, you can unsubscribe at any time, free of charge. We value your privacy (Privacy Policy).