When attempting to install Mac's new operating system on their device, some users may see the message "macOS could not be installed on your computer". Users can receive this notice for a variety of reasons, including MacBook not supporting the new macOS version, internet-related downloading troubles, insufficient storage space on the device, and more.
Fortunately, this issue has a number of fixes, including Safe Mode on the Mac, First Aid, checking the Mac's compatibility, and more. To help you tackle the problem, we'll review each technique in detail in this post. Please read all the way through!
| Workable Solutions | Step-by-step Troubleshooting |
|---|---|
| Fix 1. Check Your Mac's Compatibility | Launch the App Store app, search for the macOS version you want to install, and then scroll down...Full steps |
| Fix 2. Check the Date/Time Settings | Navigate to System Settings > General, and click Date & Time. Check the date and time...Full steps |
| Fix 3. Reinstall macOS in Recovery Mode | Turn on your Mac, press and hold the Power button. Keep pressing until you see the starting choices...Full steps |
| Fix 4. Run First Aid to Check Disk Errors | Navigate to the Finder > Other folder, then choose Disk Utility, and select the starting disk...Full steps |
| Fix 5. Update macOS in Safe Mode | Choose Apple Menu > Shut Down to shut down your Mac completely, then hold the power button...Full steps |
MacOS Could Not Be Installed on Your Computer, Why
This sort of issue might occur while upgrading your macOS for various reasons, and the error message determines the complexity of resolving it and the specific steps to follow. It will be much simpler if the error notice includes information about where the issue is; this will make troubleshooting more successful since you will know where to look for it.
For example, "macOS could not be installed on your computer the path /system/installation/packages/osinstall.mpkg" shows that the installation path is broken or missing.
Some of the most prevalent reasons for this error include, but are not limited to:
- 1️⃣The installation files are corrupted, which may cause the macOS Sequoia or macOS Sonoma installation to fail.
- 2️⃣The hardware is incompatible, or the Mac startup disk is defective.
- 3️⃣There's not enough free storage, especially when deleting files on Mac, but still no space.
- 4️⃣Damaged or missing installation path (/System/Installation/Packages/OSInstall.mpkg).
Regardless of whichever of the aforementioned factors is to blame for the issue, resolving it is simple and does not need you to become a computer expert. However, you need to ensure one crucial thing before fixing the problem, which we will discuss in the next part.
Make Backups Before Fixing macOS Installation Failed Error
The most important thing before fixing the macOS Installation Failed problem is to back up your data. To do that, you must boot Mac into Recovery Mode and use the Time Machine to back up the data. Here's how to boot Mac into the Recovery Mode:
Step 1. Restart your Mac. Immediately press and hold one of the following key combinations until the starting screen appears:
- To start from the macOS Recovery System, use the command (⌘)-R.
- Alternatively, use Option-Command-R or Shift-Option-Command-R to boot from macOS Recovery over the internet.
![]()
If you see a lock screen, enter your Mac's password.
Note: macOS Recovery installs multiple versions of macOS based on the key combination you enter.
Step 2. If your drive has many volumes, choose the one you wish to recover and click "Next". If prompted, select an administrator account, click "Next", input the account's password, and click "Continue".

When the Recovery app opens in the menu bar, you can choose from any options in the window or menu bar. Once done with that, access Time Machine and back up your data:
Step 1. In the top-right corner of your Mac's display, look for the data backup sign.
Step 2. Click to choose "Back Up Now" to back up all your important content.
You can also use EaseUS Data Recovery Wizard for Mac to back up your Mac data with a click! This powerful data recovery tool provides a handy backup feature that can help users protect stored data on a Mac hard drive and restore it quickly and safely!

Back Up Your Mac and Never Lose Data
Back up and restore your MacBook/iMac without Time Machine, iCloud, or external hard drives.
How to Fix macOS Could Not Be Installed on Your Computer
Now that you have backed up your data, it's time to fix the "macOS could not be installed on your computer" issue. Follow the fixes below in detail to do so:
Fix 1. Check if Your Mac Is Compatible
The simplest method to check it is to launch the App Store app, search for the macOS version you want to install, and then scroll down to the Compatibility area. You should see the message, "Works on this Mac".
Alternatively, go to Apple's support pages and look for the minimal system requirements. To verify, you might need to reboot into safe mode since a standard restart can force your Mac to resume the installation.
If you think this post is helpful, share it on your SNS to help others fix the macOS could not be installed error.
Fix 2. Check Your Mac Date and Time
Oftentimes, the problem occurs when the date and time settings are incorrectly configured. As a result, it is suggested that they be configured correctly. You can do it from the System Settings.
Step 1. Navigate to "System Settings > General".
Step 2. Click "Date & Time".

Step 3. Check the date and time and adjust as required. However, it is preferable to enable the option to set the time and date automatically.
Fix 3. Reinstall macOS in Recovery Mode
Reinstalling macOS in recovery mode is another workable solution to fix the issue. Here are the steps you need to follow:
Step 1. When you turn on your Mac, press and hold the "Power" button. Keep pressing until you see the starting choices.
Step 2. Click the Gears symbol (Options) and then choose "Continue".
Note: You will be prompted to pick a user and input their administrative password. Follow the on-screen instructions and then click "Next" after each step you take.

Fix 4. Run First Aid to Check Internal Hard Drive Errors
If the error notice persists after utilizing the procedures described above, there is likely a problem with your Mac's startup disk. To repair the drive, utilize Disk Utility's First Aid feature.
Step 1. Navigate to the "Finder > Other" folder, then choose "Disk Utility".

Step 2. Select the starting disk you wish to repair, and then select "First Aid".
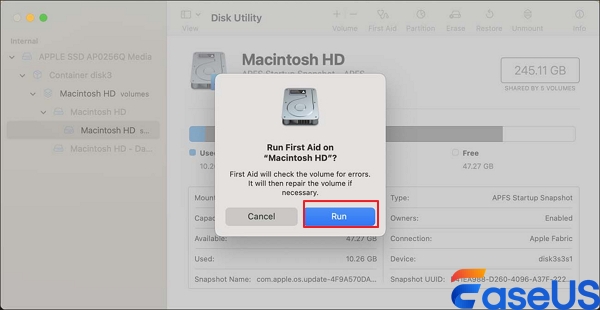
Step 3. To launch First Aid, click the "Run" button in the pop-up interface.
After you've repaired the disk, you can check to see whether the Mac OS installation problem remains. However, if First Aid indicates that the starting disk is OK, you will need to employ another method to resolve the issue.
Disk Utility First Aid Process Has Failed [with 5 Proven Ways to Fix It]
This is an easy guide on how you can fix the error the First Aid process has failed in Disk Utility and what you can do in case you need to recover data. Read more >>
Fix 5. Update macOS in Safe Mode
Booting macOS into Safe Mode and updating the OS is one of the easiest and most effective ways to fix the issue. All you need to do is follow the steps below:
Step 1. On your Mac, choose Apple Menu > "Shut Down". Wait for your Mac to shut down completely. A Mac is entirely shut down when the screen is dark and all lights (including those in the Touch Bar) are turned out.
Step 2. Press and hold the power button on your Mac until the message "Loading startup options" displays.
Step 3. Choose a volume disk. Press and hold the Shift key, then choose "Continue in Safe Mode".

Step 4. The device automatically restarts. When the login screen displays, you should notice "Safe Boot" in the menu bar.
Conclusion
Fixing the "macOS could not be installed on your computer" error can seem daunting, but following the correct steps makes it entirely manageable. Begin by validating your Mac's compatibility, then make sure the date and time are set correctly. Reinstalling macOS in Recovery Mode or running First Aid to examine your internal hard disk for problems may also cure the problem.
If all else fails, updating macOS in Safe Mode is a reliable solution. It is recommended to always back up your data before trying any fixes to prevent potential data loss. By following these steps, you can quickly get your Mac up and running again without hassle.
Frequently Asked Questions
Below are some questions that people look up when macOS cannot be installed on a computer:
1. How do you bypass "This version of macOS cannot be installed on this computer"?
To bypass this error, ensure your Mac meets the minimum system requirements for the macOS version. Check compatibility in the App Store or Apple's support pages. If compatible, try installing macOS in Safe Mode or via a bootable USB installer.
2. Why is my Mac failing to install OS?
Your Mac may fail to install the OS due to issues like faulty installation files, mismatched hardware, insufficient storage, or improper date and time settings. It could also be caused by a problem with your starting disk or a corrupted installation path.
Was This Page Helpful?
Brithny is a technology enthusiast, aiming to make readers' tech lives easy and enjoyable. She loves exploring new technologies and writing technical how-to tips. In her spare time, she loves sharing things about her game experience on Facebook or Twitter.
Related Articles
-
Mac Won't Let Me Log in with Right Password, Fixes Here
![author icon]() Finley/2025-01-24
Finley/2025-01-24 -
Tutorial for Tesla Format USB, Everything You Should Know in 2025
![author icon]() Sherly/2025-02-14
Sherly/2025-02-14 -
5 Ways to Fix Hard Drive Read Speed Slow Error
![author icon]() Brithny/2025-02-07
Brithny/2025-02-07 -
Fix Enter the Recovery Key to Get Going Again Error [Easy]
![author icon]() Finley/2025-01-24
Finley/2025-01-24
EaseUS Data Recovery Services
EaseUS data recovery experts have uneaqualed expertise to repair disks/systems and salvage data from all devices like RAID, HDD, SSD, USB, etc.
