macOS Sonoma is the latest version of the operating system for Mac. The brand continues its tradition of naming operating systems after cities, and this one's no different. The name of this macOS stems from a region in Northern California known as Sonoma.
macOS Sonoma succeeds macOS Ventura and is declared to be released in the latter half of 2023. It was first announced on June 5, 2023, at Apple's Worldwide Developers Conference.
The brand intends to make work and play more powerful with macOS Sonoma. Some exciting features include new screen savers, widgets on the desktop, video conferencing, Safari, Passwords, Messages, PDFs, Notes, etc.
The latest macOS upgrade required at least 20 GB of space on your drive. If there is not enough space for macOS Sonoma on your Mac, you can't install macOS Sonoma. You need to make sure that the space is available on your system before starting the upgrading process.
In this guide, we will discuss how to fix not enough space for macOS Sonoma.
| Workable Solutions | Step-by-step Troubleshooting |
|---|---|
| Fix 1. Use Built-in Optimization Tool | Click on the Apple menu, choose About This Mac, and select Storage > Manage...Full steps |
| Fix 2. Clear System Data on Mac | Clear system data on Mac to free up storage. Here are 5 practical ways to clear it...Full steps |
| Fix 3. Uninstall Unused Applications | Open Finder, choose Go followed by Applications, and uninstall the ones you don't want...Full steps |
| Fix 4. Delete Junk and Duplicate Files | Click on the Apple menu, choose the About This Mac option, and select Storage in the menu...Full steps |
How to Check Space for macOS Sonoma on Mac
Before you move ahead with the updating process, check the space you already have. Remember that updating to macOS Sonoma will need at least 20 GB of space, even if you clean install macOS Sonoma. It is vital to ensure you have that free space on the system. However, freeing up some additional space to adjust any unforeseen installments is advisable.
To check the space you have on your MacBook Pro/Air, these are the steps you need to follow:
Step 1. Click on the Apple menu.
Step 2. Choose "System Settings" from the drop-down menu.

Step 3. Click on "General" from the sidebar, followed by Storage on the right side.

However, there is an alternative way to determine the space you have on your Mac. Let's take a look:
Step 1. Go to "Disk Utility".
Step 2. Click on the top part of the boot volume.
Step 3. Check out the free space number available.

How to Fix Not Enough Space for macOS Sonoma
You can apply multiple solutions to fix not enough space for macOS Sonoma. However, before you upgrade to macOS 14, you must back up your data. Sometimes, data loss takes place, and thus it is imperative to be careful lest you lose critical data.
Fix 1. Optimize Mac Disk Using Built-in Optimization Tool
Did you know Mac has an in-built optimization tool for file scanning? Yes! With this tool, you can scan files and remove them with ease. It is present in the Recommendations tab.
If your Mac runs the older macOS versions, these are the steps you need to follow:
Step 1. Click on the Apple menu. Choose the "About This Mac" option. Select "Storage" and go to "Manage".
Step 2. From the left panel, select the "Recommendations" tab.

Step 3. Select the "Optimize Storage" option.
Step 4. Once it's done, you will see "Completed" written on the right.
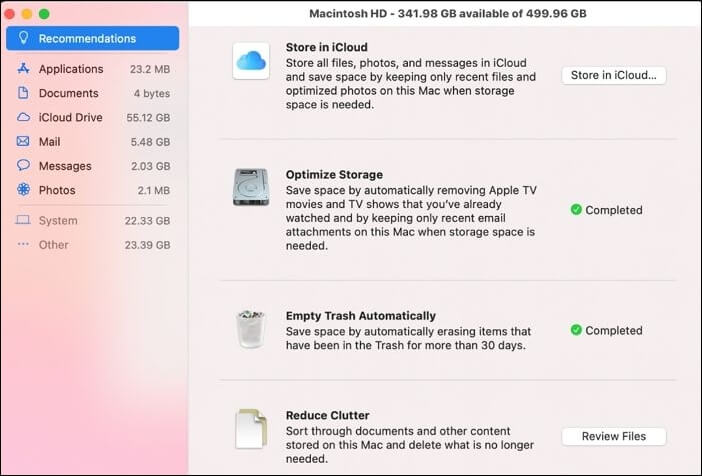
Follow the steps below when your Mac runs macOS Ventura:
Follow the above path mentioned in how to check storage space. Once you are there, scroll down and find the Recommendations section. Here you will find all the ways you can optimize storage.
Fix 2. Clear System Data on Mac
Mac doesn't allow users to directly clean system data. And there is a very good reason behind this prohibition. Most users don't know what might damage the system and can accidentally do so while deleting system data.
Here are 5 practical ways to clear system storage safely; take a look:
- Empty Mac Trash bin
- Clear Time Machine snapshots
- Remove unnecessary iOS backups
- Delete cache files in the Library
- Update Mac operation system version

How to Clear System Storage on Mac with 5 Efficient Methods in 2023
Stop wondering how to delete Mac system data as this article demonstrates the 5 efficient techniques to clear system storage on Mac. Read more >>
Fix 3. Uninstall Unused Applications on Mac
Uninstalling unused applications and removing application leftover files Mac is a great way to free up space for macOS Sonoma installation. Besides, you never use them anyways. Also, you can re-install them again whenever you want. It will take some time, but the effort is worth it. Check out these steps:
Step 1. Open "Finder". Choose "Applications > Go". Here, you will see all the applications.
Step 2. Uninstall the ones you don't want. You need to right-click on it and select the "Move to Bin" option.
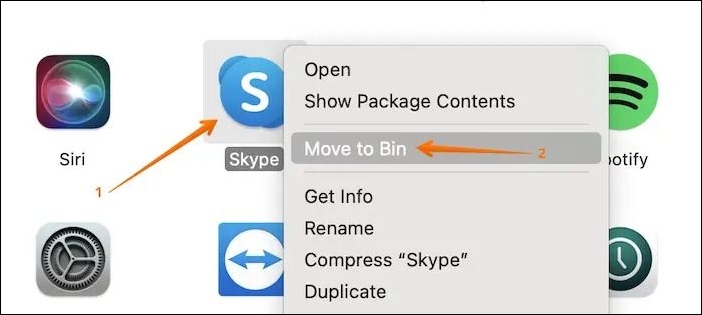
Step 3. Restart the system.
Share this article on social media to help others fix the not enough space for macOS Sonoma installation issue.
Fix 4. Delete Junk Files and Duplicate Files
One of the best ways to resolve the low storage space on your system is to get rid of junk files. Even if you try to be as organized as possible, junk files still do exist. Now, you need to take them out. Take a look at these steps:
Step 1. Click on the Apple menu.
Step 2. Choose the "About This Mac" option.
Step 3. Select "Storage" and go to "Manage".

Step 4. Choose "Reduce Clutter".
Step 5. Select "Review Files".
Make sure to select duplicate files based on size and choose to remove them.
Do you often click on "Move to Trash" to remove files? It is vital to understand that doing this will not permanently delete Mac files. It doesn't free up space but moves the files to the Trash folder on the disk.
However, An efficient data recovery software, EaseUS Data Recovery Wizard for Mac, is a highly powerful recovery tool that assists in the restoration of data seamlessly.
It can recover permanently deleted files Mac, no matter the reason for data loss. These situations include recovering formatted hard drives on Mac, system crashes, virus attacks, human error, etc. Moreover, the tool is easy to use and perfect for beginners. Follow the steps below to recover the accidentally deleted data on Mac:
Step 1. Select the location and scan
Launch EaseUS Data Recovery Wizard for Mac and choose the disk where you lost data. Then, click "Search for lost files" to start scanning.

Step 2. Filter and preview lost files
After the scan, use the file format filter on the left or upper right corner to find the deleted files you need.

Step 3. Recover lost data or files
You can double-click a file to preview its content, or choose multiple files to recover them at once. Click "Recover" to restore the lost data to a local or cloud drive.

Conclusion
Do you want to upgrade to the latest version of macOS? Remember that macOS Sonoma will occupy at least 20 GB of space on your system. It is vital to free up additional space before you move ahead.
Lack of space can create issues while installing macOS Sonoma on the system. However, multiple solutions are available such as clearing browser caches, deleting junk files, uninstalling unused applications, etc.
Data loss can happen while applying these solutions. You can opt for professional data recovery software to get back that data. The EaseUS Data Recovery Wizard for Mac is an efficient recovery tool that helps users restore different data types.
Not Enough Space for macOS Sonoma FAQs
Are you eager to know more about the lack of space for macOS Sonoma? In that case, browse through the questions and answers listed below -
1. Is it safe to install macOS Sonoma?
Yes, it is safe to install macOS Sonoma. However, if you install macOS Sonoma Beta, you must not do that on your primary system. If you have another system with no critical data, you can use that or downgrade macOS Sonoma to Ventura.
2. Should I upgrade to macOS Sonoma?
Whether or not you should upgrade to macOS Sonoma depends on your needs and your system's compatibility. You need to check if you can install macOS Sonoma. Also, look at the features of Sonoma, and you can then decide if you want it.
3. Is macOS Sonoma stable enough?
Yes, macOS Sonoma is stable enough. However, only beta OS updates are available to users at this point. More information will be available when the public version is released.
4. How much storage is needed to update macOS Sonoma?
20 GB of free space is needed to update macOS Sonoma. However, freeing up additional space to incorporate unforeseen installations is always advisable.
Was This Page Helpful?
Brithny is a technology enthusiast, aiming to make readers' tech lives easy and enjoyable. She loves exploring new technologies and writing technical how-to tips. In her spare time, she loves sharing things about her game experience on Facebook or Twitter.
Related Articles
-
How to Solve 'Can't Delete Partition on SD Card' [100% Working Solutions]
![author icon]() Cici/2025-03-29
Cici/2025-03-29 -
macOS Cannot Verify That This App Is Free from Malware [Error Solved]
![author icon]() Jaden/2025-02-25
Jaden/2025-02-25 -
Windows 11 Screen Goes Black Randomly? Find Solutions Here
![author icon]() Larissa/2025-01-24
Larissa/2025-01-24 -
How to Fix Windows 11 23H2 Update Failure in 5 Ways
![author icon]() Oliver/2025-02-08
Oliver/2025-02-08
EaseUS Data Recovery Services
EaseUS data recovery experts have uneaqualed expertise to repair disks/systems and salvage data from all devices like RAID, HDD, SSD, USB, etc.