Are you thinking of how to open Task Manager on Mac? Launching the Task Manager on Mac is relatively hassle-free, and there are several ways to do it. So, let's get started!
| Workable Solutions | Step-by-step Troubleshooting |
|---|---|
| Method 1. The Shortcut to Open Task Manager on Mac | Press the Alt + Ctrl + delete key on Windows to open the task manager quickly...Full steps |
| Method 2. Open Activity Monitor on Mac from Spotlight | Press Command + Space to open Spotlight; type "Activity Monitor" in Spotlight...Full steps |
| Method 3. Open Task Manager from the Dock | You may navigate the dock, and the activity monitor icon needs to be right-clicked...Full steps |
| Method 4. Open Activity Monitor from Finder on Mac | Hit the Apple icon from the main section. After that, you need to visit System Preferences...Full steps |
What Is Mac Task Manager Equivalent
Often users who have jumped from Windows OS to macOS face specific inconveniences based on using the new OS. Mac Keyboard shortcuts, menu items, options, and modes differ significantly. Hence, it takes time to get accustomed to new ones.
Windows Task Manager is the most used Windows utility; every user knows where to launch it. But as a new macOS user, finding a similar Task Manager on Mac would be difficult!
What Task Manager is on Mac? Well, Activity Monitor is the Task Manager on Mac, which demonstrates the processes functioning on the Mac. Hence, you may have a notion of what's impacting your Mac's performance. You will also get the option of quitting the apps forcefully, which aren't functioning efficiently.
How to Open Task Manager on Mac
You can locate the Task Manager in the folder Applications/Utilities. You can quickly launch it in different ways.
Method 1. The Shortcut to Open Task Manager on Mac
Some macOS versions have a keyboard shortcut to launch the task manager on Mac. If you're wondering how to open Task Manager on Mac, follow the single step:
Step 1. Press the "Alt + Ctrl + Delete" key on Windows to open the task manager quickly. But for Mac, you must press the "Command + Option + Shift + Esc" keys.

Method 2. Open Activity Monitor on Mac from Spotlight
In order to get started, the Task Manager is known as an activity monitor on macOS. It lets you view and govern every activity performed on your Mac. You may quickly view details about CPU usage, disk usage, system memory, and other vital parameters. On the other hand, you may also utilize the Activity Monitor to close an unresponsive application forcefully.
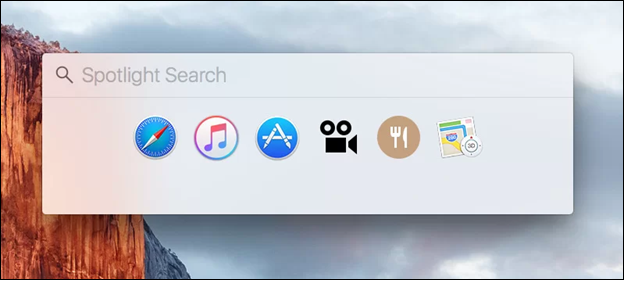
You can open Activity Monitor with the help of numerous ways. But the most hassle-free and quick way to do that is using Spotlight shortcuts. It's a search feature helping you find anything you're looking for. In order to enable Task Manager using Spotlight, you need to follow the steps below:
Step 1. To open Spotlight, press "Command + Space".
Step 2. Type Activity Monitor in Spotlight.
Step 3. Hit the "Enter" button as Activity Monitor shows.
Once the "Activity Monitor" opens successfully, you will watch the below window with 5 visible tabs.

Method 3. Open Task Manager from the Dock
Are you planning to utilize the Activity Monitor frequently? If yes, you may pin it to the Dock. Open the Activity Monitor by hitting the icon after that.

Step 1. You may navigate the dock, and the activity monitor icon needs to be right-clicked.
Step 2. Opt for "Options > Keep in the dock" in the menu.
Step 3. You can now launch the activity monitor from the Dock with a single click.
Share this article on social media to read it anytime.
Method 4. Open Activity Monitor from Finder on Mac
One of the most straightforward strategies to open Task Manager on Mac is using Finder. Follow the steps below to open Activity Monitor from Finder on Mac:
Step 1. For this, you must hit the "Apple" icon from the main section. After that, you need to visit "System Preferences > Applications". Go to the "Utility" folder from the available applications on Finder.

Step 2. All of your Mac's utility programs and parts will now be accessible. Search for the "Activity Monitor" tool, double-click its icon, and the program will launch.

How to Use Mac Task Manager Force Quit
How do you utilize Mac Task Manager Force Quit? If yes, there's a reasonable probability that it's because an app stuck on you. You may only sometimes be able to identify the problematic app. It's a leading job of the Mac Task Manager application. It will assist you in assessing different types of the above-listed parameters and forcefully quitting an app.
For example, on a Mac, you can close a program that has stalled or become trapped in the background by utilizing the task manager. Here are some of the quickest ways to complete a program on a Mac.
Use the Mac Dock
If you'd like, you can also use the Mac's dock to help you dismiss an application. Of course, the app needs to be on the dock, and the mouse needs to be functional. Choose the program logo and perform a right-click. Select "Force Quit" from the context box to shut it down.
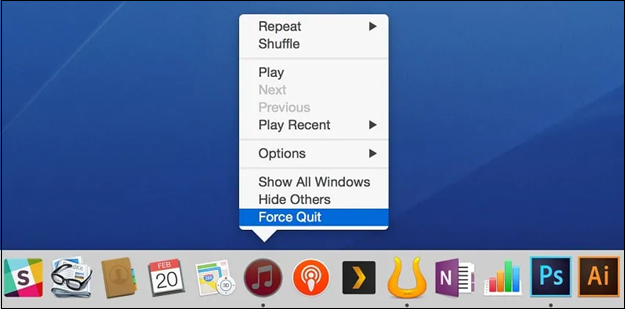
Use the Apple menu
You shouldn't be concerned if an app on your Mac crashes. Hold down the "Shift" key by clicking on the Apple logo (located on the top left side of the screen). Here, you can view the chosen application's title and the "Force Quit" option. To shut down the program in the background, click on it.

Have you decided to utilize Activity Monitor as a Task Manager? If so, you may learn how to work with its monitor indicators:
1. CPU
Activity Monitor's first pane shows a list of all the processes that are now using the CPU on your Mac, together with information about how much power each one is using specifically and for how long.
By selecting "View > All Processes" and tapping on the "%CPU" section, you may arrange all tasks in Activity Monitor in order of the highest to the lowest CPU utilization.

Recover Delete Files on Mac Before or After Trash Has Been Emptied
The WindowServer on Mac might consume a sizable portion of the CPU resources, slowing down your computer. This article will introduce ways to fix it. Read more >>
2. Memory
The Mac activity monitor's memory pane lets you know how memory is used. The statistics are the following:
- Memory pressure: It's a graph illustrating the memory resources' availability.
- Memory used: The total RAM amount which has been in use recently.
- Physical memory: The total amount of installed RAM.
- Wired memory: Memory must stay in RAM because it cannot be compacted or flipped out onto a hard disc.
- Swap used: The macOS memory management system uses one type of space on the startup drive.
- Compressed: The total amount of RAM is compressed to make enough space for other procedures.
3. Energy
You can use the center tab when using your MacBook without connecting it. You can quickly identify the battery-sucking programs and operations here and disable them to increase your time using the monitor.

Here, the tip would be to cross-check Avg Energy Impact, which will let you know which application consumes the maximum energy on average. You may disable or delete them if you use them sparingly.
4. Disk
While this tab may not be the most helpful for everyday usage, it demonstrates how different activities communicate with your hard drive, modifying data. If malicious software were to be installed, you might spot these procedures as significant anomalies and terminate them quickly.
5. Network
The final tab in Activity Monitor shows how much data your installed apps acquired and delivered. Again, it's typically helpful for identifying anomalies that might upload excessive amounts of data.
How to Recover Deleted Data on Mac
Some people claim their Mac is freezing, requiring them to close any open programs. Overall, the Mac issue may make them immediately concerned about losing important data. Therefore, you should introduce consumers to a specialized data recovery program to protect the information users provide; EaseUS Data Recovery Wizard for Mac, a technical data recovery software, can be helpful for Mac users.
It was developed to help with data recovery from file system errors, system failures, and unintentional file deletions. The software's intuitive design allows even inexperienced users to retrieve deleted files rapidly.
EaseUS Data Recovery Wizard for Mac
- Recover deleted files from Mac Trash, including documents, photos, audio, music, emails, etc.
- Recover deleted files on macOS Ventura, Monterey, Big Sur, and other macOS versions.
- Support various file system types recovery on Mac, including APFS partition recovery and NTFS partition recovery.
To easily understand the operation, you can follow the steps below to recover deleted data on your Mac:
Step 1. Select the drive to be scanned
In the main EaseUS Data Recovery Wizard window, there will be a list of the drives connected to your Mac. Select the drive you need to recover lost/deleted files from, and click the "Search for lost files" button.

Step 2. Select your lost data/files
EaseUS Data Recovery Wizard for Mac will immediately scan your selected disk volume and display the scanning results on the left pane. You can sort the results to find the wanted files if you are looking for certain files.

Step 3. Recover lost/deleted data
Once you have found the desired files, preview the files and then click "Recover" to begin the recovery of your deleted/lost Mac files.

Final Words
This concludes our instructive tutorial on how to use the Mac task manager. The task manager's usage and all the essential things we can accomplish with it have been listed, in addition to how to access it on a Mac.
Every user ought to be familiar with Activity Monitor because it is the Mac version of Task Manager (Windows). You are welcome to attempt logging into Activity Monitor on your Mac by following the aforementioned procedures.
How to Open Task Manager on Mac FAQs
Go through the below-mentioned FAQs to comprehend the topic better:
1. How to force quit on Mac?
In order to force quit on Mac, you need to press three keys together, such as "Alt + Command + Escape". Otherwise, you may opt for "Force Quit" from the Apple menu in the screen's corner.
2. How do you control Alt Delete on a Mac?
In the case of a Mac, you need to press the "Command + Option + Esc" shortcut to open the "Force Quit" box, which is similar to "Ctrl + Alt + Delete" on Windows.
3. Why can't I open Task Manager on Mac?
In Mac, Task Manager is known as Activity Monitor. You need to hit the "Apple" logo at the top left of your screen, located in the menu bar. After scrolling down to "Force Quit", it will come up with a similar Task Manager.
4. How do I open Task Manager in Chrome Mac?
You can launch the Task Manager in Chrome Mac using two methods. Open Chrome's menu by hitting the "More" symbol on the top-right side of the screen. Or, head to "More Tools" and opt for "Task Manager".
Was This Page Helpful?
Daisy is the Senior editor of the writing team for EaseUS. She has been working at EaseUS for over ten years, starting as a technical writer and moving on to being a team leader of the content group. As a professional author for over ten years, she writes a lot to help people overcome their tech troubles.
Jaden is one of the editors of EaseUS, who focuses on topics concerning PCs and Mac data recovery. Jaden is committed to enhancing professional IT knowledge and writing abilities. She is always keen on new and intelligent products.
Related Articles
-
How to Increase Phone Memory to Fix Insufficient Storage Error in 5 Ways
![author icon]() Tracy King/2025-02-07
Tracy King/2025-02-07 -
[Solved!] Your Device Is Missing Important Security and Quality Fixes
![author icon]() Jerry/2025-01-24
Jerry/2025-01-24 -
Recover Not Showing Up/Disappeared User Folder and Files in Windows 10
![author icon]() Tracy King/2025-01-24
Tracy King/2025-01-24 -
Mount Google Drive on a Mac with Step-by-Step Tutorial
![author icon]() Brithny/2025-01-24
Brithny/2025-01-24
EaseUS Data Recovery Services
EaseUS data recovery experts have uneaqualed expertise to repair disks/systems and salvage data from all devices like RAID, HDD, SSD, USB, etc.