Start Your Free Trial!
Sign up to our newsletter, stay updated on news and exclusive offers from EaseUS. Don't worry, if you change your mind, you can unsubscribe at any time, free of charge. We value your privacy (Privacy Policy).
SSDs are becoming more popular among gamers these years; Steam Deck SSDs are once becoming faster and faster. However, should you install Steam on an SSD? Will it improve the game experience? Let's dive into this article and find the answer.
Should I install Steam on an SSD or HDD? The answer is an SSD. Yes, you should install Steam on the SSD. This will make the program load faster each time you open it. Since the web browser is also included, the SSD will make the navigation of the Steam application much smoother. Many people used to worry that installing Steam on SSD would consume a lot of storage costs, but things have changed. You can buy a 1TB SATA SSD for less than a hundred dollars these days (even NVMe prices are dropping). Or, you can opt for an external SSD, which is not only fast but can take all your game library with you.
Here are some common Steam issues you may like:
The specific advantages of installing Steam on SSD are as follows:
However, what if you have installed Steam on an HDD? Can you move Steam and corresponding games to the SSDs? Of course, you can; continue to read and learn how.
How to Fix Steam Not Enough Disk Space Error [Updated]
What should we do when the Steam not enough disk space error occurs? How to remove this error? Don't worry; below, you'll learn how to free up disk space on Steam and extend your partition directly using third-party free software.

HDD topically has enough capacity for games and their data. However, if you want to have a shorter load time and a smoother game experience, transferring Steam games from the HDD to an SSD is necessary. This part gives you two ways to help transfer Steam games from HDD to SSD.
There is a table for you to make a wiser choice between the two ways:
| EaseUS Partition Master | Move Install Folder |
|---|---|
|
|
Hence, it's clear that EaseUS Partition Master is a better choice since it can transfer Steam games from HDD to SSD with simple clicks. Now, let's see how to use EaseUS Partition Master.
The "partition clone" feature allows users to clone a whole partition to another disk. Therefore, you can transfer all the Steam games to your SSD by cloning the whole partition containing the games. Besides, EaseUS Partition Master can do a lot to improve your SSD performance and help you get better gaming experiences:
Now, let's start to clone the partition containing all the Steam games to the SSD. You need to choose that partition as the source partition and one SSD partition as the destination.
Step 1. In EaseUS Partition Master, select "Disk Clone" from the left menu. Click "Clone Partition" and "Next".
Step 2. Select the source partition you want to clone from and click "Next".
Step 3. Choose your the target partition and click "Next "to continue.
Step 4. Click Start and wait for the clone to complete.
You can check how to clone partition or system reserved partition on this video tutorial.
If you are using a completely new SSD for installing Steam and games, EaseUS Partition Master can help you initialize an SSD, partition an SSD, merge partitions on SSD, and format the SSD to the best file system. Now, download this tool to try.
Steam also has a built-in feature to help you move your Steam games to SSD. However, this method only works for moving games one by one. If you need to migrate a large number of games, choosing Way 1 is a better choice. Here is how:
Step 1. You need to create a new Steam Folder: Launch Steam > Settings > choose "Downloads" > Add Library Folder > choose the target SSD you want > click New Folder.

Step 2. In your Steam library, right-click the game you want to transfer and click Properties.
Step 3. Under the "Local Files" tab, choose "Move Install Folder."
Step 4. Repeat the process to transfer the Steam games one by one.
You need to make sure there is enough space on the target SSD. Or you may meet issues like "low disk space" and "Steam takes forever to allocate disk space." And if you are using an SD card on your Steam Deck, check the link to learn how to run an SD card speed test on Steam Deck.
How Can I Run Steam Deck SD Card Speed Test Efficiently [Step-by-Step Guide]
Do you want to test the SD card speed for your Steam Deck? Don't worry. This article provides a detailed guide on the Steam Deck SD card speed test.
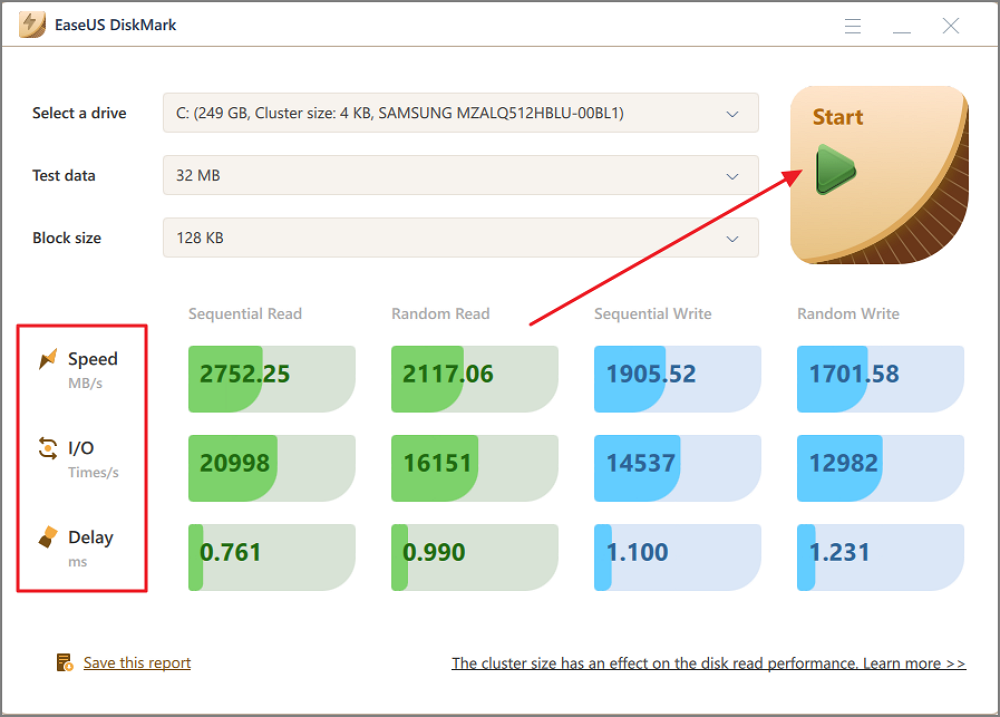
Do you know where to put your Steam now? There is no reason to give up faster loading speed and a better gaming experience to install Steam on HDD. Because the price of SSD has been continuously reduced now, even a limited budget can buy a larger-capacity SSD. Besides, if you have installed Steam and games on the HDD, this article gives you detailed tutorials, so you can follow the guides and transfer all the games and game data to the target SSD.
You may also like the following:
Do you move the Steam and the games from HDD to SSD? This part lists some questions and answers to help you with the related issues. Check the content below to learn more:
1. Should I install Steam on an SSD or HDD?
Where should you install Steam? An SSD or an HDD? There's no harm in putting the Steam program on the SSD. However, unless you have a large SSD, your Steam library should be on your HDD. Games tend not to benefit much from an SSD other than faster load times.
2. How many GB SSD is enough for playing games?
It depends on the size of the game you want to store on the SSD. Some modern games take up 200 GB, so a 1 TB SSD is a must if you have some of these games. For mid-range gaming, a 512 GB SSD is also fine. Besides, we still recommend leaving 15-25% free storage space on the SSD, so you have to take that into account. Typically, a 1 TB SSD should provide a much-needed boost, and you won't run out of storage anytime soon.
3. Why doesn't Steam recognize my new SSD?
Unplug the external SSD and plug it back in. After doing so, you will need to restart Steam on your computer. Also, it is recommended that you completely restart your computer, as it tends to provide better results than simply restarting applications. If it is an internal SSD, you may need to initialize the new SSD first.
Was This Page Helpful?
Sherly joined EaseUS in 2022 and she has always loved writing articles and enjoys the fun they bring. She receives professional training here, focusing on product performance and other relative knowledge. She has written over 200 articles to help people overcome computing issues.
Related Articles
Got MBR Error 1 on Windows? Check Reason & Fixes Here
![]() Cici/2025-03-14
Cici/2025-03-14
Samsung 990 EVO vs 980 Pro: Which SSD to Buy?
![]() Jerry/2025-01-24
Jerry/2025-01-24
Tutorial for Tesla Format USB, Everything You Should Know in 2025
![]() Sherly/2025-02-14
Sherly/2025-02-14
macOS Sonoma Installation Failed | 4 Practical Methods to Fix it 2025
![]() Brithny/2025-02-25
Brithny/2025-02-25
EaseUS Data Recovery Services
EaseUS data recovery experts have uneaqualed expertise to repair disks/systems and salvage data from all devices like RAID, HDD, SSD, USB, etc.
CHOOSE YOUR REGION
Start Your Free Trial!
Sign up to our newsletter, stay updated on news and exclusive offers from EaseUS. Don't worry, if you change your mind, you can unsubscribe at any time, free of charge. We value your privacy (Privacy Policy).
Start Your Free Trial!
Sign up to our newsletter, stay updated on news and exclusive offers from EaseUS. Don't worry, if you change your mind, you can unsubscribe at any time, free of charge. We value your privacy (Privacy Policy).