Start Your Free Trial!
Sign up to our newsletter, stay updated on news and exclusive offers from EaseUS. Don't worry, if you change your mind, you can unsubscribe at any time, free of charge. We value your privacy (Privacy Policy).
As a Windows utility, System Restore can restore your settings and system files when your PC meets some trouble. As a lifesaver for many Windows users, most users find it easy to troubleshoot system issues and restore the System and data.
Nevertheless, although system restoration is a mechanical process and easy to operate for users, it is still prone to errors. There are some common issues for System Restore, such as hanging up on Initializing, Finished, Restoring the Registry, and others.
Today we'll focus on one of those questions: System Restore is restoring the registry. Here we will deeply analyze the reasons for this error and tell you the complete steps to help you effectively fix this issue. Let's read it!
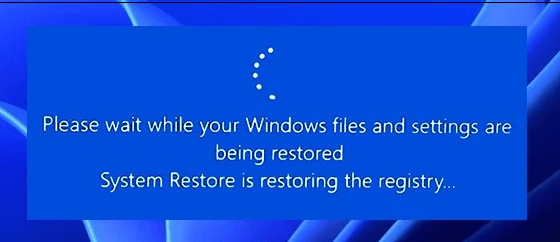
If you are using System Restore and It has been stuck on "System Restore is Restoring the Registry" for a long time, it must be something wrong with your PC. Don't be worried about it. First, you must know why "System Restore is Restoring the Registry" will happen. There are some reasons as below:
System restoration involves a lot of processes, so it usually takes several hours to complete in most cases. However, if System Restore is Restoring the Registry lingers on the screen for a long time, you can consider the corruption. Some common causes of PC corruption include hardware failures, software problems, power outages, viruses, and corrupted Windows boot managers. When corruption afflicts the Operating System, the performance of functions is affected, and System Restore is no exception.
Sometimes, when one or more bad sectors come upon a hard disk, the disk will go bad. When this happens, the essential data in the bad sectors may get lost, leading to severe consequences, including system freezes and strange noises. When you use System Restore to back up files on a disk, there is a considerable possibility of a failure or error due to data loss. In case you need to repair bad sectors to make System Restore run typically and smoothly.
System restore points can help you to roll back to the previous Windows state. If you manually turn off the System Restore on Windows, all system restore points will be gone and missing. On the other hand, the previous restore points may get lost after updating a new operating system. Once the restore point is somehow damaged or corrupted, the System Restore may get stuck and appear with the error "System Restore is restoring the registry".
If you have other questions about problematic restore points and want to find the appropriate answers and fixes, you can read the following article:
Windows 10/8/7 System Restore Points Not Working
Windows System Restore can become faulty for a variety of reasons. It sometimes will not let you select a restore point and restore your Windows OS to a previous state. Read it and find more solutions.

After understanding the causes of the "System Restore is restoring the registry", you can make a judgment based on the above points. If you have a problem in practice, please read on, and you will find the answers and solutions.
Some users may encounter a similar issue - "System Restore is restoring the registry", which makes users feel annoyed. But there is no need for you to worry too much. This is not a rare case, and you can quickly fix the Windows 11/10/8/7 System Restore stuck issue with the given solutions in the following.
Before trying the following, it's suggested to wait for more time if there is a mass of data to be restored. It will take a longer time. So there are three methods as below:
When using System Restore where there is a "System Restore is restoring registry", you can enter into the Advanced Startup Options and execute System Restore to the last errorless point.
Step 1. Press the power button several times until the screen boots to the Advanced Startup Options.
Step 2. You will see a blue-color interface. Click on the "Advanced options" tab.
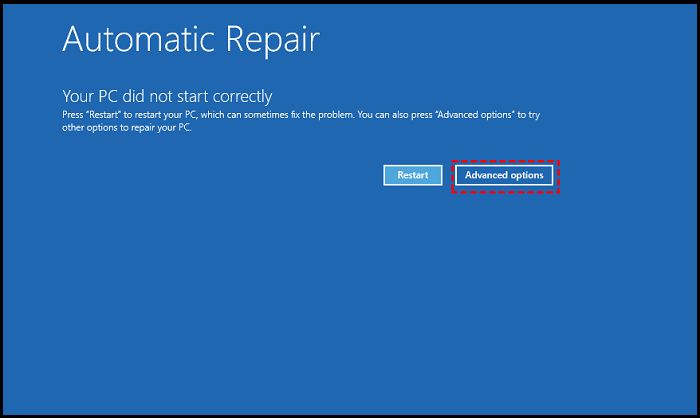
Step 3. Choose the "Troubleshoot" from "Choose an option,"; Then click "Advanced options".
Step 4. Then, you can see several options on the interface. Choose "System Restore".

Step 5. Type your Windows account and password, then click "Continue".
Step 6. Choose a restore point and click "Next". Then after confirming your restore point, that has been finished.
Entering Safe Mode will give you system configuration access. You can tackle the "System Restore is restoring the registry" problem by updating the drivers. You can follow the next steps to enable Safe Mode.
Step 1. Follow Step 1 – Step 3 of method 1, get to the "Advanced options" screen, and click "Startup Settings".

Step 2. In the Startup Settings surface, select "Enable Safe Mode" or "Enable Safe Mode with Networking" by pressing F4 or F5.

Step 3. When you enter into the Safe Mode, update the drivers of BIOS, USB, Network, Bluetooth, etc.
Step 4. Then start your PC in normal mode. See if there are any problems with "System Restore is restoring the registry" on System Restore.
Also, you can take advantage of Windows prompt command to fix the problem of System Restore. We will guide you on how to resolve it step by step.
Step 1. Follow Step 1 – Step 3 of method 1, get to the "Advanced options" screen, and click "Command Prompt".

Step 2. Then you will see an "Administrator: Command Prompt" window. You need to copy chkdsk C: /f into the window.

Step 3. Next, open the Command Prompt window again. Copy the command SFC /scannow
and paste it.
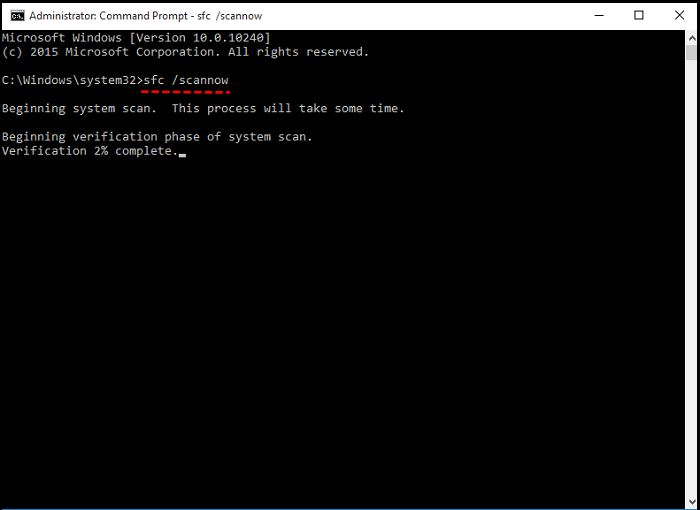
Step 4. Then reopen the Command Prompt window. Copy the below commands into the window one by one.
Dism /Online /Cleanup-Image /ScanHealth
Dism /Online /Cleanup-Image /CheckHealth
Dism /Online /Cleanup-Image /RestoreHealth
Step 5. After a few minutes, check if the problem has been resolved successfully.
If you are stuck again in System Restore restoring the registry when you are running System Restore, you must consider the three above methods to deal with this problem. You can Perform System Restore to An Errorless Point, Update the Drivers in Safe Mode and Run Some Commands to Perform Advanced Troubleshooting. But using these strategies may be risky for your important files and data. They may get lost or be removed entirely during the process of operation. It is necessary to back up your important files and restore your operating system.
Below, we've answered some frequently asked questions about System Restore Is Restoring the Registry.
1. What happens if I interrupt System Restore Windows 10?
If you interrupt System Restore Windows 10, the consequences are unimaginable. Because you perform the System Restore, it will suggest you not interrupt System Restore manually. The system files or registry backup restore will be incomplete if you interrupt it. Moreover, your System Restore will get stuck and can't boot for a long time.
2. What can I do when System Restore is stuck on restoring files?
In some situations, you may try to do a restoration on your Windows, only to find Windows System Restore is stuck on restoring files. You can try the following methods to fix this problem:
3. How to fix Windows 11 System Restore taking a long time?
If your System Restore Windows takes a long time to perform, something wrong may happen with it or your PC. But you can wait for some minutes; it usually takes about 30-45 minutes to complete a system restore. And it can take up to 1.5-2 hours if your PC is running slow. If it is still stuck, there are some beneficial fixes to resolve this: run the SFC scan, try a different restore point and run System Restore in Safe Mode.
Was This Page Helpful?
Daisy is the Senior editor of the writing team for EaseUS. She has been working at EaseUS for over ten years, starting as a technical writer and moving on to being a team leader of the content group. As a professional author for over ten years, she writes a lot to help people overcome their tech troubles.
Brithny is a technology enthusiast, aiming to make readers' tech lives easy and enjoyable. She loves exploring new technologies and writing technical how-to tips. In her spare time, she loves sharing things about her game experience on Facebook or Twitter.
Related Articles
PowerShell Check If File Exists | 4 Examples
![]() Dany/2025-01-24
Dany/2025-01-24
FIXED: Windows 10 Startup Repair Not Working🔥
![]() Jerry/2025-01-24
Jerry/2025-01-24
How to Solve Mouse Not Working Windows 10? [Step by Step]
![]() Tracy King/2025-01-24
Tracy King/2025-01-24
What Is the Best Format for External Hard Drive Mac [2025 New]
![]() Tracy King/2025-01-24
Tracy King/2025-01-24
EaseUS Data Recovery Services
EaseUS data recovery experts have uneaqualed expertise to repair disks/systems and salvage data from all devices like RAID, HDD, SSD, USB, etc.
CHOOSE YOUR REGION
Start Your Free Trial!
Sign up to our newsletter, stay updated on news and exclusive offers from EaseUS. Don't worry, if you change your mind, you can unsubscribe at any time, free of charge. We value your privacy (Privacy Policy).
Start Your Free Trial!
Sign up to our newsletter, stay updated on news and exclusive offers from EaseUS. Don't worry, if you change your mind, you can unsubscribe at any time, free of charge. We value your privacy (Privacy Policy).