There are two safe ways to system restore Mac. You can use Erase All Content and Settings feature on macOS Ventura and Monterey to restore your system or erase data in the Recovery Mode. You can click the link to skip to the detailed steps:
| Workable Solutions | Step-by-step Troubleshooting |
|---|---|
| 1. How to System restore Mac in Recovery Mode |
Make sure your Mac is shut down. Hold the power button if you use an Apple Silicon Mac. Hold and press the Command...Full steps |
| 2. How to System restore Mac with Erase Assistant | Click the "System Setting" under the Apple menu. A window will appear, and you can click "General" on the left. Select "Transfer or Reset"...Full steps |
macOS base system doesn't have a System Restore option which is unlike Windows operating system. Even if macOS does not have a System Restore option, users can system restore Mac with macOS Erase Assistant or reinstall macOS in Recovery Mode.
Why do you need to system restore Mac? You need to system restore Mac in the following situations:
- After using your Mac for a long time, your Mac will run slowly.
- Your Mac is attacked by malware, and you can remove the virus or the malware.
- Sometimes you want to put your old Mac on eBay for sale, and you want to avoid personal information leakage.
Before the system restores, you may already encounter data loss, and we recommend recovering lost data with professional software first.
Recover Lost Files with Software Before System Restore Your Mac
If you are going to system restore Mac to solve some Mac issues, you will or already face the data loss issue. In that case, you should choose a data recovery program to recover the lost data.
Applying EaseUS Data Recovery Wizard for Mac will be a perfect choice to recover lost data on Mac. Even if your old Mac or MacBook Air won't turn on, EaseUS Data Recovery Wizard for Mac will offer help to recover data from it.
Here are the highlights of EaseUS Data Recovery Wizard for Mac:
- Recover data from local Mac or SD cards, cameras, external hard drives, USB flash drives, and other storage devices.
- Recover deleted photos from Mac. Also can recover documents, music, audio, emails, videos, etc.
- Repair the corrupted photos, videos, and emails if the lost/deleted files are damaged or corrupted.
It is time to check the simple steps of recovering lost files with EaseUS Data Recovery Wizard for Mac:
Step 1. Select the drive to be scanned
In the main EaseUS Data Recovery Wizard window, there will be a list of the drives connected to your Mac. Select the drive you need to recover lost/deleted files from, and click the "Search for lost files" button.

Step 2. Select your lost data/files
EaseUS Data Recovery Wizard for Mac will immediately scan your selected disk volume and display the scanning results on the left pane. You can sort the results to find the wanted files if you are looking for certain files.

Step 3. Recover lost/deleted data
Once you have found the desired files, preview the files and then click "Recover" to begin the recovery of your deleted/lost Mac files.

How to System Restore Mac with Two Reliable Methods
Basically, you have three ways to system restore your Mac. The first method is resetting your Mac in Recovery Mode, and the second is erasing your Mac with macOS Erase Assistant.
Method 1. How to System Restore Mac in Recovery Mode
If you don't remember the admin password of your old Mac, you can factory reset Mac without password in Recovery Mode. You'd better sign out of iCloud, iMessage, and linked accounts and unpair the Bluetooth devices on your Mac before you boot Mac into Disk Utility and reinstall macOS.
Here's a video from Apple Support about how to reinstall macOS from macOS Recovery, and the key time points are listed below:
- 00:24 Introduce three keyboard combinations
- 00:33 Command R reinstall macOS
- 01:01 Reinstall macOS on Mac/MacBook
Now let us check the written tutorial about how to system restore Mac in Recovery Mode:
Step 1. Make sure your Mac is shut down.
Step 2. Hold the power button if you use an Apple Silicon Mac. Hold and press the Command and R keys using an Intel-based Mac.
Step 3. Release the keys until you see the Recovery menu.
Step 4. Select "Disk Utility" and click "Continue".

Step 5. Select the disk named Macintosh HD, and click "Erase".

Step 6. After your startup disk is erased, quit Disk Utility and click "Reinstall macOS" to reinstall macOS Ventura or an earlier macOS version.

Method 2. How to System Restore Mac with macOS Erase Assistant
Erase All Content and Settings is a new built-in feature in macOS Ventura and Monterey, it can help macOS users erase, and system restore Mac with one click. Follow the leads to find the "Erase All Content and Settings" option on macOS Ventura and Monterey:
On macOS Ventura:
Step 1. Click the "System Setting" under the Apple menu.

Step 2. A window will appear, and you can click "General" on the left.

Step 3. Select "Transfer or Reset".

Step 4. You will see Migration Assistant and Erse Assistant. Click "Erase All Content and Settings" to activate Erase Assistant.

On macOS Monterey:
Step 1. Select "System Preferences" under the Apple menu.
Step 2. Now you will see the target option, and you can click "Erase All Content and Settings" to activate Erase Assistant.

After finding the built-in option, you can follow the prompts to system restore Mac.
Step 1. Type in the admin password if asked.
Step 2. Decide whether you want to back up your Mac with Time Machine.

Step 3. The Apple ID, Touch ID, accessories, and Apple Wallet will be reset. Click the "Continue" button to enter the next step.

Step 4. Confirm system restoration by clicking "Erase All Content & Settings".
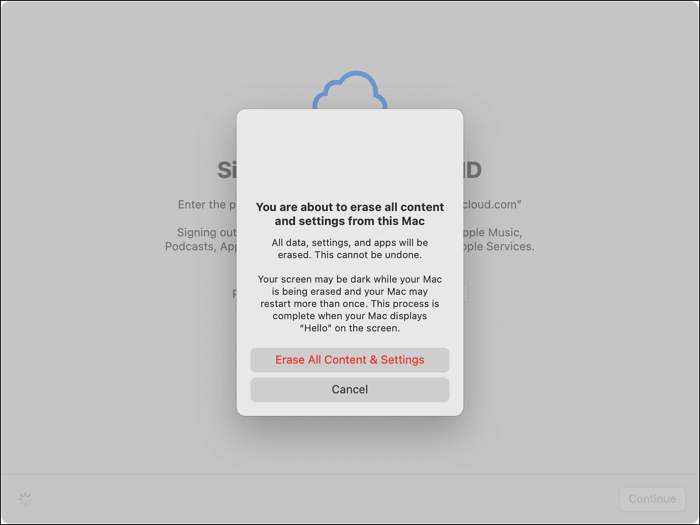
Step 5. Restart and activate your Mac.

Bonus Tip: How to Restore Mac to an Earlier Date with Time Machine
After accidentally changing some Mac settings, you don't know how to return to the original ones. Lost some essential files, and you want to get them back without recovery software. You may need to restore your Mac to the previous date with Time Machine to solve these problems.
You should back up your Mac regularly with Time Machine to restore Mac to a previous date. (If you don't have a backup with Time Machine, you can recover lost files with EaseUS Data Recovery Wizard for Mac.)
How to restore from Time Machine?
Step 1. Boot Mac into Recovery Mode.
Step 2. Select "Restore from Time Machine".

Step 3. You will see the backup with an accurate date, select the date and restore macOS.
Step 4. Choose the destination to restore macOS.
How to System Restore Mac FAQs
Check out more questions and answers about how to system restore Mac in this part.
How do I do a full system restore on a Mac?
You can do a full system restore on a Mac with macOS Erase Assistant or boot your Mac into Recovery Mode. You can erase the startup disk with Disk Utility and reinstall macOS. Before booting into Recovery Mode, log out of all the linked accounts on Mac.
How to factory reset my M1 Mac?
If your M1 Mac runs with macOS Ventura and Monterey, you can factory reset M1 Mac with Erase All Content and Settings option or with Disk Utility. Erase Assistant is a convenient feature that can help you erase your Mac safely and quickly.
How do I restore my Mac to a previous date with Time Machine?
You can restore your Mac to a previous date with Time Machine in two ways.
- 1. Run Time Machine under the System Preferences menu, and restore Mac from a previous Time Machine backup.
- 2. Boot Mac into Recovery Mode, and click "Restore from Time Machine".
Where is System Restore on Mac?
There is no system restore option on a Mac, but you can system restore Mac with macOS Erase Assistant. How to find this option on macOS Ventura or Monterey?
On macOS Ventura:
- 1. Click "System Setting" under the Apple menu.
- 2. A window will appear, and you can click "General" on the left.
- 3. Select "Transfer and Reset".
- 4. You will see Migration Assistant and Erse Assistant. Click "Erase All Content and Settings" to activate Erase Assistant.
On macOS Monterey:
- 1. Select "System Preferences" under the Apple menu.
- 2. Now, you will see the target option, and you can click "Erase All Content and Settings" to activate Erase Assistant.
Was This Page Helpful?
Dany is an editor of EaseUS who lives and works in Chengdu, China. She focuses on writing articles about data recovery on Mac devices and PCs. She is devoted to improving her writing skills and enriching her professional knowledge. Dany also enjoys reading detective novels in her spare time.
Related Articles
-
How to Solve Bitlocker Keeps Asking For Recovery Key? [Full Guide]
![author icon]() Tracy King/2025-01-24
Tracy King/2025-01-24 -
Microsoft Word Files with An ASD Extension Cannot Be Opened from This Location [Fixed]
![author icon]() Tracy King/2025-01-24
Tracy King/2025-01-24 -
Fixed: CHKDSK Failed to Transfer Logged Messages to the Event Log with Status 50
![author icon]() Tracy King/2025-01-24
Tracy King/2025-01-24 -
How to Create macOS Sequoia Bootable USB Drive [Full Steps in 2025]
![author icon]() Brithny/2025-02-25
Brithny/2025-02-25
EaseUS Data Recovery Services
EaseUS data recovery experts have uneaqualed expertise to repair disks/systems and salvage data from all devices like RAID, HDD, SSD, USB, etc.