Start Your Free Trial!
Sign up to our newsletter, stay updated on news and exclusive offers from EaseUS. Don't worry, if you change your mind, you can unsubscribe at any time, free of charge. We value your privacy (Privacy Policy).
When the BCD file system on your system is corrupted, you will not be able to access the operating system. You may try to rebuild BCD by using the following command:
bootrec /rebuildbcd
bootrec /fixmbr
bootrec /fixboot
bcdedit /enum
You may receive some error messages when you execute these commands, such as:
Why does the "the requested system device cannot be found" error occur? How can we fix this error? Don't worry. This troubleshooting guide will help you cover all aspects of the error and provide you with an effective solution to resolve it.
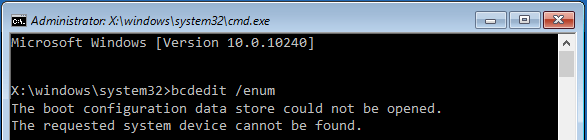
When using USB installation media to fix Windows unbootable problems, many reasons cause the requested system device cannot be found error. Here are some of the main reasons:
1. USB drive interface error
Even if the BIOS supports the given USB slot, you need to check the USB interface. The Windows repair environment cannot detect the USB 3.0 interface. You can try to replace the USB with a 2.0 interface.
2. BIOS partition type not updated
The boot options for MBR and GPT are different. When you convert MBR to GPT, you need to select UEFI to reboot the PC. To fix the error, you can enable/disable UEFI mode to fit the MBR/GPT format.
3. EFI partition is missing or corrupted
On GPT disks, the system requires an EFI partition. If it is lost, you need to recreate EFI partition. While on MBR disks, you need to set the partition where the BCD registry files are stored as the active partition.
4. Windows did not find the correct partition
Windows will access the installation path on the local disk by default. If you boot from the installation media USB drive, there is a chance that the correct system partition will not be found.
5. Windows installation and USB boot mode are incompatibilities
The bootable USB should also fit the older BIOS if Windows is installed using an older BIOS.
After understanding these possible causes of the requested system device cannot be found, you can find a solution based on the specifics of your problem. Let's take a look at the next section.
In response to the problems that emerged in the previous section, this article summarizes the solutions in the following ways:
Fix 1. Repair MBR through EaseUS Partition Master
Fix 2. Repair Windows with Windows Repair DVD/CD
Fix 3. Set the Correct Partition in Command Prompt
Of these methods, fixing one is the quickest and easiest. Next, we will start with the most effective ways one by one.
EaseUS Partition Master is a third-party tool to repair the corrupted MBR. It can rebuild the MBR without losing data.
Because Windows cannot boot successfully, you need to connect the drive to another computer to repair it or use the tool to create a WinPE bootable disk to access the inaccessible operating system.
Step 1. To create a bootable disk of EaseUS Partition Master, you should prepare a storage media, like a USB drive, flash drive or a CD/DVD disc. Then, correctly connect the drive to your computer.
Step 2. Launch EaseUS Partition Master, and find the "Bootable Media" feature on the left. Click on it.
Step 3. You can choose the USB or CD/DVD when the drive is available. However, if you do not have a storage device at hand, you can also save the ISO file to a local drive, and later burn it to a storage media. Once made the option, click the "Create" button to begin.
Step 4. When the process finishes, you'll see a pop up window, asking if you want to restart computer from the bootable USB.

Note: To use the bootable disk on a new PC, you need to resart the target computer and press F2/F8/Del key to enter BIOS, and set the USB bootable disk as the first boot disk.
Wait patitiently and your computer will automatically boot up from the USB bootable media and enter EaseUS WinPE desktop.

EaseUS Partition Master simplifies the process of MBR repair using the Diskpart command. In addition, it helps you to check bad sectors on your hard disk and repair file system errors.
You can try to make a Windows installation media using a DVD/CD if Windows PE or Windows cannot detect USB 3.0 or USB 3.0 drives. Follow the steps below to repair Windows with Windows repair DVD/CD:
Step 1. Choose Command Prompt on the Advanced settings screen starting Windows from the DVD or CD.

Step 2. Input the following command and hit Enter after each command:
bootrec /fixmbr
bootrec /fixboot
bootrec /rebuildbcd

To test whether this works, restart your computer. As an alternative, you can resolve the problem by typing bcdboot.exeC:Windows /s C: directly at the prompt under Windows Recovery Environment.
You May Also Like:
Sometimes, the bootrec /fixboot command may failure due to access issue, and if you experienced a similar issue, follow this guide to fix this error:
Getting Bootrec /Fixboot Access Is Denied Error? Roundup Solutions
What to do when CMD warns 'bootrec /fixboot Access is denied' error message? This article offers all possible solutions for you to fix the [bootrec /fixboot access denied] in Windows 10/8/7.

When trying to perform Bootrec operations with a USB installation media, you may fail to find the system partition. You need to select the correct partition in the command prompt. And follow the steps below to fix the requested system device cannot be found issue.
Step 1. Launch Windows 10 using a UEFI installation disk (CD, DVD, or USB), and select Command Prompt from the Advanced settings screen.
Step 2. Type the following command and hit Enter. Please be aware that the EFI partition should be in FAT32 format.
diskpart
list volume
select volume 3
assign letter=Z
exit

Step 3. After leaving the diskpart, type the following command:
cd /dm:\EFI\Microsoft\Boot\
bootrec /fixboot
Step 4. To rename the BDC file from BCD to BCD.bak, type ren BCD BCD.bak and hit Enter.
Step 5. To regenerate BCD, type bcdboot c:Windows /l en-us /s z: /f ALL and press Enter.
Step 6. Exit the command prompt and restart the computer.
When you meet the requested system device cannot be found issue, don't panic. In this guide, you can know why you meet this issue and find the responding solution to fix it. This guide provides three ways for you. At the same time, the easiest way is to try EaseUS Partition Master to rebuild or repair MBR. It is a powerful tool related to a disk partition. If you have any problem, you can try it.
This part will provide frequently asked questions and answers about the requested system device cannot be found. If you are interested, keep reading.
1. Why is Fixboot access denied?
It frequently has to do with the Master Boot Record, or MBR, a crucial component of every hard drive partition. Your machine won't be able to boot into Windows if the MBR on your primary hard disk fails.
2. Can I repair MBR?
Of course, you can repair MBR. Corrupted MBR will make you unable to boot Windows. You can use the command prompt or a third-party tool to repair it, such as EaseUS Partition Master. It will help you create bootable media and integrate BIOS to rebuild MBR.
3. What causes corrupted MBR?
Unexpected system shutdowns, virus attacks, or other malware attacks can cause the Master Boot Record to become corrupt, which can completely impair the operation of the operating system by changing its programs.
Was This Page Helpful?
Daisy is the Senior editor of the writing team for EaseUS. She has been working at EaseUS for over ten years, starting as a technical writer and moving on to being a team leader of the content group. As a professional author for over ten years, she writes a lot to help people overcome their tech troubles.
Cici is the junior editor of the writing team of EaseUS. She accepted the systematic training on computers at EaseUS for over one year. Now, she wrote a lot of professional articles to help people resolve the issues of hard drive corruption, computer boot errors, and disk partition problems.
Related Articles
SSD Temperature Range: Everything You Should Know
![]() Cici/2025-01-24
Cici/2025-01-24
How to Fix Slow USB Transfer Speed and Speed Up USB in Windows 10/8/7
![]() Tracy King/2025-01-24
Tracy King/2025-01-24
What Is Wuauserv and How to Fix Wuauserv High CPU Usage? [Updated 2025]
![]() Daisy/2025-01-24
Daisy/2025-01-24
Can't Format External Hard Drive? 6 Ways to Help
![]() Sherly/2025-03-28
Sherly/2025-03-28
EaseUS Data Recovery Services
EaseUS data recovery experts have uneaqualed expertise to repair disks/systems and salvage data from all devices like RAID, HDD, SSD, USB, etc.
CHOOSE YOUR REGION
Start Your Free Trial!
Sign up to our newsletter, stay updated on news and exclusive offers from EaseUS. Don't worry, if you change your mind, you can unsubscribe at any time, free of charge. We value your privacy (Privacy Policy).
Start Your Free Trial!
Sign up to our newsletter, stay updated on news and exclusive offers from EaseUS. Don't worry, if you change your mind, you can unsubscribe at any time, free of charge. We value your privacy (Privacy Policy).