Page Table of Contents
About the Author
Hot Topics
Updated on Apr 28, 2025
BCD, short for Boot Configuration Data, is a firmware-independent database for boot-time configuration data that contains critical information that can tell the Windows boot loader where to look for boot information. Thus, any BCD file corruption or loss will result in startup errors and unbootable problems. Below is a real case posted online:
Have you ever encountered the same issue? Then, you will need to rebuild BCD to repair this error. EaseUS will introduce three applicable methods to help you seamlessly rebuild BCD and fix the boot BCD error in Windows 10 and Windows 11.
How to Rebuild BCD in Windows 10&11- 3 Ways
This section will contain three solutions and detailed instructions. Check the overall list first:
- Fix 1. Repair BCD with EaseUS Partition Master
- Fix 2. Apply Startup Repair
- Fix 3. Rebuild BCD via Bootrec.exe Tool
Share this post with multiple unbootable emergency rescue methods on your social media platform:
Fix 1. Repair BCD with EaseUS Partition Master
To rebuild BCD and repair the unbootable problems, you need a dedicated tool - EaseUS WinRescuer. This software is designed to manage users' disks and provide versatile help, including repairing startup errors, fixing boot failures, and rebuilding MBR. Its intuitive interface and clear instructions can ensure a friendly experience for beginners.
With the assistance of its "Boot Repair" feature, you can effectively repair the BCD files and offer BCD and UEFI management.
Follow the tutorial below to repair the unbootable problem:
Step 1. Connect the USB drive/external drive to a working computer, open EaseUS WinRescuer, and click "Create Bootable Media."
Step 2. Select EaseUS Boot Toolkits and other components you need. Then, click "Next."

Step 3. Select your movable device and click "Go" to create an image on your USB drive/external drive. You can also burn the Windows ISO file to the storage media.

Step 4. Confirm the warning message and then wait for the creation process to complete.
Step 5. Connect the created bootable drive to the faulty computer and reboot it by pressing and holding "F2"/"Del" to enter the BIOS. Then, set the WinPE bootable drive as the boot disk and press "F10" to exit.

Step 6. Then, the computer will enter WinPE desktop. Open BootRepair, select the system you want to repair, and click "Repair."

Step 7. Wait a moment, and you will receive an alert that the system has been successfully repaired. Click "OK" to complete the boot repair process.

After you repair the BCD error, reboot your computer to see if the issue is solved. Then, you can also try the "BCD menu" tool in the "Boot Repair" tab, which can ensure that the system can locate the BCD file correctly by explicitly defining its location.

Other Powerful Features of EaseUS Partition Master
- Check File System: Identify and repair file system errors contributing to boot issues.
- Rebuild MBR: Rebuild the Master Boot Record to fix boot problems.
- Partition Recovery: Safely recover lost or deleted partitions to retrieve valuable data.
- Disk Surface Test: Examine your disk's health to ensure it's not the source of the boot problem.
Download and install this trouble-solver from the button below:
Fix 2. Apply Startup Repair
Another reason for unbootable BCD error is corruption of the Operating System. You can use the Windows computer repair option to repair your operating system. Now let's see how to take advantage of this feature:
Step 1. Click the "Repair Your Computer" option to launch the Windows Recovery Environment. Enter the "Advanced Options" under "Troubleshoot."
Step 2. Next, choose "Startup Repair" to initiate the repair process. When it's finished, Windows will restart on its own.

Fix 3. Rebuild BCD via Bootrec.exe Tool
When the BCD is corrupted, you can not boot from the hard drive. In this case, you can use Bootrec.exe command lines to rebuild BCD in the Command Prompt. Here is what you need to do:
Step 1. Navigate to "Troubleshoot" > "Advanced options" > "Command Prompt."
Step 2. Write the CMD shown below and hit "Enter" for each:
- Bcdedit /export C:\BCD_Backup
- ren c:\boot\bcd bcd.old
- Bootrec /rebuildbcd
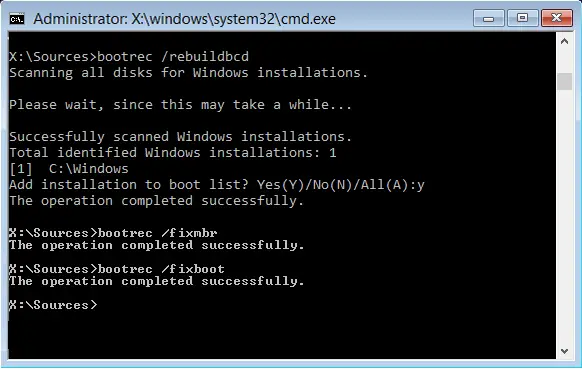
Step 3. Type exit to quit the process and restart your computer.
What Will Cause Boot BCD Errors?
As we know, if the Windows boot configuration data (BCD) is lost, corrupted, or incorrectly configured, the system will not boot. We rounded up some boot BCD errors:
- The boot configuration data store could not be opened. Access is denied.
- The boot configuration data store could not be opened; the system cannot find the file specified.
Then, what may cause the boot BCD errors?
- Corrupted or missing BCD file: The BCD file is responsible for booting the operating system. If it gets corrupted or deleted, it can lead to a BCD error.
- Incorrect BIOS settings: If the BIOS settings are not configured properly, it can result in a BCD error. This can happen due to changes to the BIOS settings or a faulty BIOS update.
- Malware or virus infections: Certain malware or viruses can target the BCD file and corrupt it, causing a BCD error.
- Hard drive failure: Problems with the hard drive, such as bad sectors or physical damage, can prevent the system from accessing the BCD file properly.
- Incorrect disk partitioning: If the disk partitions are not set up correctly, it can interfere with the BCD file and cause a BCD error.
Refer to the following article and learn further information about the BCD error:
The Boot Configuration Data Store Could Not Be Opened
This guideline will offer 6 solutions to help users fix the error "boot configuration data store could not be opened."
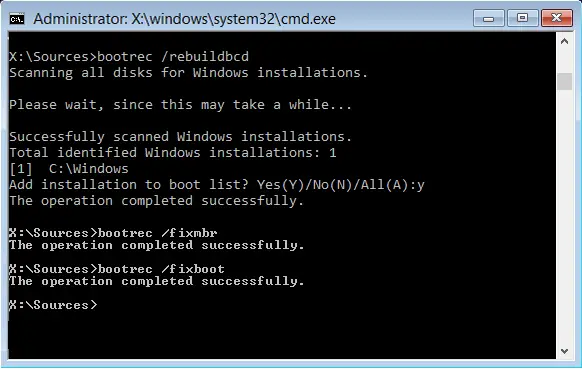
Conclusion
This article has step-by-step instructions, clear explanations, and helpful guidance for rebuilding BCD. Then, we also rounded up the basic information of the boot BCD errors. If you are entangled in the BCD errors, we highly recommend trying EaseUS Partition Master. Its versatility extends beyond mere troubleshooting. It empowers you to repair various startup errors and unbootable issues. Hurry up and download this all-in-one software.
FAQ on How to Rebuild BCD
If you still have additional questions about rebuilding BCD, you can view and get your answers in this frequently asked question section:
1. Why does Windows boot BCD error 0xc00000f occur?
When any of the following scenarios come up, this problem will arise: corruption in the Boot Configuration Data (BCD), no or unknown reference to DEVICE/OSDEVICE in the boot configuration data. Except for winload.exe or \boot\BCD, the binary displayed in the screenshot is absent from the system disk.
2. Where can I find the BCD file?
For the MBR system disk, you can access the active partition and find the BCD registry file in the \Boot\Bcd directory. For the EFI-based operating system, you will discover the BCD file in its EFI system partition.
3. Can I manually edit the BCD file?
Yes, you can manually edit the BCD file by following the simplified tutorial below:
- Click "Start" > "Properties" > "Advanced System Settings."
- In the "Advanced" section, select "Startup and Recovery," then click "Settings."
- Open the Default Operating System list to edit other startup settings. Then, click "OK."
How Can We Help You
About the Author
Sherly joined EaseUS in 2022 and she has always loved writing articles and enjoys the fun they bring. She receives professional training here, focusing on product performance and other relative knowledge. She has written over 200 articles to help people overcome computing issues.
Cici is the junior editor of the writing team of EaseUS. She accepted the systematic training on computers at EaseUS for over one year. Now, she wrote a lot of professional articles to help people resolve the issues of hard drive corruption, computer boot errors, and disk partition problems.
Product Reviews
-
I love that the changes you make with EaseUS Partition Master Free aren't immediately applied to the disks. It makes it way easier to play out what will happen after you've made all the changes. I also think the overall look and feel of EaseUS Partition Master Free makes whatever you're doing with your computer's partitions easy.
Read More -
Partition Master Free can Resize, Move, Merge, Migrate, and Copy disks or partitions; convert to local, change label, defragment, check and explore partition; and much more. A premium upgrade adds free tech support and the ability to resize dynamic volumes.
Read More -
It won't hot image your drives or align them, but since it's coupled with a partition manager, it allows you do perform many tasks at once, instead of just cloning drives. You can move partitions around, resize them, defragment, and more, along with the other tools you'd expect from a cloning tool.
Read More
Related Articles
-
Top 8 Free SD Card Speed Test Tool 2025 New Checklist
![author icon]() Sherly/2025/04/28
Sherly/2025/04/28 -
What Is The Best Way to Change SSD Cluster Size? Your Guide Is Here
![author icon]() Tracy King/2025/04/28
Tracy King/2025/04/28 -
Complete Guide to Migrate Windows 11 to a New Hard Drive or SSD
![author icon]() Tracy King/2025/04/28
Tracy King/2025/04/28 -
How to Check/View Disk Storage/Usage on Windows 10/11
![author icon]() Tracy King/2025/04/28
Tracy King/2025/04/28
Hot Topics
EaseUS Partition Master

Manage partitions and optimize disks efficiently








