Start Your Free Trial!
Sign up to our newsletter, stay updated on news and exclusive offers from EaseUS. Don't worry, if you change your mind, you can unsubscribe at any time, free of charge. We value your privacy (Privacy Policy).
Sleep mode on Mac allows your MacBook to conserve a MacBook's power into a highly inactive state when you're not using it. It's the best strategy to store your MacBook's electricity and maximize battery life.
Nevertheless, sometimes you may not be willing to access the MacBook's sleep mode whenever you remain outside for a longer time—wondering how to turn off sleep mode on Mac? Understandably, it's frustrating if your Mac sleeps when you don't want it to! Below are 5 practical methods to turn off sleep mode on Mac:
| Workable Solutions | Step-by-step Troubleshooting |
|---|---|
| Fix 1. Turn Off Sleep Mode in System Preferences | Hit the Apple menu by selecting the Apple symbol. Opt for System Preferences...Full steps |
| Fix 2. Turn Off Sleep Mode on Mac via Terminal | Open the Terminal app from the Application > Utilities folder, and type a command...Full steps |
| Fix 3. Prevent Sleep Mode on Mac When Closing Lid | Navigate to the Apple symbol > System Settings, select Displays, and hit Advanced...Full steps |
| Fix 4. Schedule the Sleep Mode on Your Mac | Hit the Apple icon > System Preferences, and select the Energy Saver option...Full steps |
| Fix 5. Turn Off Sleep Mode Using Applications | There are several apps available in the market that allow you to delay sleep settings...Full steps |
In order to turn off sleep mode on your MacBook, you need to navigate to "System Preferences" and then Energy Saver. After that, check the box adjacent to stop the MacBook from sleeping automatically when the display is black, and drag the "Turn Display Off" after choosing Never.
Below are the best steps to turn off sleep mode on Mac using System Preferences:
Step 1. Hit the Apple menu by selecting the Apple symbol on the screen's top-left edge.
Step 2. Opt for "System Preferences".

Step 3. Opt for "Energy Saver"; this icon resembles a light bulb.
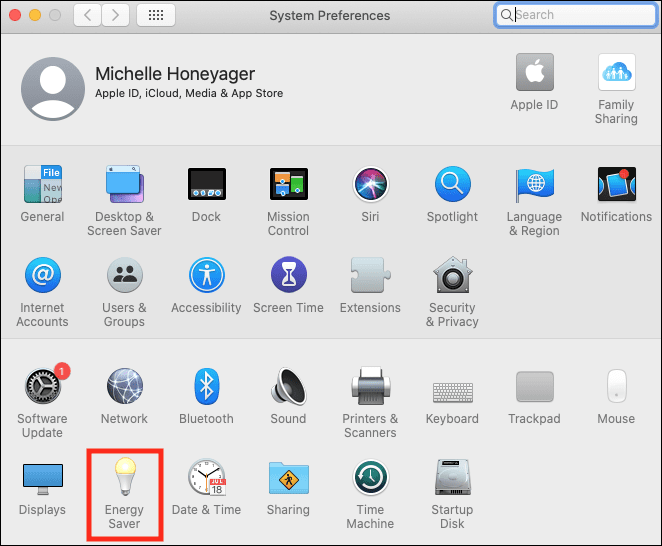
Step 4. Tick the checkbox adjacent to "Prevent computer from sleeping automatically when the display is off".
Step 5. Uncheck the box by the side of "Put hard disks to sleep when possible".
Step 6. Lastly, turn the slider from "Turn display off after" to "Never".

However, sometimes an error may occur, and the System Preferences doesn't respond on your Mac. In this case, you can read the article below to solve this problem.

System Preferences Not Responding on Mac: Possible Causes and Solutions
This article discusses 4 effective methods to fix the System Preferences not responding issue on Mac. Read more >>
Do you know you can put your MacBook into temporary sleep mode? Yes, it's possible to do with a Mac Terminal command known as "caffeinate". It enfeebles sleep mode on your MacBook for the time period the Terminal window stays open. However, these are the steps below to utilize Terminal to deter your Mac from sleeping:
Step 1. Open the "Terminal" app on your Mac from "Application > Utilities".
Step 2. Type Caffeinate in the Terminal, and hit the "Enter" button.

The mere change you will observe is that the cursor will transfer to a new line, and caffeinate will pop up adjacent to your username in the Terminal window. From now on, your MacBook will stay awake as it gets energized. Likewise, you get charged after your morning coffee.
But remember that this strategy only works when the Terminal window remains open. In case you try to shut down the window, a warning pop-up message will be displayed, asking if you would like to proceed.

If you hit the "Close" button, your Mac will sleep as per the System Preferences' energy-saver settings.
Suppose your Mac won't go to sleep when you lock the Mac screen, don't panic, and read the effective methods in the article below to solve this problem.

Mac Won't Go to Sleep [7 Proven Ways to Fix It]
This article discusses 7 effective ways to fix Mac won't go to sleep issues with the step-by-step tutorial; Learn the detailed infromation. Read more >>
The MacBook often sleeps when you shut down the lid, and it's a default feature. This is how your battery can be saved, and once you open the life, all you need to do is provide the password and start working immediately.
But if you use an extra monitor for work and would like to close the laptop, you're not required to switch to sleep mode. These are the steps below to prevent your MacBook from sleeping with the closed lid on macOS Sonoma and Ventura:
Step 1. Navigate to the Apple symbol > System Settings.
Step 2. Opt for "Displays" in the sidebar.
Step 3. Hit the "Advanced" button.
Step 4. Toggle on "Prevent automatic sleeping when the display is off".

Step 5. Opt for the "Done" button to save the changes you made.
Share this article on social media to help others learn how to turn off sleep mode on Mac.
The best advantages of sleep mode are it helps save your MacBook's power and allows quick resumption of work. Additionally, it can be particularly beneficial for preserving battery life when you know you'll soon return.
This is a handy and advantageous feature for MacBook users who must constantly turn their PCs on and off. These are the steps below to schedule sleep mode on your MacBook:
Step 1. Hit the Apple icon > System Preferences.
Step 2. Hit the "Energy Saver" option.
Step 3. Select the "Schedule".
Step 4. Establish adequate parameters.

Start or awaken during the week, on the weekend, every day, or a particular day. You can sleep, resume, or power down on weekdays, weekends, every day, or just one particular day.
When scheduling the sleep mode on macOS Ventura, you may get the error that says, "macOS Ventura WindowServer stop Mac from sleeping". Don't worry if the problem occurs on your Mac; read this article to solve this problem.

How to Fix macOS Ventura WindowServer Prevents from Sleeping [10 Available Solutions]
This article discusses 10 available solutions to fix the 'WindowServer prevents from sleeping' error. Read more >>
It's hassle-free for most MacBook users to impede the Macs from going back to sleep mode with the help of the aforementioned steps. There are several apps available in the market that allow you to delay sleep settings. These are the top 2 applications to turn off sleep mode on your Mac:
Do you like to control the sleep preferences of your Mac with a straightforward interface? If yes, Owly is a one-stop application to turn off sleep mode on Mac.
This top-notch application demonstrates a tiny symbol that can be located in the menu bar at the MacBook's top. Hitting the Owly app will open up a menu that allows you to prevent your MacBook from sleeping for a specific time.
|
👍Pros
|
|
😭Cons
|
Amphetamine is an application designed to keep your Mac awake by employing its triggers. With this seamless app, you may quickly establish the triggers to keep it wide awake when you have plugged in an external display and a particular app is operating.
Afterward, you may toggle on or off in the primary interface to terminate the triggers. You also have complete control over how your PC behaves once you're not around, if it goes back to sleep or triggers the screen save and others.
|
👍Pros
|
|
😭Cons
|
Switching to sleep mode halted the progress of the saving on your Mac, and the file was either lost or not saved. In this case, you should use data recovery software like EaseUS Data Recovery Wizard for Mac to recover lost files without any backup.
This professional tool is the one-stop solution for your data loss cases, and it helps recover permanently deleted files on Mac, including videos, photos, documents, audio files, emails, and more, on your MacBook's fusion drive, hard drive, SSD, etc. It also supports SD card recovery on Mac, recovering files from a Time Machine backup drive, USB drive, camera, etc.
Check out the following 3 steps to recover your lost files quickly:
Step 1. Search for lost files
Select the disk location to search for lost files (it can be an internal HDD/SSD or a removable storage device) on macOS Sierra, High Sierra, Mojave, Catalina, Big Sur, Monterey, Ventura, and the latest Sonoma. Click the "Search for lost files" button.

Step 2. Go through the scanning results
EaseUS Data Recovery Wizard for Mac will immediately scan your selected disk volume and display the scanning results.

Step 3. Select the file(s) and recover
In the scan results, select the file(s) to preview and click the "Recover" button to have them back.

Your settings are the key to solving the query "For what reason is my Mac can't go to sleep"? The Terminal, an app, schedule sleep mode, closing lid, and system preferences are the 5 main methods for turning off sleep settings. Perform any of these to turn off sleep mode on Mac. Moreover, if you have lost data in the meantime accidentally, it's essential to download EaseUS Data Recovery Wizard for Mac!
Go through the FAQs below to understand the topic in a better way:
1. How do I turn off the screen timeout on Mac?
Change the slider by clicking the Apple logo, and then go to "System Preferences > Battery or Power Adapter". Drag the slider to "Never" to turn off screen timeout.
2. How do I stop my Mac screen from going black?
To achieve this, launch the system options, select the "Energy Saver" tab, and drag the "Display Sleep" slider to "never" (on the right-hand side). Only deliberately sleeping your Mac (or closing the lid on a laptop) from now on will prompt it to do so.
3. Should I turn off sleep mode on my Mac?
While in sleep mode, your Mac uses almost little energy to run repair processes. As a result, it should be fine to execute maintenance chores when it's in sleep mode.
Was This Page Helpful?
Brithny is a technology enthusiast, aiming to make readers' tech lives easy and enjoyable. She loves exploring new technologies and writing technical how-to tips. In her spare time, she loves sharing things about her game experience on Facebook or Twitter.
Related Articles
How to Fix Smart Failure Predicted on Hard Disk 0, 2, 4
![]() Tracy King/2025-01-24
Tracy King/2025-01-24
Top 7 Ways To Fix A Disk Read Error Occurred in Windows 10/8/7
![]() Tracy King/2025-02-12
Tracy King/2025-02-12
Fixed: Windows 10 File History Doesn't Recognize the Hard Drive
![]() Tracy King/2025-01-24
Tracy King/2025-01-24
Monster Hunter Rise Save File Location [Detailed Information]
![]() Rel/2025-01-24
Rel/2025-01-24
EaseUS Data Recovery Services
EaseUS data recovery experts have uneaqualed expertise to repair disks/systems and salvage data from all devices like RAID, HDD, SSD, USB, etc.
CHOOSE YOUR REGION
Start Your Free Trial!
Sign up to our newsletter, stay updated on news and exclusive offers from EaseUS. Don't worry, if you change your mind, you can unsubscribe at any time, free of charge. We value your privacy (Privacy Policy).
Start Your Free Trial!
Sign up to our newsletter, stay updated on news and exclusive offers from EaseUS. Don't worry, if you change your mind, you can unsubscribe at any time, free of charge. We value your privacy (Privacy Policy).