Moving partition is one of the disk management operations on a Windows computer. You'll need to run secure partition software to move the partition of your disk, giving you a chance to manage your hard drive better. This is a detailed tutorial, and you'll get a step-by-step guide on how to move partitions to the end of the disk on Windows 10.
Why Move Partition to End of Disk on Windows 10
The two main reasons for moving a partition on a hard disk are.
- To fix the "extend volume grayed out" error
- To move unallocated space behind the target partition to extend the volume
The disk management for Windows came with shrink volume and extended volume features, which allow users to reduce or increase partition size. However, in many cases, you will find the extended volume greyed out when trying to extend a partition after shrinking another one. For example, you may need to move the recovery partition to make unallocated space adjacent to the system partition.
Moving the partition is essential for the unallocated space to be moved to the right side of the target partition, which will extend it successfully.
Can I Move Partition to End of Disk on Windows 10 with Diskpart
Can Diskpart move partition? No. You can't move a partition to the end of the disk on Windows 10 with Diskpart commands, as there is no Move command from all its Command Prompt.
Diskpart is a disk partitioning utility created for Windows. It allows you to format, enable, and create partitions on your hard disk.
Diskpart creates primary and extended partitions inside an extended partition. You may also use diskpart to change the active partition on the device. The DiskPart utility in Windows is a command-line tool for organizing storage devices and partitions. While it may initially seem challenging, the many features and benefits of DiskPart make it worth using. You can type help in the diskpart window to get more information.
 There are some links to help you learn more about the functions of Diskpart:
There are some links to help you learn more about the functions of Diskpart:
Since Diskpart can't help move a partition to the end of a disk, what we should use to perform the action? Continue to read.
Step-by-Step Guide on Windows 10: Move Partition to End of Disk
EaseUS Partition Master Professional is an intelligent solution to move partitions effortlessly in Windows 10. It delivers disk management and also ensures data security, and minimizes PC/Server downtime. The user-friendly interface simplifies even the most complex operation on managing your partitions and ensures every feature in this product can be easy to find and navigate. EaseUS Partition Master also guarantees 7/24 technical support. Now, download it to move your partition.
Step 1: Locate and select the target drive/partition
Launch EaseUS Partition Master and go to Partition Manager, select the target drive or partition you need to adjust its size, right-click on it and choose "Resize/Move".

Step 2: Resize or move the partition
1.To shrink the partition, simply drag one of its ends to free up unallocated space. Once done, click "OK".

2. To extend the partition, make sure that there is unallocated space aside (if there isn't, follow the above steps to create some). In the same way, drag your mouse into the unallocated space. Click "OK".

3. To move a partition position, suppose you have created and left the unallocated space next to the target partition. If no, free up some unallocated space first.
Then, right-click the target partition, select "Reize/Move". Then drag the whole partition leftward or rightward to adjust its position. Click "OK" to confirm.
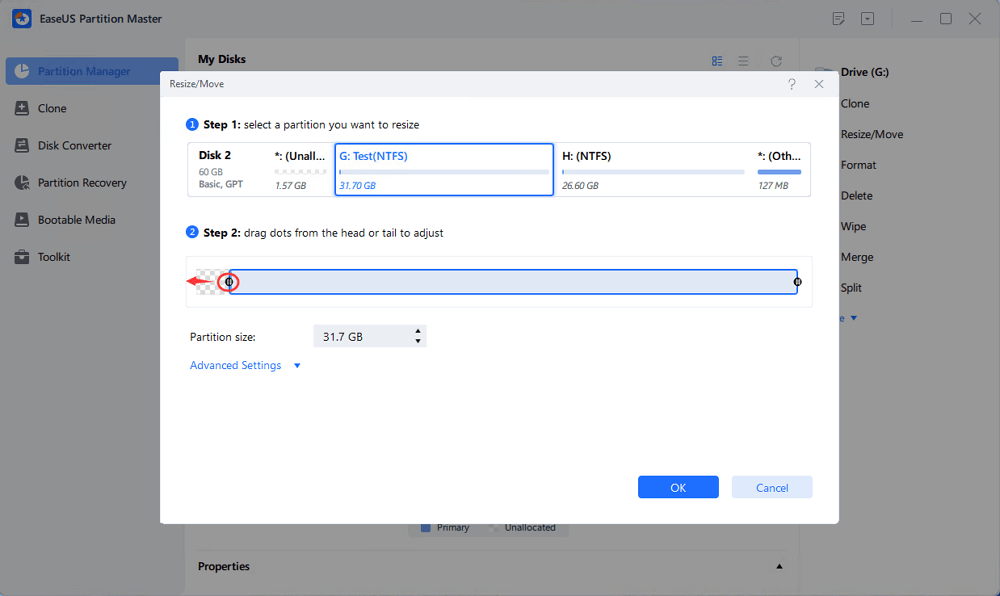
Step 3: Confirm the result and apply changes
At this step, you will see the new disk partition information & diagram.
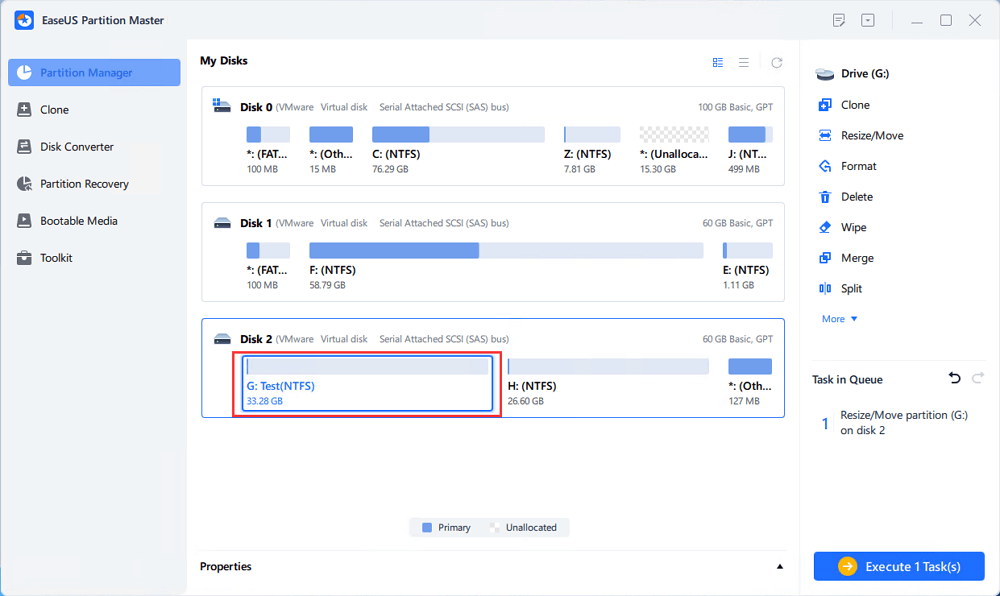
To save changes, click the "Execute Task" button and then "Apply".

The Main Features of EaseUS Partition Master
- Cloning: Clone a hard drive partition for use in imaging another drive.
- Disk Partition Management: Create and delete partitions on a hard drive in various file system types.
- Reporting: You can generate detailed reports over a hard disk partition, including storage space used and remaining and partition health.
- Splitting or Merging: You can merge partitions on USB drive or split a partition into multiple pieces without damaging the data.
- Resizing: According to EaseUS Partition Master reviews, you can modify the partition size without deleting or recreating the partition.
- Partition Previews: Previewing a partition before its implementation to verify whether the partition meets your needs is one of the unique features of EaseUS Partition Master.
I strongly advise the use of EaseUS Partition Master. It offers a great set of features with an easy-to-use disk and partition management suite. It is ideal for much more advanced disk maintenance, cloning, partitioning, and migration tasks which are not covered by the built-in disk management tools in popular operating systems today. This software is an essential tool for anyone wanting to keep on top of many critical disk maintenance tasks. For example, it can merge partitions on SSD or USB drives, convert FAT32 to NTFS, or vice versa, delete or create partitions on USB drive, and so on.
Conclusion
As Windows users, it's essential to take steps to make partitions on your computer to manage your OS data, personal documents, and other programs to operate safely and soundly. It also helps to manage your hard drive better. Although DiskPart Move Partition operations on Microsoft are restricted, you have another approach. EaseUS Partition Master has been introduced to help move partitions in a few easy steps.
It's more flexible and advisable for partitioning the hard drive in Windows 10. It's an essential tool for anyone wanting to keep on top of many important disk maintenance tasks.
FAQs About Window 10 Move Partition to End of Disk
Suppose you have further questions on how to move the partition to the end of the disk on Windows 10. Kindly find answers to your questions here:
1. How do I move a partition to the end of the drive?
Since Diskpart and Disk Management don't allow users to move a partition, users can turn to third-party tools, like EaseUS Partition Master.
2. Can you move a partition in Windows 10?
Yes. Although Disk Management doesn't allow users to move any partition, it is possible through some third-party software like EaseUS Partition Master. This software works well on Windows 10. It has an easy-to-use Move Partition feature to help users reset the location of a given partition.
3. How do I reallocate space on my C drive?
You can allocate space on your C drive using EaseUS partition manager software, which is designed for all levels of Windows users and with a simple and intuitive interface. It helps to manage partitions, which include merging non-adjacent partitions, increasing C drive space, shrinking or extending partitions, and more.
Was This Page Helpful?
Oliver is an EaseUS professional writer who dares explore new areas. With a passion for solving tech issues with straightforward guides for common users, Oliver keeps honing his writing craft by developing in-depth solutions for disk and partition management, computer boot-up issues, file transfer, etc.
Sherly joined EaseUS in 2022 and she has always loved writing articles and enjoys the fun they bring. She receives professional training here, focusing on product performance and other relative knowledge. She has written over 200 articles to help people overcome computing issues.
Related Articles
-
Full Guide on GPT Max Size | What Is GPT Max Size?
![author icon]() Sherly/2025-03-28
Sherly/2025-03-28 -
Solutions for Disk Not Ejected Properly on Mac
![author icon]() Daisy/2025-01-24
Daisy/2025-01-24 -
How to Backup Thunderbird Emails to External Hard Drive [Three Ways]
![author icon]() Jerry/2025-01-24
Jerry/2025-01-24 -
How to Fix MacBook Keeps Shutting Down | 2025 Updated
![author icon]() Dany/2025-03-28
Dany/2025-03-28
EaseUS Data Recovery Services
EaseUS data recovery experts have uneaqualed expertise to repair disks/systems and salvage data from all devices like RAID, HDD, SSD, USB, etc.