Microsoft keeps launching Windows updates to resolve the problems in the older version or remove bugs. But the newer version may have other bugs and undesirable problems for users. One of the most common and irritating errors in different versions is Windows Stop Code 0xC000021A.
9 Solutions to Fix Windows Stop Code 0xC000021A
This error makes it hard for a user to start his device and use it for their desired purposes. Also, this error has become a hurdle for many users who want to perform their tasks quickly. Do you want to learn the best fixes for this problem? This guide will help you understand 8 fixes to solve this error.
| Workable Solutions | Step-by-step Troubleshooting |
|---|---|
| 1. Unplug All External Devices | You should have to unplug them and keep restarting your device...Full steps |
| 2. Repair Corrupted System Files | Select the language preference. Then, click "Repair Your Computer"...Full steps |
| 3. Update Device Drivers | Boot in Safe Mode in Windows 10. Right-click on the start button...Full steps |
| 4. Rebuild BCD | Go to Troubleshoot menu. Look for Advanced Options and...Full steps |
| Other Solutions | Disable the Driver Signature Enforcement Feature > Reset BIOS...Full steps |
What Is Windows 10: BSOD Error 0xC000021A?
0xC000021A is a common error with multiple names including stop code, death error, and others. You will get a blue death screen showing this error and a notification, "Your PC ran into a problem and needs to restart" It means that the system has detected some problem with your device that needs to be fixed.

This Windows error is common in all versions instead of any specific version. Doesn't matter which version you are using, you may have experienced this error. But the main question is why this error occurs in all systems. Let us show you a few reasons for this error to make it understandable.
- Affected software or program involvement.
- Incompatible 3rd party applications.
- Damaged system registry.
- Incomplete loading of the library.
No doubt, there can be many other reasons for Windows stop code 0xC000021A. But the above-mentioned are considered the most common causes behind this specific error. Now, it is time to learn how to fix these problems to resolve this error and keep using your device smoothly.
Read Also: Blue Screen of Death Error 0x000000C5, Green Screen of Death
Additional Help: How to Recover Data Before Fix Error 0xC000021A
Before fixing this Windows step error or any other error, we recommend you add recovery software. It is common to lose your data while you are trying to resolve such problems. The best way is to add a program before fixing any issue to make sure that you will get your data back if lost.
EaseUS Data Recovery Wizard is one of the best programs we recommend to you. Doesn't matter which Windows version you are using, it enables you to recover your data. This software has been designed with a working interface that is compatible with all versions of Windows.
Along with versatile compatibility, this program has multiple features. It enables you to experience outstanding features that may not be available in any other data recovery software. Let's have a look at its best features quickly.
- This program will recover deleted files within a few minutes. It will not take prominent time because of its fast algorithm.
- Your data will never be affected by this tool. It will recover your files in the original format without overwriting them.
- It will never ask you to reboot or reinstall Windows.
- This data recovery software has a user-friendly interface.
Due to these advanced features, we recommend you choose EaseUS Data Recovery Wizard WinPE. You will never be disappointed by using this product to recover your lost data.
Step 1. Select a drive and start scanning
Launch EaseUS Data Recovery Wizard and hover over the partition where you lost data. This could be an internal hard disk, external disk, USB, or SD card. Then, click "Search for Lost Data".

Step 2. Check and preview scanned files
Use the file format filter on the left or upper right corner to narrow the scan results until you find the files you need. Then, you can click the "Preview" button or double-click a file to preview its content, if you'd like.

Step 3. Recover lost data to a secure location
Click the checkbox next to the file and click "Recover" to restore the lost data to your local storage or Cloud drive. We recommend that you do not store the recovered data on the disk where you lost it earlier.

9 Best Solutions to Fix Windows Stop Code 0xC000021A
With the above discussion, you must have got an idea about the causes of Windows 10 BSOD code 0xC000021A. In this section, we will show you some of the best fixes to follow to resolve this error. Keep in mind that not all solutions work for you. It is possible that you have to keep trying all the following fixes to find the one that works for you.
Abide by this, you can also get an idea about how to fix this error by watching this video tutorial. In this video, the complete method has been discussed step-by-step.
- 0:25 Fix MBR and system file
- 1:25 Fix BCD error
Method 1. Disconnect or Unplug All External Devices
As mentioned above, a common reason behind this error is the interference of external devices. So, you should try fixing this error by disconnecting all external devices one by one. The best way is to look at all those devices and keep disconnecting or unplugging them.
You should have to unplug them and keep restarting your device. If the error has been resolved, it means that the error is because of an external device. If your device is still showing Windows stop error 0xC000021A, you should keep trying the next methods.
Method 2. Run Windows Boot Repair Tool
If you encounter a blue screen error, the first thing you can try is to use EaseUS Partition Master for boot repair. This tool creates WinPE bootable disks and applies the "Boot Repair" feature to fix all boot errors on the disks to keep your system running efficiently.
If your computer is unbootable now, start with Step 1 here. If it's bootable, move to Step 3 and start the process.
Step 1. Prepare a new PC and create a bootable media with EaseUS Partition Master
- On a new computer, connect an empty USB to your PC.
- Install and launch EaseUS Partition Master, go to the Bootable Media section, select "Create bootable media" and click "Next".
- Select the empty USB or external disk as target disk to create the bootable media for creating a Blue Screen error check tool.

Step 2. Boot PC from EaseUS bootable USB
Then, connect the bootable USB to your PC with Blue screen error, and reboot PC from the USB by configuring it as a boot drive. The process is: restart PC, press F2/F8/F11/Del key to enter BIOS, go to boot menu and configure the USB as boot drive, save changes and restart the PC.
Step 3. Enable EaseUS Partition Master with its Boot Repair feature, and open "Blue Screen" tool.
When EaseUS Partition Master launches, go to the Toolkit section and click "Boot Repair".
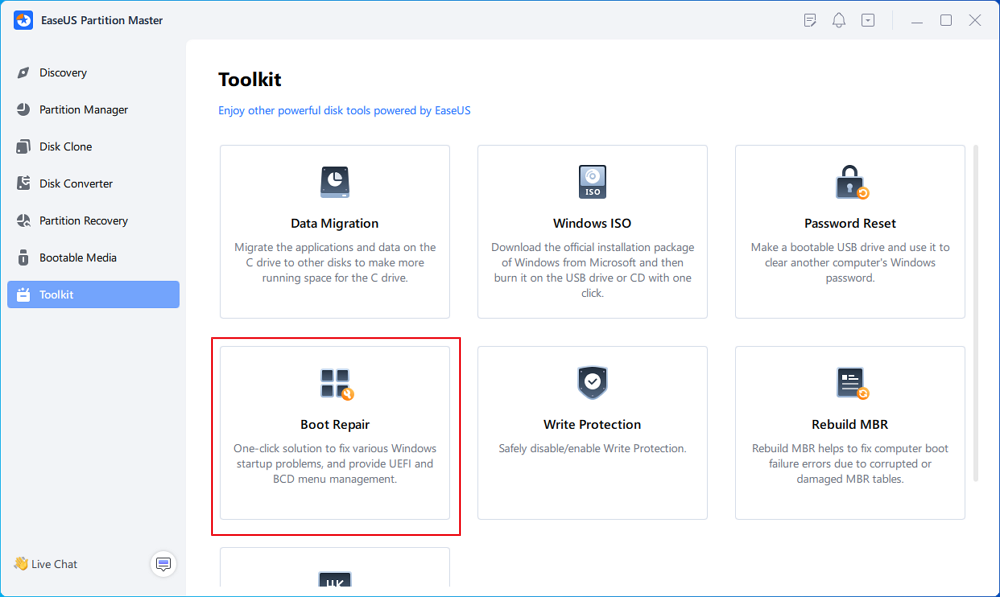
Then, click "Blue Screen" and click the listed Blue Screen error to check it's details. Or, you can type in a specific blue screen code or description to find the respective answer for fixing it.

Step 4. Fix blue screen error
- Now, you can follow the solution guide to get rid of the respective BSOD or blue screen issue from your PC.
- If it doesn't work, you can also click the "Live Chat" button to request a remote assistance for fixing this issue with the help of EaseUS tech support team.
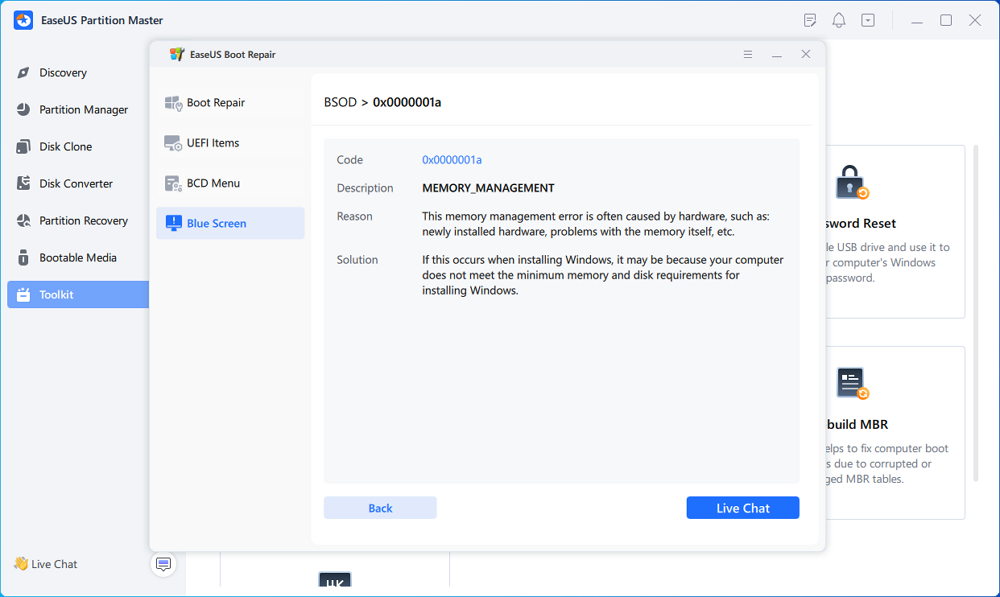
Download this full-featured Windows boot repair tool and solve your problem! You may also like the following topics:
⭐Ask For Help
If you still have questions or want to learn more about this tool, the EaseUS experts are here to help:
EaseUS experts are available to provide you with 1-on-1 manual services (24*7) and help fix Windows boot error, BSOD or computer boot loop issues. Our experts will offer you FREE evaluation services and efficiently diagnose and resolve system boot failure, Windows stop codes and OS lagging issues using their decades of experiences.
- 1. Fix BSOD - blue/black screen of death error due to Windows update or other reasons.
- 2. Get rid of Windows boot error such as no bootable device found, or BCD file corruption.
- 3. Serve to fix 0X000_error codes on Windows system or OS boot loop issues.
Method 3. Repair Corrupted System Files from the Installation
Another effective way to remove this blue screen of death error is by repairing the corrupted files of the system. The process is also simple and can be accomplished using simple steps. We have discussed them in the following section.
Note: You need to make a Windows media creation tool and boot from it. Then, follow the steps below:
Step 1. Select the language preference. Then, click "Repair Your Computer".

Step 2. Click "Troubleshoot" and then choose the advanced options. Click "Command Prompt".
Step 3. When the Command Prompt opens up, type chkdsk C: /r and press Enter.
Step 4. Enter sfc/scannow and click on the Enter button.

Once you have done with the above steps, don't forget to restart your system. By doing this, you will allow your system to settle its operating system as well as let you know whether the error has been resolved or not.
Method 4. Update Device Drivers to Fix the BSOD Error
It is a common habit to forget about the updates of the device drivers by most of the users. Mostly, the users won't update drivers which can lead them to this error and others too. So, you can try updating device drivers to solve this problem. Here are the steps that you can follow for this.
Step 1. Boot in Safe Mode in Windows 10.
Step 2. Right-click on the start button to open the menu bar.
Step 3. Choose Device Manager from the given options.
Step 4. Double-click on the device option to open a new small window.
Step 5. Now, click on the Driver option from the menu bar and choose Update Driver.
Step 6. Click "Search automatically for driver software".

Step 7. Tap on the option related to updates given at the bottom of the new window.
It will start updating the outdated drivers of your device to make your device updated. It might be possible that error 0xC000021A has been resolved and your system will start working smoothly.
Method 5. Rebuild the Boot Configuration Data (BCD) to Fix Code 0xC000021A
If you are getting this error in Windows 10, it might be due to BCD (Boot Configuration Data). The reason is it is responsible for Windows 10 operations startups. By fixing this, you may be able to resolve this error. Boot from the creative media and follow the steps below.
Step 1. Go to Troubleshoot menu. Look for Advanced Options and then Command Prompt.
Step 2. Type the following command in the Command Prompt and press Enter.
- bootrec /fixmbr
- bootrec /fixboot

By following these steps, it is possible to resolve Windows 10 BSOD code 0xC00021A. The reason is that it will rebuild the entire configuration of your Windows.
Method 6. Disable the Driver Signature Enforcement Feature
Many users download and install software that is not digitally signed. Such software or programs are restricted from working by this specific driver. It can also show you this error and your device will start showing this error again and again. So, you should have to follow these steps to disable this driver.
- Start your computer and keep pressing F8 or F11.
- Boot with the recovery option by following this pathway, Troubleshoot > Advanced Options > Startup Settings > Restart
- Now, keep pressing F7 to disable this driver and reboot your system

By doing this, it is possible that Windows stop error 0xC000021A has been solved. The reason is it is considered the most common reason behind this error.
Method 7. Reset BIOS to Fix Code 0xC000021A
BIOS resetting can be a solution for this error as well as keep you safe from other problems too. To remain on the safe side, you should have to reset the BIOS of your device. Let us show you some points for this purpose.
Step 1. In the troubleshooting menu, find and select UEFI Firmware Settings.
Step 2. Tap on the Restart button to enter the BIOS system.
Step 3. Find the option "Reset Configuration Data" to accomplish this task.

Step 4. Save the New settings and restart your computer for smooth working.
This is all you have to do for resetting the operating system of your device and keep your data safe from any unauthorized access.
Method 8. Perform a System Restore to Fix Code 0xC000021A
Another effective way to resolve Windows 10 BSOD code 0xC000021A is to perform a system restore in Windows 10. You should have restored the system to check whether the error has been resolved or not. Here are the steps through which you can restore the system safely.
Step 1. Go to Advance Startup and look for "System Restore".
Step 2. Select a point to restore your system.
Step 3. Tap on the Next button and follow the on-screen instructions.

Don't worry if you are not familiar with this process as the on-screen instructions will be simple to follow. You can follow them just by reading them once instead of looking for video tutorials.
Method 9. Reinstall Windows 10 to Fix Windows Stop Code 0xC000021A
If nothing works from the above fixes, the last fix that you can try is to reinstall Windows 10. By doing this, you will be able to settle all the files related to the OS of your device. Along with this, you will be able to install the updated device in your device with this installation. To do so, you need to follow these steps.
- Insert CD/DVD or attach USB for this installation
- Choose "Create Installation media USB for another PC"

Now, you have to follow the on-screen instructions to install the new copy of the Windows
Conclusion
In the above blog, we have comprehensively discussed all those methods with the help of which you can resolve Windows stop code 0xC000021A. You only have to follow these methods one by one to get your device in a smooth condition.
Keep in mind that you shouldn't quit the process unless you have found the right fix. It is possible that you have to follow the procedure of more than one fix to find the right one.
1
Windows Stop Code 0xC000021A FAQs
If you still have problems, read the frequently asked questions to get additional help.
1. What does 0xC000021A mean?
It is a particular error that has multiple names including death screen, Windows stop code, and others. In this error, you will get a blue screen with a notification "Your PC ran into a problem and need to restart".
2. How do you stop the blue screen of death?
To stop BSOD Windows 10, you can follow the above list of fixes. Any of the above-mentioned solutions will be useful for you.
3. What is a green screen of Death?
Windows green screen is a particular error that can damage the basic elements of your system as well as make your PC inaccessible.
4. How do I fix the kernel mode heap corruption?
There are different ways to solve the kernel mode heap corruption but the best one is to update device drivers. You should keep trying to update drivers related to different fields or tasks like graphics.
Was This Page Helpful?
Roxanne is one of the main contributors to EaseUS and has created over 200 posts that help users solve multiple issues and failures on digital devices like PCs, Mobile phones, tablets, and Macs. She loves to share ideas with people of the same interests.
Brithny is a technology enthusiast, aiming to make readers' tech lives easy and enjoyable. She loves exploring new technologies and writing technical how-to tips. In her spare time, she loves sharing things about her game experience on Facebook or Twitter.
Related Articles
-
Black Myth: Wukong PC System Requirements | Can You Run It?
![author icon]() Cici/2025-04-01
Cici/2025-04-01 -
How to Backup Sticky Notes Windows 11 [Step-by-Step Guide]
![author icon]() Larissa/2025-01-24
Larissa/2025-01-24 -
Fix Mac Software Update Not Showing in System Preferences
![author icon]() Finley/2025-01-24
Finley/2025-01-24 -
White Light of Death PS4: Quick Solutions Without Data Loss
![author icon]() Brithny/2025-01-24
Brithny/2025-01-24
EaseUS Data Recovery Services
EaseUS data recovery experts have uneaqualed expertise to repair disks/systems and salvage data from all devices like RAID, HDD, SSD, USB, etc.
