As Windows 10 and Windows 11 win increasing popularity, many people update their operating system to Windows 10/11. However, some computer users reported that they were frustrated when upgrading to Windows 10/11 as the Windows update stuck on restarting. This article from EaseUS will tell you how to fix this issue when updating your Windows. Let's begin.
Why Is My Windows Update Stuck on Restarting
Windows stuck on restarting or Windows update something went wrong is a common issue when updating your Windows operating system to Windows 10 or 11. This updating error can also be seen in Windows 8, 7, Vista, and others. To know how to fix this problem, we must first figure out the reasons for this error.
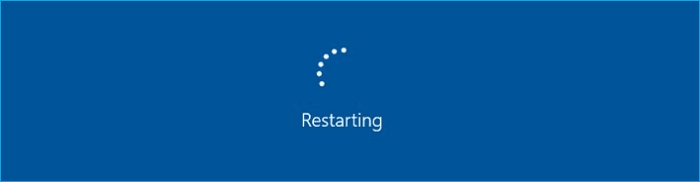
Windows updates can become stuck on restarting when the patch is installed during startup or shutdown. Most frequently, it happens due to a software conflict or an existing issue brought to light during Windows updates. And occasionally, it also occurs due to an update-related error on the part of Microsoft. Other common reasons are:
- Outdated drivers
- Corrupt system files
- Poor Internet connection
- Not updating Windows
- The safe boot is disabled
- Malware/computer virus attack
As Windows must set up various devices and programs, it is a rather typical issue. But if your computer is stuck on the restarting screen, don't freak out; use the simple workarounds below to help you fix this issue. Keep reading!
Read Also: Windows Update Cannot Currently Check for Updates
7 Ways to Fix Windows Update Stuck on Restarting🔥
You may try the following methods if you've experienced the same issue. But first, I advise you to execute a hard shutdown and restart your computer to see if the problem persists. In addition, I suggest you remove all external devices, except the keyboard and mouse, before attempting to install updates. If it's stuck, try the following methods.
| Methods | Description | Time | Difficulty |
| 1️⃣End Failed Programs Process | Failed programs can cause your PC update gets stuck on restarting. | 2 mins | Easy |
| 2️⃣Disable Fast Startup | Fast Startup can prevent you from installing Windows updates. | 2 mins | Normal |
| 3️⃣Perform Startup Repair | Startup Repair can automatically diagnose known common problems. | 4 mins | Normal |
| 4️⃣Run System Maintenance Troubleshooter | It can help check the PC's behavior and clean up unused files to improve the performance of a computer. | 3 mins | Normal |
| 5️⃣Restore the Software Distribution Package | This method is from some advanced Windows computer users. | 3 mins | Medium |
| 6️⃣Update BIOS | An outdated BIOS might cause the Windows update service stuck on restarting error. | A few mins to half an hour | Hard |
| 7️⃣Reset Your Computer | A simple way to fix Windows update restarting stuck. | 30 mins to 3 hours | Normal |
Way 1. End Failed Programs Process
Sometimes, failed programs in Task Manager can be the root of a computer update stuck on restarting problem. Try the following method to stop hanging programs in Task Manager.
Step 1. Press the Ctrl + Alt + Delete keys simultaneously to launch the Task Manager.
Step 2. End the process of all running programs and restart your PC.

After you end the process of running programs, you can check if the Windows update stuck on restarting issue is fixed.
7 Fixes for Windows 11 Stuck on Boot Screen
Here, we have handpicked our most effective ways to help you resolve the issue of Windows 11 being stuck on a boot screen. Before you use any of these, ensure you have a constant power connection.

Way 2. Disable Fast Startup
Fast Startup is a Windows feature that can help your computer restart faster. However, it may interfere with the shutdown and restart processes, repeatedly causing the computer to restart after an update. Therefore, to ensure a smooth shutdown on Windows 10, try disabling Fast Startup to shut your computer down smoothly.
Step 1. Press the Windows + R keys simultaneously, enter powercfg.cpl, and click OK.
Step 2. Click Choose what the power button do.

Step 3. Select Change settings that are currently unavailable.

Step 4. Uncheck the Turn on fast startup (recommend) option and click Save changes.

Step 5. Restart your PC to see whether this takes effect.
Way 3. Perform Startup Repair
You can run the Startup Repair if Windows doesn't restart after an update. You may first need to create Windows 10 installation media and then perform Startup Repair. Once you have the installation media, follow the steps below:
Step 1. Enter the BIOS by pressing F1, F2, F10, F12, Del, or Esc to change the BIOS boot order. Set the USB device or DVD as the first boot device.
Step 2. Shut down the PC, and insert the installation media into your computer. Then restart your computer. Press the corresponding key on the keyboard to boot from a USB flash drive.
Step 3. Set your language preference and other settings, and continue.
Step 4. Click Repair your computer.
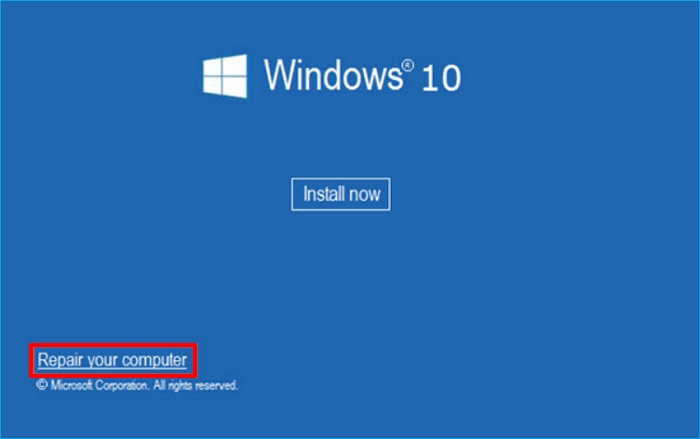
Step 5. Click Troubleshoot under the Choose an option window in the Windows Recovery Environment.

Step 6. Select Startup Repair in the Advanced options window.
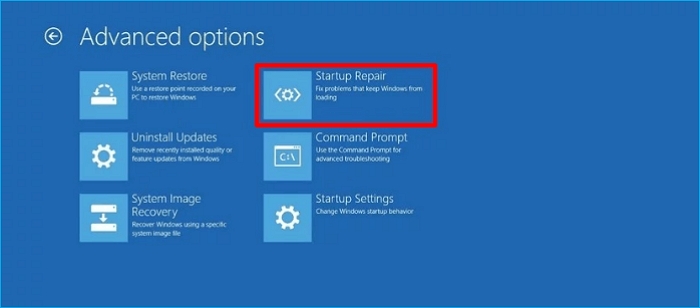
When the Startup Repair process is complete, restart your PC to see if the Windows 10 update stuck on restarting error ends.
How to Fix Windows 10 Boot Loop | 100% Working Solutions
Are you getting a Windows 10 boot loop? Then, don't panic. Check out this EaseUS troubleshooting guide to fix the error and securely use your Windows 10 PC.

Way 4. Run System Maintenance Troubleshooter
The Windows 10/11 update may become stuck on restarting if there are any missing, damaged, or retained system components or unwanted/unused files. System Maintenance Troubleshooter can be a solution, which can help check the computer's behavior and clean up unused files to boost the performance of a computer.
Step 1. Navigate to the Control Panel and select Troubleshooting.

Step 2. Select View All from the left panel of the window.

Step 3. Select System Maintenance, tap the Advanced button, and uncheck the Apply repairs automatically option.

Step 4. Follow the on-screen guide and wait for Troubleshooting to be done.
When troubleshooting is complete, you can verify the computer's status for any missing system components. Close the window to see if the problem with Windows not restarting after an update has been resolved.
Way 5. Restore the SoftwareDistribution Package
It is reported that the Windows upgrade stuck on restarting problem is related to old Windows Update files. So, to fix this issue, you need to restore the SoftwareDistribution package in Windows update. Here is how to go for it:
Step 1. Press the Windows key and type cmd. Select Run as administrator.

Step 2. Type the following commands one after another and hit Enter after each:

- net stop wuauserv
- cd %systemroot%
- ren SoftwareDistribution SD.old
- net start wuauserv
By following the steps above, the Windows update stuck on the boot screen can be solved. Restart your PC to see if the problem is resolved.
Way 6. Update BIOS
During the booting process, the Basic Input/Output System (BIOS) assists in initializing the hardware and launching the process. Therefore, upgrading the BIOS may resolve the Windows update service stuck on restarting error. To update your BIOS, you can refer to the following articles for help.
Way 7. Reset Your Computer
If none of the above methods solve the problem, you can choose to reset your Windows PC, which can help get rid of the problem of Windows stuck on restarting screen.
Step 1. Navigate to Start > Settings > System > Recovery and click Reset this PC.

Step 2. Select Keep your files or Remove everything.

Step 3. Follow the on-screen guide and wait while your PC is reset to a working state.
It is worth noting that if you want to reset your computer, it would be best to create a system backup of your computer in case something goes wrong to avoid potential data loss.
If you like this article, you can post it on your social platforms to help more people.
Pro Tip: How to Backup Your PC for Data Security
As a matter of fact, when you update your BIOS, perform Startup Repair, or reset your computer, it is highly recommended to create a system image of your computer to protect your data. This is because nobody can promise that nothing will go wrong when you do it, and taking precautions is often superior to a cure.
Therefore, backing up your data or computer before taking action on your computer is a must for data security. To this end, using a professional backup tool like EaseUS Todo Backup is your best choice because it can offer you many advanced backup options and fewer limitations.
EaseUS Todo Backup Home is a multi-functional and practical backup and recovery tool for Windows PCs. It enables you to automatically back up files, systems, disks, computer apps, etc. Thus, you can factory reset your PC without losing data. In addition, it can help you store backups in various locations, such as external drives, local drives, NAS, Security Zone, and Cloud.
EaseUS Todo Backup
- Clone a hard drive for backup and recovery
- Create full, incremental, and differential backups
- Transfer your OS from one computer to another
- Backup email notification and all-weather technical support
- 250G free cloud storage to back up your PC to Cloud
Secure Download
EaseUS Todo Backup is simple and smart backup software to avoid data loss. Feel safe to download it on your computer, and before performing any changes to your computer, use it to create a backup in case something goes wrong.
Here is how to back up your computer via EaseUS Todo Backup.
Step 1. Launch EaseUS Todo Backup on your computer, and click Create Backup on the home screen and then hit the big question mark to select backup contents.

Step 2. To back up your Windows operating system, click "OS" to begin the backup task.

Step 3. Your Windows operating system information and all system related files and partitions will be automatically selected so you don't need to do any manual selection at this step. Next, you'll need to choose a location to save the system image backup by clicking the illustrated area.

Step 4. The backup location can be another local drive on your computer, an external hard drive, network, cloud or NAS. Generally, we recommend you use an external physical drive or cloud to preserve the system backup files.

Step 5. Customiztion settings like enabling an automatic backup schedule in daily, weekly, monthly, or upon an event, and making a differential and incremental backup are available in the Options button if you're interested. Click "Backup Now", and the Windows system backup process will begin. The completed backup task will display on the left side in a card style.

To Wrap Things Up
This article offers 7 methods to help you fix the Windows update stuck on restarting issue. When encountering such an issue, you can find your desired answer in this article. You can try these ways one by one to solve the Windows 10/11 stuck on restarting.
But it is worth noting that before you try methods like updating BIOS or resetting your computer to install the latest Windows, you should create a backup of your computer to avoid data loss.
EaseUS Todo Backup can help you well in this regard. It can help back up almost everything on your computer and store the backups in different locations for data security. Feel free to try and use it!
Secure Download
FAQs on Windows Update Stuck on Restarting
1. Why is my Windows Update taking so long?
Your computer's outdated or damaged drivers may cause this problem. For instance, if your network driver is out-of-date or damaged, it could slow down your download speed, making Windows updates take longer than it used to. You must update your drivers to resolve this problem.
2. How do I stop Windows 11 update from pending restarting?
To stop Windows 11 update pending restarting, you can try to clear the SoftwareDistribution folder, pause Windows 11 update, modify the Windows Registry, and change Group Policy Settings.
3. How long should Windows Update restart take?
It depends on how much data you have. The typical turnaround time for a feature upgrade is 2 hours. Reboot the computer and allow the prior version of Windows to be restored if it stops moving after a prolonged period of inactivity and the HD lights are not blinking.
Was This Page Helpful?
Updated by Jerry
"I hope my articles can help solve your technical problems. If you are interested in other articles, you can check the articles at the bottom of this page, and you can also check my Facebook to get additional help."
Related Articles
-
Sorry, There Was a Problem Mounting the File - How to Fix?
![author icon]() Jerry/2025-01-24
Jerry/2025-01-24 -
5 Best Ways to Fix Windows Update Error 0x80080005
![author icon]() Brithny/2025-01-24
Brithny/2025-01-24 -
How to Fix Slow USB Transfer Speed and Speed Up USB in Windows 10/8/7
![author icon]() Tracy King/2025-01-24
Tracy King/2025-01-24 -
How to Reset BIOS to Default Settings in 3 Different Ways
![author icon]() Jerry/2025-01-24
Jerry/2025-01-24
EaseUS Data Recovery Services
EaseUS data recovery experts have uneaqualed expertise to repair disks/systems and salvage data from all devices like RAID, HDD, SSD, USB, etc.