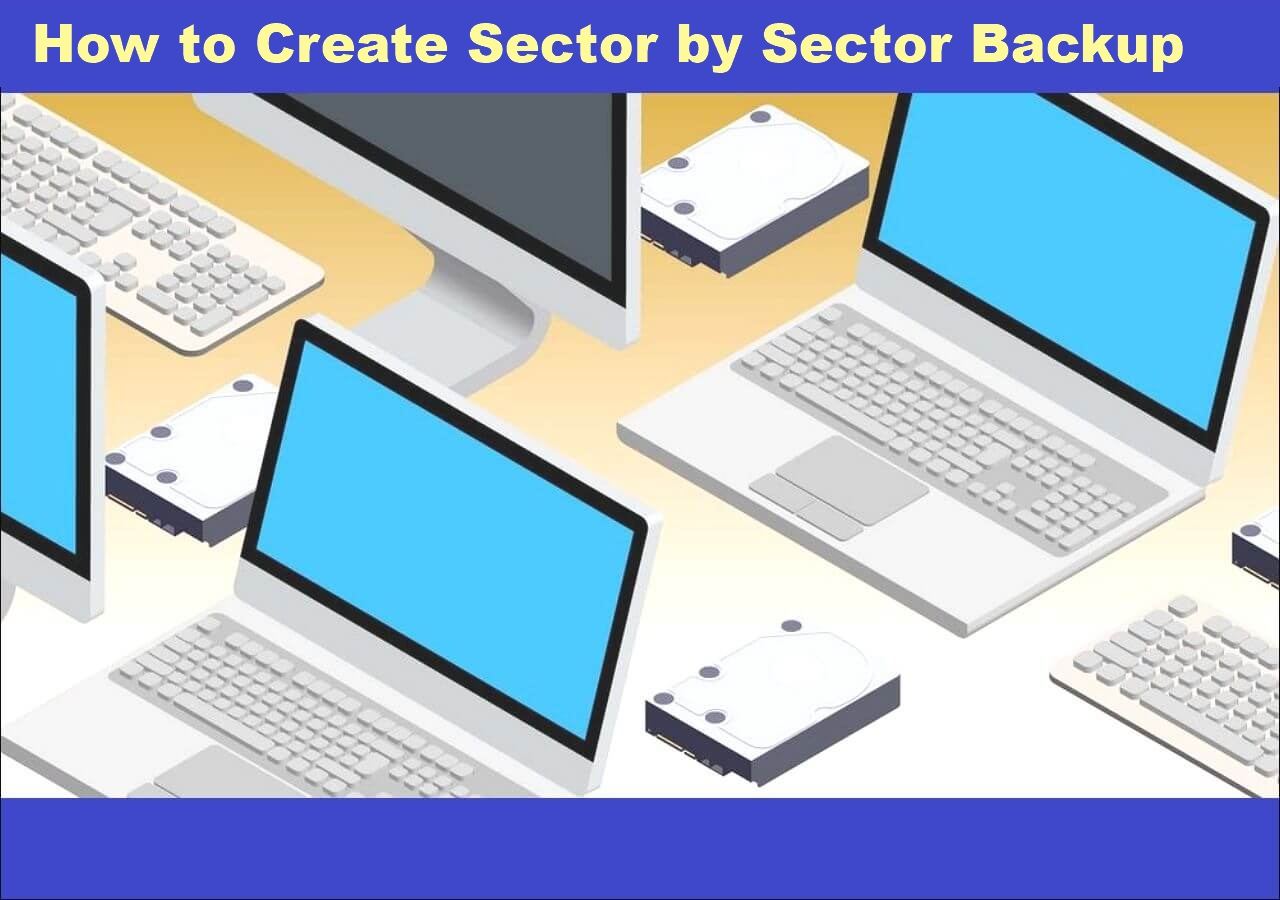Page Table of Contents
What Is System Backup on Windows 10?
Why Do You Back up a System on Windows 10?
How to Do a System Backup on Windows 10?
Final Verdict
System Backup on Windows 10 FAQs
We are fairly certain that there must have been a few times that you would've lost a couple of your important files on Windows 10. It could be either because of a system error or other reasons. Documents, valuable images, and setups that you have spent a significant amount of time setting up might be lost if you do not take the proactive step of generating complete backups regularly.
If you are using Windows 10, you have access to various ways to generate backups. For instance, you may utilize third-party solutions to back up the whole system, transfer data manually to an external drive, or upload them to a cloud storage service such as OneDrive. Another option is to use a combination of these three methods.
On the other hand, if you do not like to utilize manual techniques or third-party applications, you may always generate a complete backup using the traditional built-in System Backup utility if you do not choose to use either of these options. However, we have a better tool in store that will guide you on How to Do a System Backup on Windows 10.

What Is System Backup on Windows 10?
Your Windows installation and other important software will be safe with a system backup. If you have the storage capacity, creating a system backup can assist you in getting back up and running if anything catastrophic happens to your device.
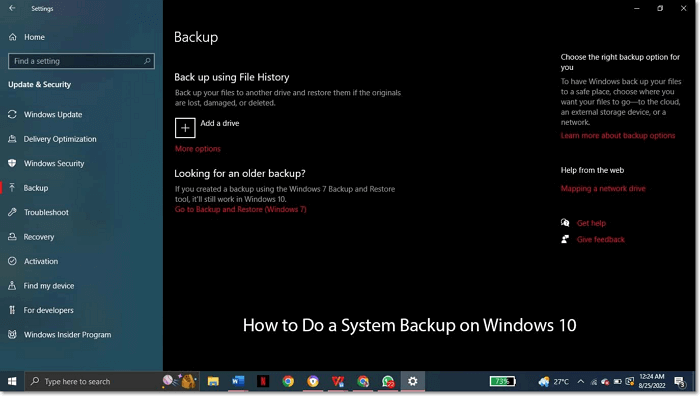
If your laptop's system software or hardware fails, you may still access your data thanks to this backup. You may back up your Windows 10 installation by making a system image, including all your important files. Complete system images allow you to roll back to a prior version of your information.
Why Do You Back up a System on Windows 10?
Here are some of the best reasons to have a system backup in Windows 10:
- You do not have to pay anything to use Windows Backup, and there are no fees associated with using it for its backup functions.
- It is a trustworthy and genuine source that may be used for storing and restoring data.
- It provides a backup solution that may be tailored to your needs. You can selectively include or omit certain files from the backup.
- Your data backups will be updated automatically to reflect the change.
- This service provides a safe offline data restoration and backup solution.
- When backing up data, this backup program backs up the whole operating system, including all of its files and apps and the data itself.
- Restoring lost data is a simple and speedy process. It is possible to restore data on local disks or a remote shared folder, both of which are available as alternatives.
How to Do a System Backup on Windows 10?
Creating a backup of the complete operating system is far more difficult than just backing up a folder containing your vacation photos. Let us show you which method below will be most useful to you.
Method 1. How to Do a System Backup on Windows 10 with Windows Backup Software
Method 2. How to Make a System Backup on Windows 10 with Restore Points?
Method 3. How to Create a System Backup on Windows 10 with System Image?
Windows 10, to its credit, has various tools that may be used to create backups of the operating system.
The one shown here is perhaps the one that is recognized the most:
Method 1. How to Do a System Backup on Windows 10 with Windows Backup Software
The best method to do a system backup is to ensure you have backup software that will help you along the way. EaseUS Todo Backup Home has many more functions than are necessary for individual usage. Backups of your system, disks/partitions, and files may be carried either manually or automatically by the application according to a predetermined schedule.
Secure Download
You can create complete, incremental, and differential backups of your data. Start downloading the free Windows backup software and create a complete backup if you want more control over your backups. You may get the program from Microsoft.
Main Features of EaseUS Todo Backup
- Content for flexible backups, including support for folders beyond those offered by File History.
- Provide each user with a FREE cloud storage space of 250 GB from EaseUS.
- Now more options are available for backup destinations, including local, cloud, and NAS drives.
- Additional options for data backup, such as incremental backups and backups triggered by specified circumstances, etc.
Here are the steps you should follow:
Step 1. Launch EaseUS Todo Backup on your computer, and click Create Backup on the home screen and then hit the big question mark to select backup contents.

Step 2. To back up your Windows operating system, click "OS" to begin the backup task.

Step 3. Your Windows operating system information and all system related files and partitions will be automatically selected so you don't need to do any manual selection at this step. Next, you'll need to choose a location to save the system image backup by clicking the illustrated area.

Step 4. The backup location can be another local drive on your computer, an external hard drive, network, cloud or NAS. Generally, we recommend you use an external physical drive or cloud to preserve the system backup files.

Step 5. Customiztion settings like enabling an automatic backup schedule in daily, weekly, monthly, or upon an event, and making a differential and incremental backup are available in the Options button if you're interested. Click "Backup Now", and the Windows system backup process will begin. The completed backup task will display on the left side in a card style.

Method 2. How to Make a System Backup on Windows 10 with Restore Points?
Restore points are the quickest and easiest way to remedy errors caused by faulty updates or changes to the registry and are also the easiest way to back up the essential system files on Windows 10. Follow the steps below on how to create a backup using restore points:
Step 1: Enter "Create a restore point" into the search box located on the taskbar, and then pick the appropriate option from the resulting list.
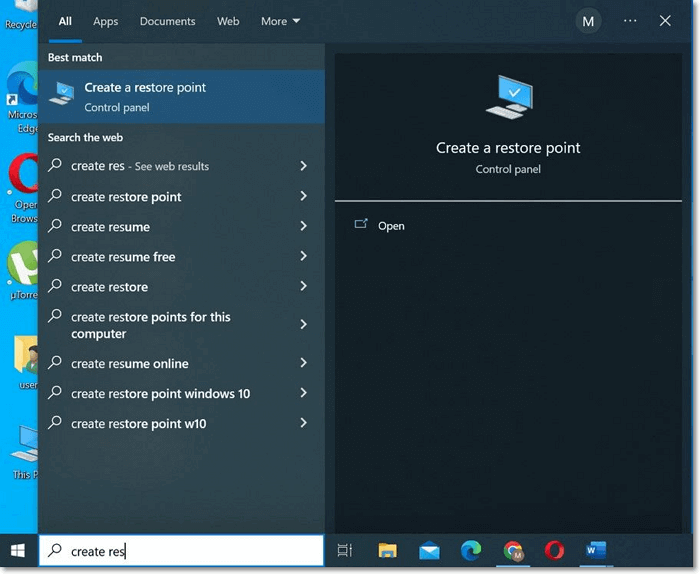
Step 2: Choose to configure from the System Protection section of System Properties.
Step 3: Click on the button to activate the system protection.
Step 4: Reopen the tab labeled system protection again, and then pick create.
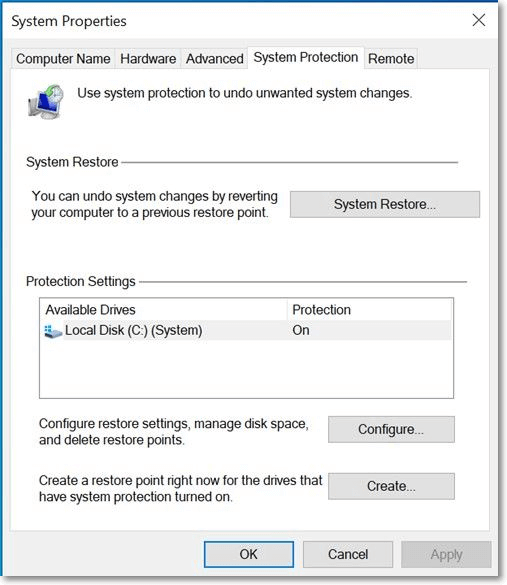
Step 5: After you have typed a description for the restore point, pick the Create > OK button.
Method 3. How to Create a System Backup on Windows 10 with System Image?
System Restore is a tool included in Windows 10 that may be used to fix broken installations by rolling back certain system files and Windows Registry settings to a previous point in time. It achieves this by accessing backups of the system files and registry taken before any issues appeared.
Each disk has a "System Volume Information" folder where restore points are kept at their root level. Creating a restore point does not alter your system, but restoring to that point would. We'll cover Windows 11 and Windows 10, as the procedures are the same across the two.
Step 1: In Windows, you may create a system image by going to the "file history" section of the settings menu and selecting "system image backup."
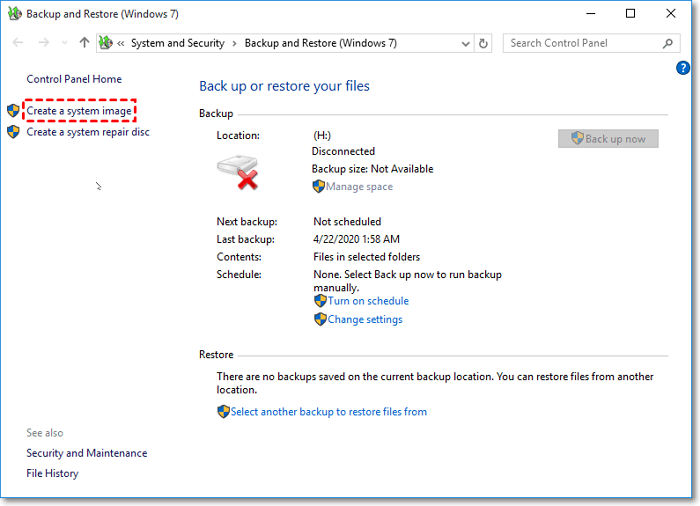
Step 2: Move the mouse to the "generate a system image" option on the left side of the window and click it.
- Note:
- Meanwhile, please wait while it looks for all potential backup drives.
Step 3: Your backup drive option should now be available. If it still doesn't appear, make sure it's plugged in and formatted properly.
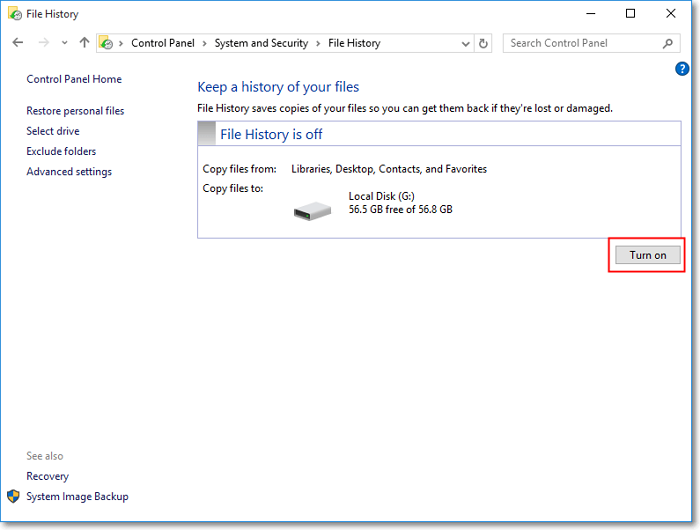
Step 4: After you've made sure you're backing up the proper drives, you can click "next" and start the backup process.
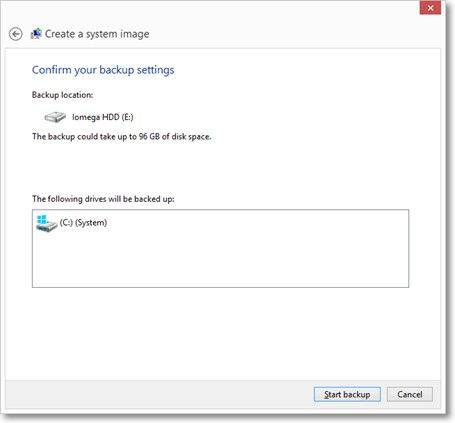
- Note:
- A backup image will be created on the external hard disk, and Windows will begin the process immediately. This might take a while, depending on how much information is being sent.
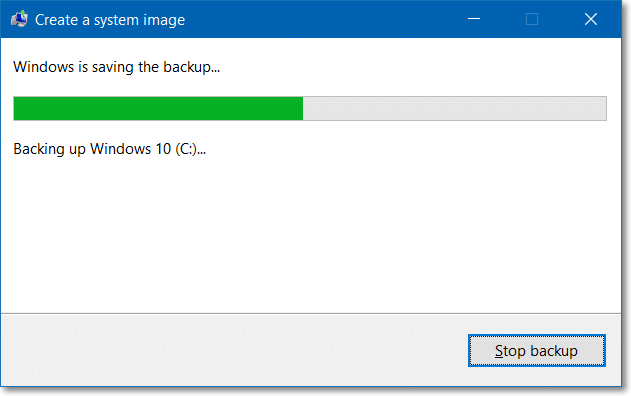
Step 5: When it is done copying your data, you may choose to create a system repair disk. This is optional, but it will provide you with a means of recovery if you lose access to Windows and no longer have the installation disk.
- Tip
- After verifying the external disk has your backup, you may now dismiss this window. Then it would help if you took it down and put it away safely.
Final Verdict
Data backups serve a similar purpose as medical insurance. If you don't need one, you won't know how much you rely on one. When it happens, it'll be too late.
You may forget about having any security in regard to your data. It's always preferable to err on caution, whether with your data or your health.
To answer the issue of how to do system backups on Windows 10, we suggest you try out the EaseUS Todo Backup, which will make backing up and restoring an easy job for you!
Secure Download
System Backup on Windows 10 FAQs
1. How Long Does It Take to do a System Backup on Windows 10?
What you back up is a major factor. Transferring a small file shouldn't take more than a few seconds, but transferring a huge file (over 1 GB) might take up to five minutes. The backup process might take several hours if you copy everything on your hard disk.
2. How Does Backup Work in Windows 10?
For Windows 10's backup options, choose the option by selecting the Start menu, then Settings, and then Update & Security. Go to the menu, File History Backup, and Add a drive. Windows will show you a list of available backup devices if you have attached a functional one. It's time to decide on a storage area for your data copies.
3. Is Windows 10 Backup Good Enough?
More precisely, Microsoft's built-in Windows backup service has a long track record of falling short. Windows 10's backup, like Windows 7 and 8, is barely "acceptable," meaning it's better than nothing. The good news is that even that is an upgrade from earlier versions of Windows.
Was this page helpful? Your support is truly important to us!

EaseUS Todo Backup
EaseUS Todo Backup is a dependable and professional data backup solution capable of backing up files, folders, drives, APP data and creating a system image. It also makes it easy to clone HDD/SSD, transfer the system to different hardware, and create bootable WinPE bootable disks.
Secure Download
-
Updated by
Jean is recognized as one of the most professional writers in EaseUS. She has kept improving her writing skills over the past 10 years and helped millions of her readers solve their tech problems on PC, Mac, and iOS devices. …Read full bio -
Written by
Larissa has rich experience in writing technical articles and is now a professional editor at EaseUS. She is good at writing articles about data recovery, disk cloning, disk partitioning, data backup, and other related knowledge. Her detailed and ultimate guides help users find effective solutions to their problems. She is fond of traveling, reading, and riding in her spare time.…Read full bio
EaseUS Todo Backup

Smart backup tool for your files, disks, APPs and entire computer.
Topic Clusters
Interesting Topics