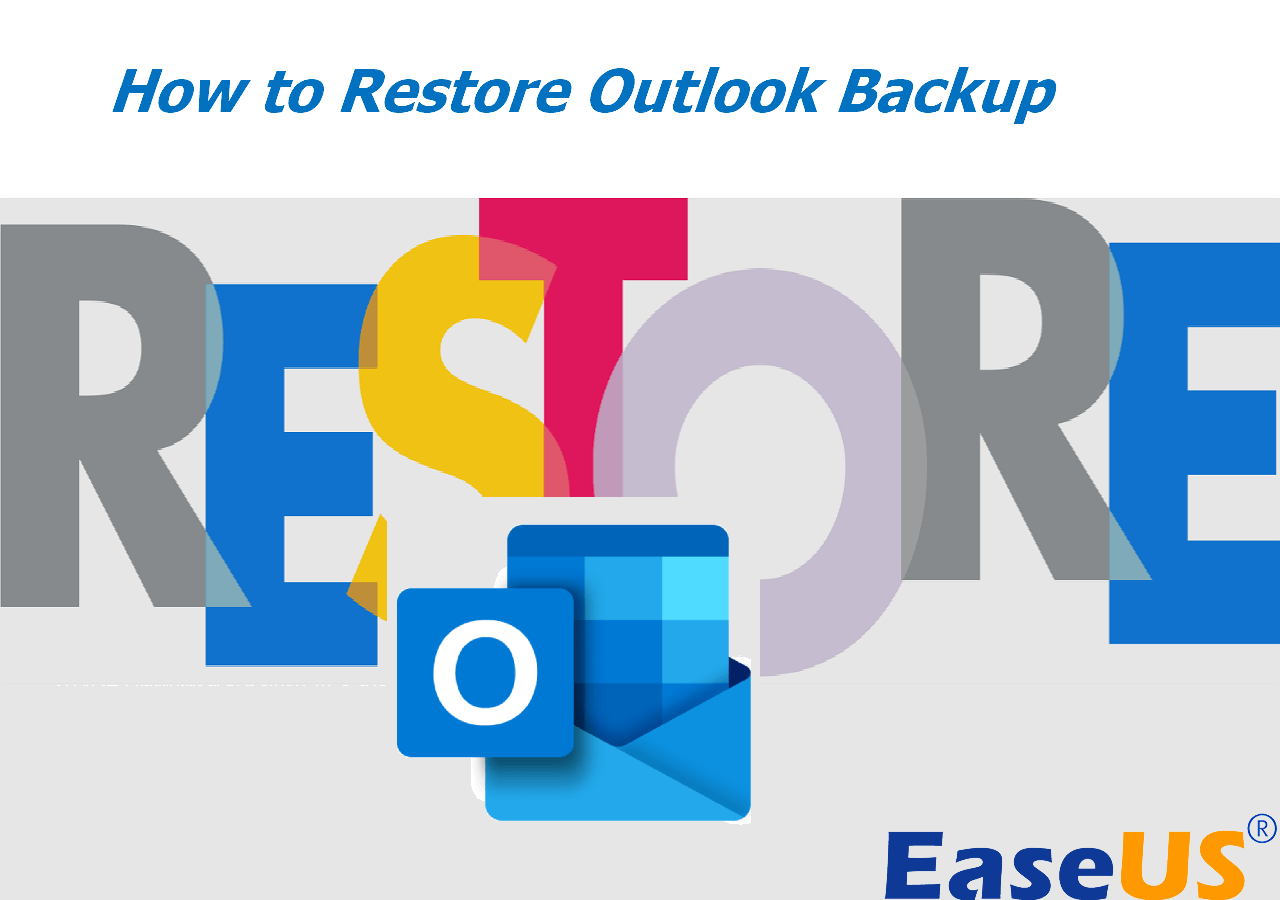Page Table of Contents
Creating a sector-by-sector backup for your hard drive will give you additional protection for your files and programs. You can recover all your files with a sector-by-sector backup in the event of data loss or disk failure. This post will guide you how to create sector by sector backup for your hard drive.
First, we'll discuss whether you can create a sector-by-sector backup for your hard drive. Then, you'll learn about the best software for sector-by-sector backup and how to use it to back up and recover your data.
Can I Create a Sector by Sector Backup of My Hard Drive
The answer is YES. A sector-by-sector backup of a hard drive means creating an exact copy of the drive with all the sectors in it. The sector backup will contain all the data on your hard drive, including an empty and bad sector. This kind of backup is different from the "only used sector" backup technique, which only saves the sectors with data.
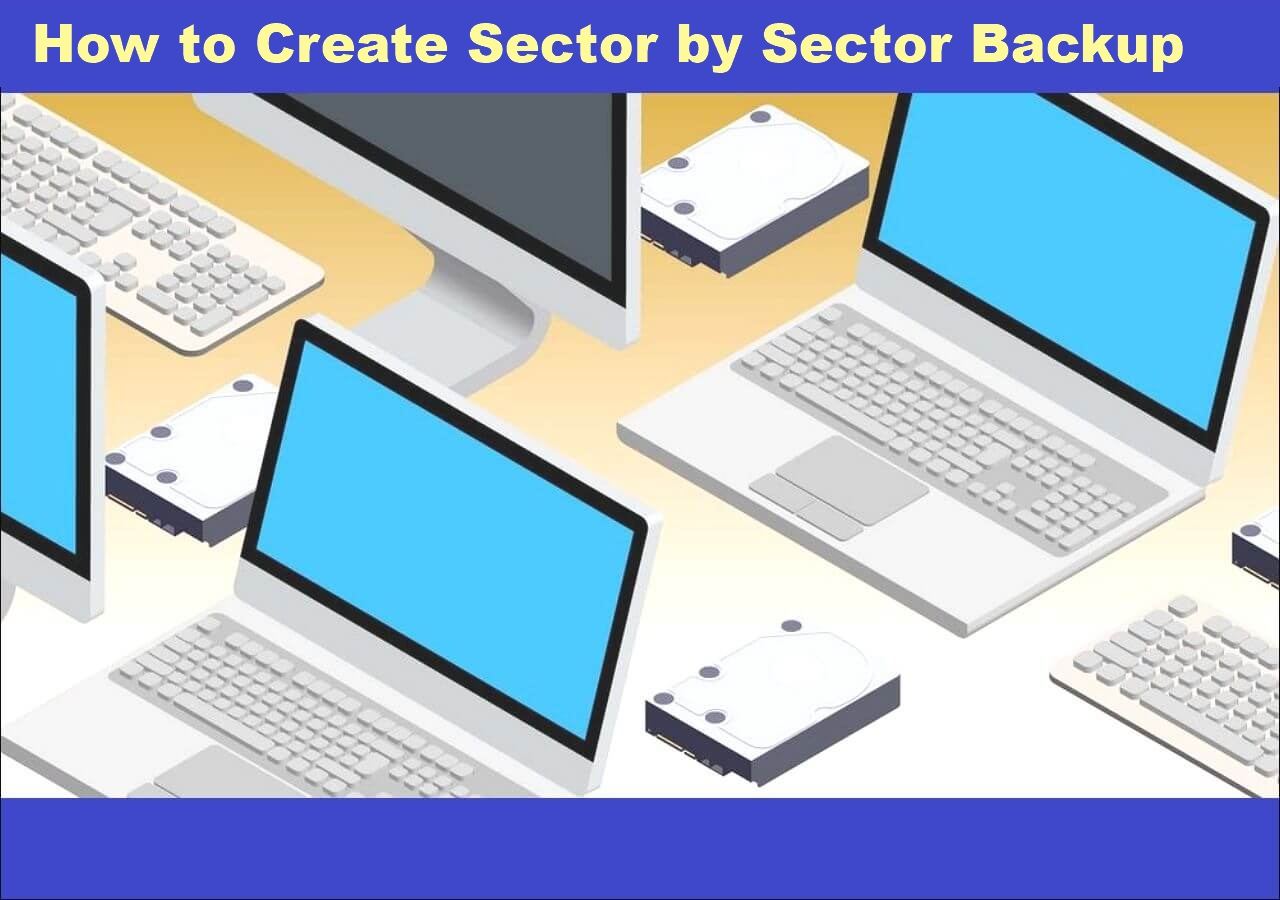
Thus, the size of the image file will be the same as your original hard drive. In the next sections, you'll learn the best free software for creating sector-by-sector backup.
Best Sector by Sector Backup Software Free Download
EaseUS Todo Backup is the best sector-by-sector backup software in 2023. This tool allows you to easily create an image of all sectors for your hard drive and save it elsewhere so that you can count on it when the primary storage gets damaged.
Secure Download
EaseUS Todo Backup provides a one-click backup technique that makes it easy to save all your data. It has the ability to create an image backup to external hard drives, local drives, a network, or the cloud. You can also explore other advanced backup options like creating incremental and differential backups, encrypted backups, scheduled backups, etc.
After you back up all the sectors of your hard drive, the tool also allows you to restore the files whenever you need. Below are additional features for your various needs:
- Multi-path backup storage. This software follows the 3-2-1 backup strategy by allowing you to save backup files to different locations.
- Secured password-protect backups. Your backups are secured with passwords so no one can forcefully access them.
- Backup scheduling. You can create a monthly, weekly, or daily schedule backup.
- Enhanced backup efficiency. This is evidenced by the differential and incremental backup features.
- Restore the system to dissimilar hardware. You can restore your backup files anytime to a computer with different hardware.
- Bootable backup and recovery. This software provides an easy way to create a WinPE bootable disk in three steps.
Download the software and get started experiencing the unique backup features mentioned above.
How to Make a Sector-by-Sector Backup on Windows 7/8/10/11
You're able to simply back up hard drive sectors with EaseUS Todo Backup on Windows 7/8/10/11. You have the option of making full, incremental, or differential backups. You can also schedule your backups to specific times. The steps to make a sector-by-sector backup on the Windows operating system using EaseUS Todo Backup are quite straightforward.
Step 1. Start with selecting the backup contents.

Step 2. There are four backup categories, File, Disk, OS, and Mail, click Disk.

Step 3. It is available to back up a whole disk or a certain partition. Choose the one you need and click OK.

Step 4. Select the destination where you want to save the backup.

Step 5. For disk/partition backup, you can choose to save the backup to local drive or to NAS.

Step 6. After the backup process is completed, your task will be displayed at the left. Right-click any one of the task, you can further manage your backup such as recover it, create incremental backup, etc.

If you find the post useful, please share it on your social media to help more people!
Pro Tip: How to Perform a Sector-by-Sector Recovery
Once you've performed a sector-by-sector backup for your hard drive, you can also restore the hard disk image file with EaseUS Todo Backup anytime. During a sector-by-sector recovery, the software will expand the files compressed in the backup image and restore them to their original size and file system. The steps to restore files from backup are very simple as well.
Step 1. Launch EaseUS Todo Backup, click "Browse to Recover".

Step 2. Guide to your backup destination, choose the backup file you want to recover. (The backup file created by EaseUS Todo Backup is a pbd file.)
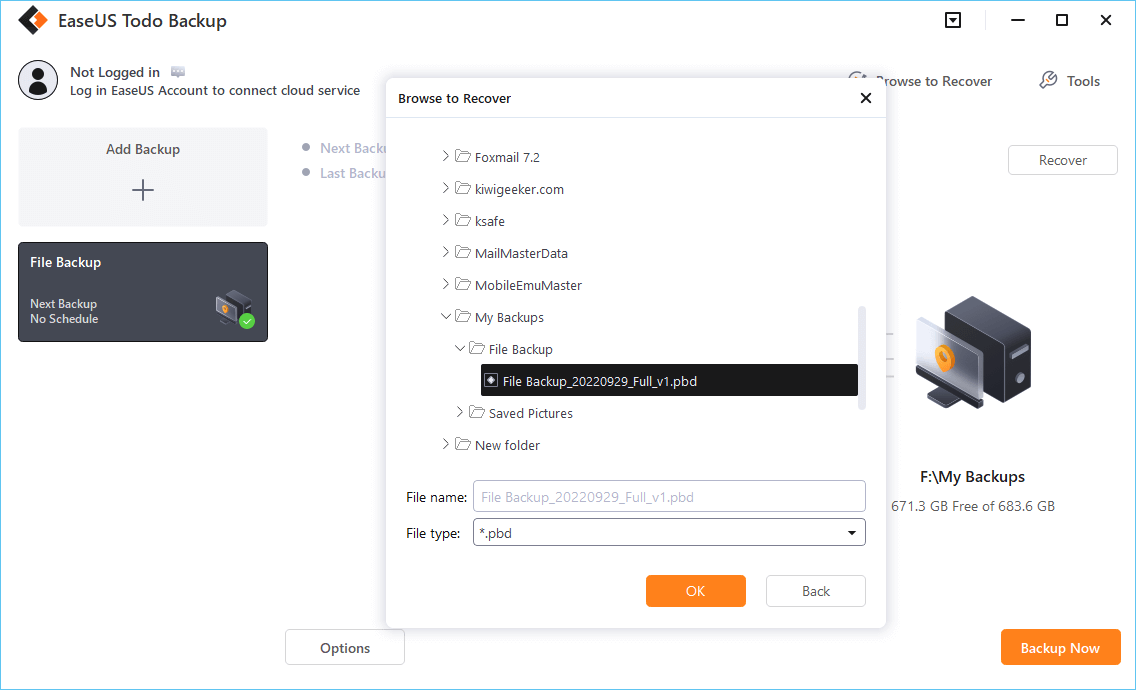
Step 3. Choose the recovery location. You can recover data to a specific location or to original location.
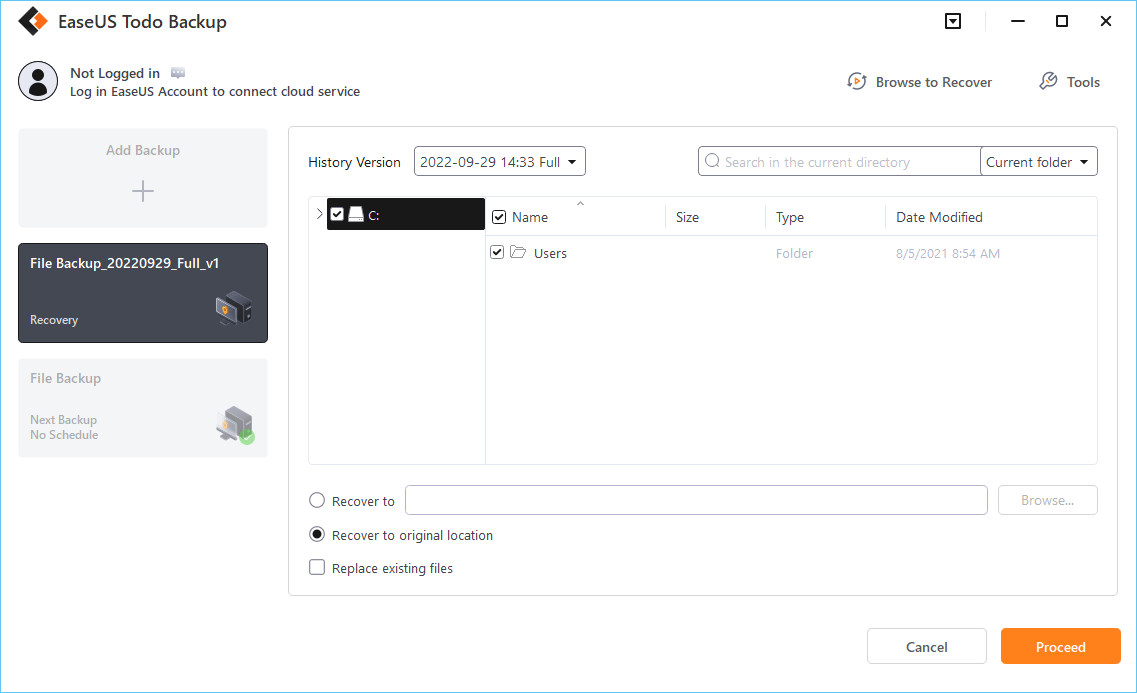
Step 4. Click "Proceed" and the recovery would start.
To Wrap Things Up
A sector-by-sector backup of your computer hard drive allows you to retain all the data and files when saving them to another drive. You can recover your data whenever you wish. One of the best tools is EaseUS Todo Backup, which can help with how to create sector by sector backup.
This software has enhanced backup efficiency, supports multi-path storage, and password-protects to keep your data backup safe. Ensure you download this powerful software today and start enjoying its unique features.
Secure Download
FAQs on How to Create Sector by Sector Backup
Below are common questions about how to create sector-by-sector backup on your Windows PC.
1. Is it safe to copy data from a hard disk having a bad sector?
Yes, copying data from a hard disk or partition with bad sectors is safe. The system will only copy the good sectors of the selected partition and leave out the bad ones, making the entire process safe.
2. How to make a backup of a hard disk having bad sectors?
You can back up a hard drive with bad sectors using a free tool like EaseUS Todo Backup. Follow the steps below:
- Launch EaseUS Todo Backup on your computer and go to "Create Backup". Select a backup destination for the data on your computer hard drive.
- Then, click "Select backup contents" and go to "disk".
- After that, click the "Backup Now". Once the process completes, you'll have your backup data displayed on the left side of the screen.
3. How do you clone a sector-by-sector?
You clone sector-by-sector by copying all the sectors into a computer hard drive, no matter if they are bad or unused sectors. This clone type primarily entails making an exact copy of the source drive. With a sector-by-sector clone, you can retain all aspects of your original hard drive.
4. Does cloning copy bad sectors?
Cloning will only copy the good sectors of the hard drive. The bad sectors are likely ignored or repaired during the cloning process. This implies that it's possible to clone data from a hard drive containing bad sectors but skip these sectors during the copy/transfer process.
Was this page helpful? Your support is truly important to us!

EaseUS Todo Backup
EaseUS Todo Backup is a dependable and professional data backup solution capable of backing up files, folders, drives, APP data and creating a system image. It also makes it easy to clone HDD/SSD, transfer the system to different hardware, and create bootable WinPE bootable disks.
Secure Download
-
Updated by
"I hope my articles can help solve your technical problems. If you are interested in other articles, you can check the articles at the bottom of this page, and you can also check my Facebook to get additional help."…Read full bio
EaseUS Todo Backup

Smart backup tool for your files, disks, APPs and entire computer.
Topic Clusters
Interesting Topics