Page Table of Contents
Creating an image backup for your Windows 10 device guarantees the safety of your data and important files in case of a malware attack, system crash, or hardware failure. It's, therefore, essential to know the best ways to back up your data, including programs, settings, and files on your Windows 10 computer.
You can create an image backup in Windows 10 using a third-party tool or built-in features. You can also restore this data whenever you want. This article will provide a guide to creating an image backup with both methods and also restore the backup when your current OS fails.
- Windows Image Backup with EaseUS Todo Backup Free 👍
- Image Backup with Windows Backup Features 🗂️
- Bonus Tip: Restore an Image Backup in Windows 10 🎯
Create a Windows Image Backup with EaseUS Todo Backup Free
One way to create an image backup in Windows 10 is via software. A software image backup is more reliable than other techniques because it gives you access to a wide range of features. One software that we consider effective for your Windows 10 device is EaseUS Todo Backup Free.
Secure Download
Upon installation on your device, this software guarantees a one-click backup and instant recovery for your OS, disks, partitions, and other files. You can save the backups to the cloud, network, NAS, or local drives. In addition to image backup, the software allows you to make:
- Incremental and differential backups
- Scheduled backups
- Encrypted backups, etc.
In situations where your Windows 10 computer crashes or experiences malware attacks, EaseUS Todo Backup Free allows you to restore all the initial files you had backed up. This process is quick due to the fast recovery speed provided by the software. Moreover, it allows you to restore backup data and its path to its original or specified location.
EaseUS Todo Backup free also allows you to make bootable backups. Such backups are vital when your computer fails following a hardware corruption or virus attack.
Main Features of EaseUS Todo Backup Free:
- 💨Bootable backup and recovery. The software allows you to create a WinPE bootable disk in simple steps. You can then use the bootable disk to repair or re-install your computer following a breakdown.
- 🔠 Multi-path backup storage. EaseUS Todo Backup Free allows you to make Windows 10 image backups in more than one location. You can save your files to a network drive, an external hard drive, or a cloud drive.
- 💾Disk and partition clone. This backup software allows you to create identical disks and partitions through cloning when you want to replace a failing hard drive without losing any data.
- 💻Restore the system to dissimilar hardware. EaseUS Todo Backup Free allows you to restore your system image to a computer of different hardware. Your programs and files will still work well with the new hardware.
- ☁️Free cloud storage. The software gives you a free cloud storage space of 250GB to minimize cloud storage limitations when making a backup image for your Windows 10. You can store large files without worrying about space.
Steps to Create an Image Backup with EaseUS Todo Backup
Getting started with Windows 10 image backup with EaseUS Todo Backup Free isn't difficult. Provided you've downloaded and installed the free version of the software; all the other processes are easy to follow. If you encounter problems using this software, you can refer to the step-by-step guide below.
Step 1. Click the "Select backup contents" button to start backup.

Step 2. There are four data backup categories, File, Disk, OS, and Mail, click File.

Step 3. Both local and network files will be listed on the left. You can expand the directory to select the files to be backed up.

Step 4. Follow the on-screen guide, select the destination where you want to save the backup.

Click "Options" to encrypt the backup with password in "Backup Options", set the backup schedule and choose to start back up at certain event in "Backup Scheme". There are also many other options you can explore, customize the backup task according to your need.

Step 5. You can store the backup to local drive, EaseUS's cloud service, and NAS.

Step 6. EaseUS Todo Backup enables users to back up data to both third-party cloud drive and its own cloud drive.
If you want to back up data to third-party cloud drive, choose Local Drive, scroll down to add Cloud Device, add and login your account.


Step 7. Click "Backup Now" to start backup. After the backup task is completed, it will be displayed in the form of a card on the left side of the panel. Right-click the backup task to further manage it.

EaseUS Todo Backup helps you with backup also in those articles:
Create an Image Backup in Windows 10 with Windows Backup Features
In addition to creating an image backup with EaseUS Todo Backup Free, we'll show you how to do the same with Windows backup features. The Windows 10 System Image Backup feature can help you immediately create a backup for your applications and settings.
Although Microsoft no longer maintains this feature, it still works for most Windows users and guarantees safety. In situations where you want to save the image backup to an external hard drive, you should connect it before the process begins. Next, you can follow the steps below:
Step 1. Open the Settings menu by pressing the Windows logo key + I, then click on Update & Security > Backup and Restore(Windows 7).
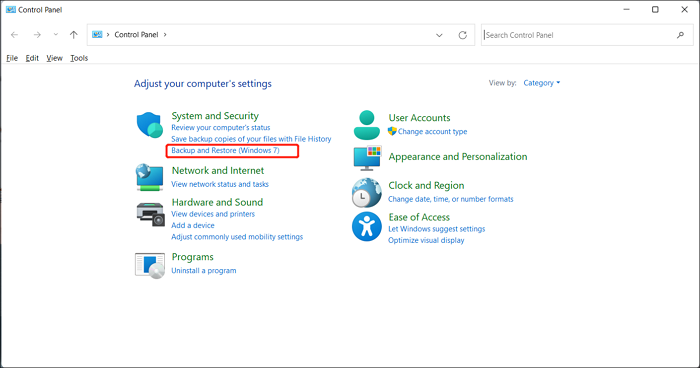
🎯Note: This feature still works on Windows 10 and Windows 11.
Step 2. Navigate to the Create a system image option on the top left panel.

Step 3. In the section, Where do you want to save the backup, select the location for your backup, i.e., internal or external hard drives, DVDs, or LAN network. After making your selection, click Next.

Step 4. Select the drives you want to include in the backup and click Next.

Step 5. Re-confirm your selections and click Start backup.

Step 9. If you have an optical drive and want to create a system repair disk, the system will also give you an option. You'll just need to select either "Yes" or "No". After completing your selection, click on "Close".
The backup process for your device then begins. This will take considerable time, depending on the backup data size and speed. During this process, however, you can continue using your drives as normal. The system will notify you once the backup process completes.
In situations where you used an external drive for backup, ensure you disconnect it once the process finishes and store it safely.
Bonus Tip: Restore an Image Backup in Windows 10
You may need to restore your Windows 10 image backup if your current system fails or experiences a virus attack. Restoring an image backup is a straightforward process and entails the following steps:
Step 1. Connect your computer with the drive (external or internal) that contains the system image backup.
Step 2. Boot your computer and press the "F8" key until the troubleshooting menu appears.
Step 3. Select "Troubleshoot".
Step 4. Go to "Advanced options" > "System Image Recovery" > "Windows 10".

Step 5. When the "Select a system image backup" window appears, click on the option "Use the latest available system". In situations where you have several backups, manually select the backup location you want your device to boot from.

Step 6. Click "Next". If restoring the backup image to a new drive, you should use the "Format and Repartition Disks" option. Otherwise, click "Only Restore System Drives".

Step 7. Click on "Next" again and then "Finish" to start the restore process.
- Notice:
- Like the backup process, this will also take varying lengths depending on backup drive speed and the image size. You should therefore be patient until the entire process completes.
Once you've set everything, you'll have the privilege to boot your system with the restored image file. Everything should work fine. Confirm your boot settings in the system boot menu if you encounter problems during the bootup process.
You may be interested in more information about image backup:
Conclusion
EaseUS Todo Backup Free is the most recommended third-party tool if you want securely back up your Windows 10 image files. It allows you to back up your image files to the cloud, network, or local drives and restore them when your system fails. This software is easy to use and comes with a trial version that is open to all users.
EaseUS Todo Backup Free gives you access to many features, including multi-path backup storage, free cloud storage, bootable backup, recovery, etc. To create an image backup with Windows features, you'll need to go to Settings>Update and Security>Backup and follow the necessary steps to back up your programs and settings.
You can then restore the backup data by connecting your computer to the specified internal or external storage device and booting it. Follow the steps outlined in this article to troubleshoot your device, click on "System Image Recovery", and get started with the image file recovery process.
Secure Download
FAQ About Image Backup for Windows
1. What does Windows image backup include?
An image backup copies everything on your drive, including partitions and the boot sector. It's the only way to back up your Windows installation properly, with all of your programs and settings. Don't confuse this with a file backup, which only copies your data files (documents, photos, spreadsheets, and so on).
2. How long does a Windows image backup take?
On average, it takes about 10 mins to finish creating one.
3. Can I use a system image on a different computer?
Yes! With the help of reliable Windows backup software, transferring OS to a new computer is possible.
4. What happens if I delete the Windows image backup?
You delete them exactly the same way you delete any other folder or file in Windows. You can create another image of your system by selecting to create an image within the Windows 7 Backup Restore application.
Was this page helpful? Your support is truly important to us!

EaseUS Todo Backup
EaseUS Todo Backup is a dependable and professional data backup solution capable of backing up files, folders, drives, APP data and creating a system image. It also makes it easy to clone HDD/SSD, transfer the system to different hardware, and create bootable WinPE bootable disks.
Secure Download
-
Updated by
"I hope my articles can help solve your technical problems. If you are interested in other articles, you can check the articles at the bottom of this page, and you can also check my Facebook to get additional help."…Read full bio -
Written by
Tracy became a member of the EaseUS content team in 2013. Being a technical writer for over 10 years, she is enthusiastic about sharing tips to assist readers in resolving complex issues in disk management, file transfer, PC & Mac performance optimization, etc., like an expert.…Read full bio
EaseUS Todo Backup

Smart backup tool for your files, disks, APPs and entire computer.
Topic Clusters
Interesting Topics











