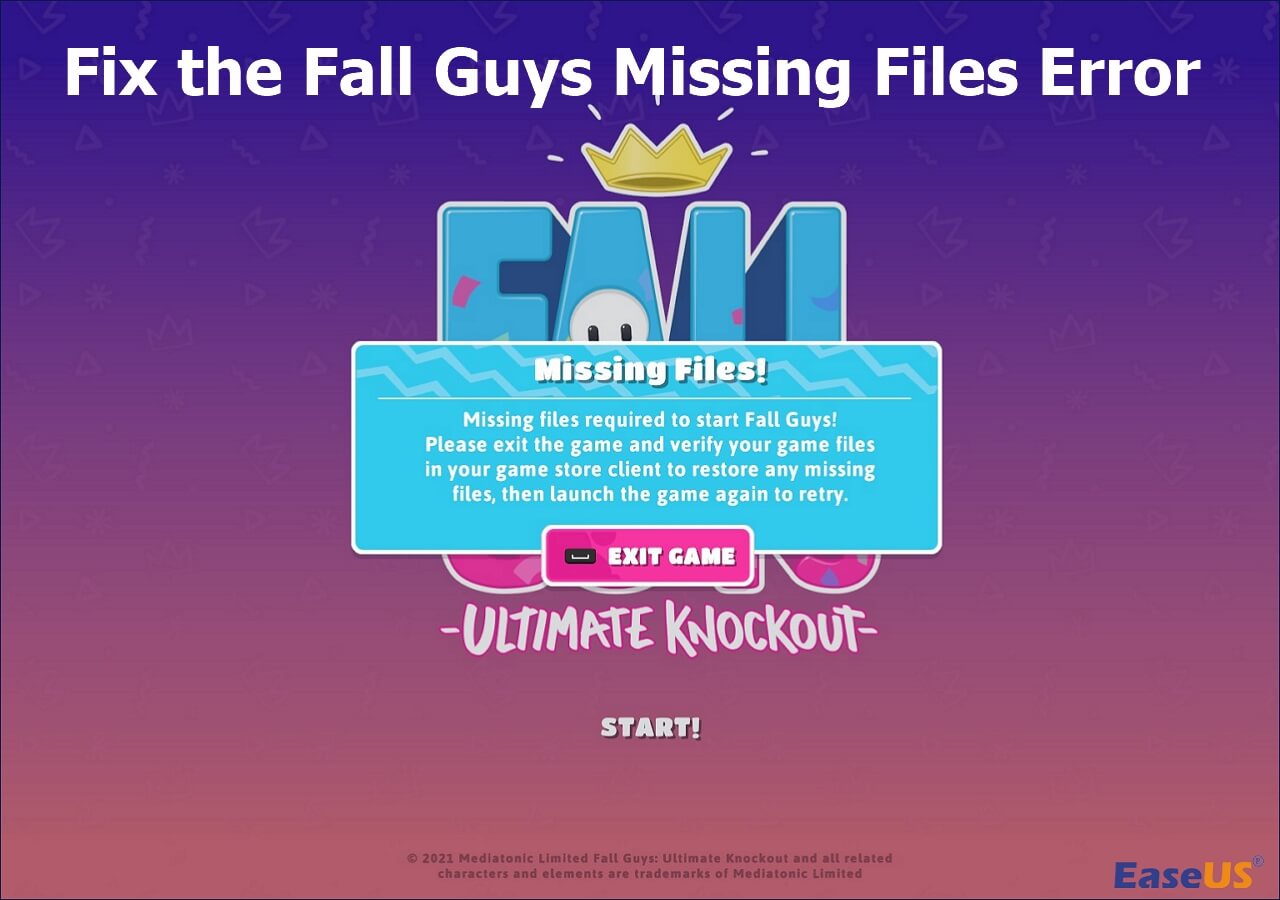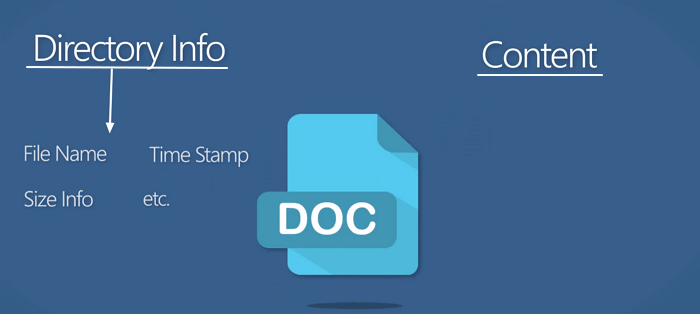-
![]() How to Automatically Delete Temp Files in Windows 7/8/10/11
How to Automatically Delete Temp Files in Windows 7/8/10/11 February 19,2025
February 19,2025 6 min read
6 min read -
![]() How to Enable/Disable Windows Boot Manager in Windows 11/10
How to Enable/Disable Windows Boot Manager in Windows 11/10 February 19,2025
February 19,2025 6 min read
6 min read -
![]()
-
![]() How to Recover Partitions by TestDisk [with Alternative]
How to Recover Partitions by TestDisk [with Alternative] February 19,2025
February 19,2025 6 min read
6 min read -
![]() How to Fix External Hard Drive Not Showing Up in 8 DIY Fixes | 2025
How to Fix External Hard Drive Not Showing Up in 8 DIY Fixes | 2025 February 19,2025
February 19,2025 6 min read
6 min read -
![]() Fix the Fall Guys Missing Files Error [Game Files Recovery]
Fix the Fall Guys Missing Files Error [Game Files Recovery] April 17,2025
April 17,2025 6 min read
6 min read -
![]() EaseUS Free Trial Code: Get EaseUS Data Recovery Wizard License Code Free
EaseUS Free Trial Code: Get EaseUS Data Recovery Wizard License Code Free April 09,2025
April 09,2025 6 min read
6 min read -
![]() How to Fix Steam Uninstalled My Game Automatically [PC Solutions]
How to Fix Steam Uninstalled My Game Automatically [PC Solutions] April 17,2025
April 17,2025 6 min read
6 min read -
![]() Data Recovery Software with Original File Names [Full Guide in 2025]
Data Recovery Software with Original File Names [Full Guide in 2025] February 19,2025
February 19,2025 6 min read
6 min read -
![]() D Drive Missing? How to Fix the Issue with 6 Solutions
D Drive Missing? How to Fix the Issue with 6 Solutions February 19,2025
February 19,2025 6 min read
6 min read
Page Table of Contents
I have had this Buffalo 2TB of external storage, unplugged from my computer several months. The last time I used it everything seemed fine. Today I decided to upload more documents from my computer to free up space on my hard drive, I am stuck with a non-functioning external hard drive......I have so much important documents stored on it, shrugs!!! I am so furious please help......
Is this the same case for you? A blinking light indicates the drive is receiving power but failing to communicate with the computer. That is could be a normal image that your external hard drive is connected and recognized by the computer. Terrible! This page now lists reliable ways to fix Buffalo's external hard drive not working. Go to the Fixes:
| Workable Solutions | Step-by-step Troubleshooting |
|---|---|
| 1. Update Driver | Press Windows + X, and click Device Manager from the menu...Full steps |
| 2. Create New Volume | Right-click the unallocated space on the external hard drive, and choose...Full steps |
| 3. Format Buffalo Hard Drive | Plug the Buffalo hard drive and open the Disk Management...Full steps |
| 4. Change Drive Letter | Press Windows + X and click Disk Management to start...Full steps |
Why My Buffalo External Hard Drive Not Showing Up
Sudden unreadability often points to file system corruption or bad sectors. Check the following reasons for a recognized Buffalo hard disk:
- Damaged USB port or cable.
- Application conflict.
- Outdated driver.
- The computer can not recognize the format of the external device.
- Driver letter conflict.
- ...
Before repair this issue in every possible way, you can try to change your USB port or cable for a quick check. Partly, the USB port or cable is damaged. If your device has more than one USB port, try using a different port to test whether the hard drive is detectable. If it is valid, proceed to recover your data first, and then explore other possible options.
Recover Data Before Advanced Troubleshooting
Unrecognized? Then, how to access the essential data stored on it? Advanced repair methods may also cause data loss, such as formatting your hard disk. Before applying any tricks to fix your undetectable problem, try external hard drive recovery first.
Before that:
- Diagnostic Tools: Use Buffalo's specific diagnostic tools, if available, to check for hardware issues.
- Sound Check: Listen for any unusual sounds from the drive, which can indicate mechanical failure.
EaseUS Data Recovery Wizard can recover files from any corrupted storage device, including internal and external hard drives, USB flash drives, memory cards, and more. In three easy steps, you can recover your data from an external hard drive.
Click the download button to install EaseUS Data Recovery Wizard on your Windows or Mac, and check the step-by-step guide:
Step 1. Choose and scan the external hard drive
- Download and install EaseUS Data Recovery on your PC or laptop.
- Connect the external hard drive to your computer.
- Run EaseUS Data Recovery Wizard and choose the external drive from External drives list. Then, click "Search for Lost Data".
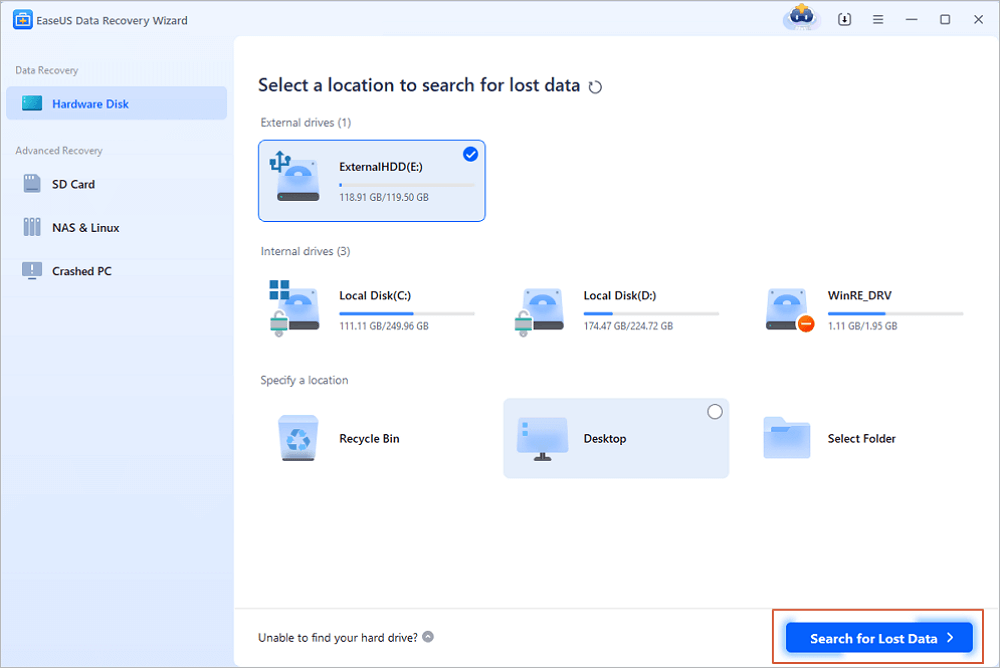
Step 2. Check the scan results
- EaseUS data recovery software will immediately scan the selected drive for all data, including deleted, corrupted, and existing data.
- You can use the Filter feature to quickly locate the files of one kind, such as Pictures, Word, Excel, PDF, videos, emails, etc.
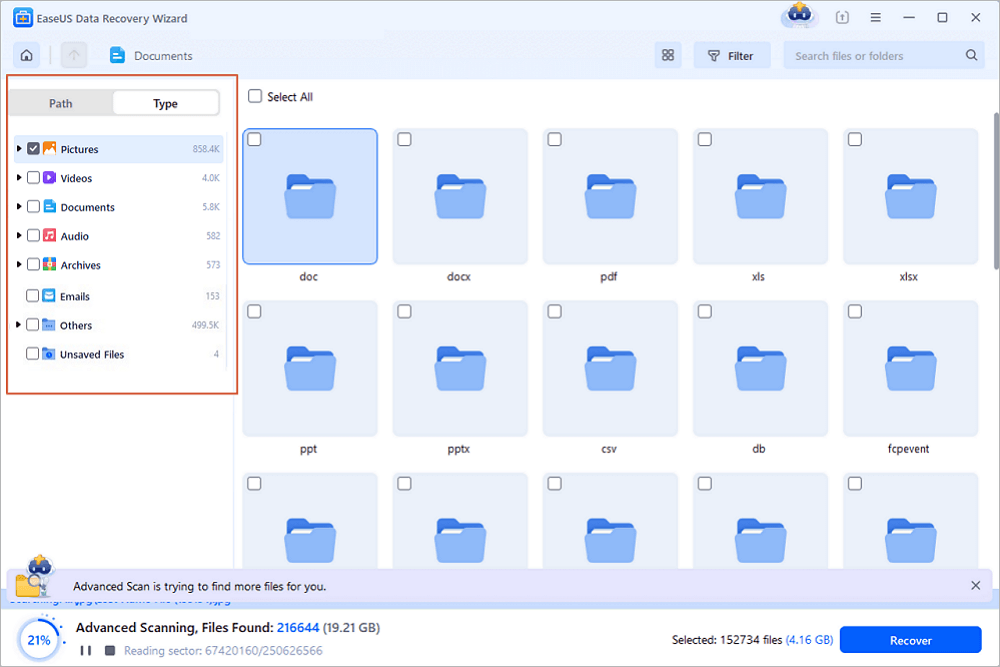
Step 3. Preview and recover data
- Double-clicking a file from the scanned results to preview.
- Choose the files you want and click "Recover".
- Select a different drive to save the recovered files instead of the original one.
💡Tip: You can restore data on the local disks, external hard drives, and also the cloud storage.
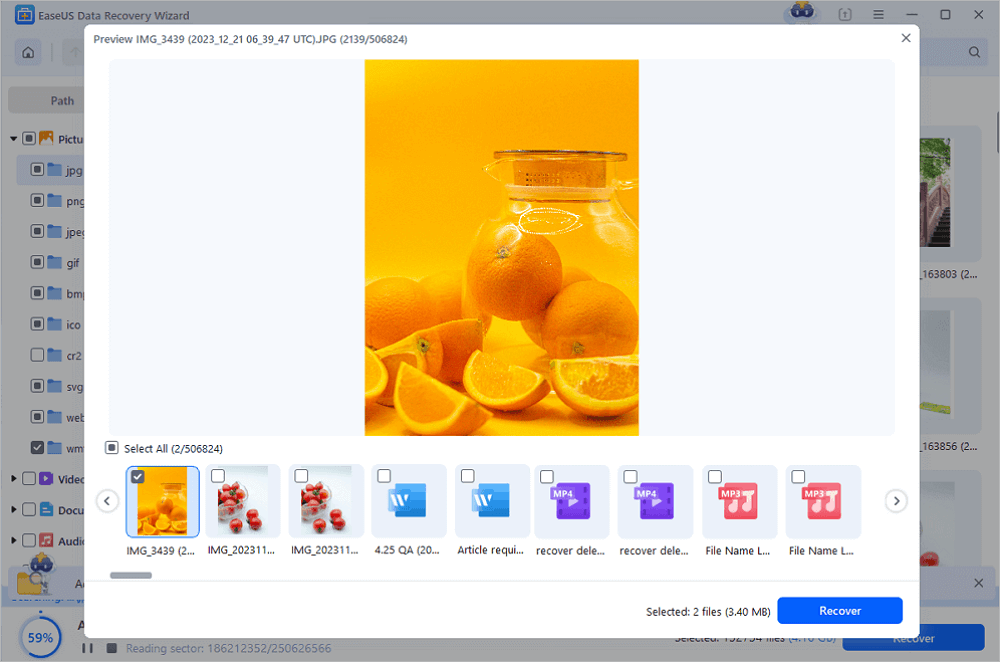
Many Windows 10/11 users have proved the efficacy of the tool. If you are interested in resolving the file recovery, share it on Facebook, Twitter, Instagram, and other social media platforms!
If the drive makes clicking/beeping noises, stop using it and consult a data recovery service.
Consult with EaseUS data recovery experts for one-on-one manual recovery service. We could offer the following services after a FREE diagnosis
- Repair corrupted RAID structure, unbootable Windows OS, and corrupted virtual disk files
- Recover/repair lost partitions and re-partitioned drives
- Unformat hard drives and repair RAW drives(Bitlocker encrypted drives)
- Fix disks that become GPT-protected partitions
Fix 1. Update Driver (Check Device Manager)
If your operating system does not support this hard drive, then your device surely can not show up. What you can do is update the driver.
Step 1. Press Windows + X, and click "Device Manager" from the menu.
Step 2. Expand Disk Drives and find your external device from the list.
Step 3. Right-click the external hard drive icon and then choose "Update Driver".
Step 4. Choose "Select automatically for updated driver software".

Step 5. Wait for the process to finish and check your disk on the computer.
Fix 2. Create New Volume (Unallocated space in Disk Management)
Sometimes your Disk Management is a good helper to check your device's situation, even if it is not showing up or recognized as before. You can check Disk Manager first. (Press Windows + R and click Disk Management.)
If your disk is shown as unallocated space, do the steps as follows:
Step 1. Right-click the unallocated space on the external hard drive, and choose "New Simple Volume".

Step 2. On the new Simple Volume Wizard window, click "Next".
Step 3. Select the file system, allocation unit size, and volume label.
Select file system as NTFS or exFAT. Choose the volume size or accept the default size. Assign a drive letter to your volume.

Step 4. Click "Next". Review your configurations and click "Finish".
If your external hard drive is shown as RAW in Disk Management, read on solution 3 in the next part.
Fix 3. Format Buffalo External Hard Drive (RAW in Disk Management)
If the device's partition is shown as RAW in the Disk Management, that means your file system has a problem that your format can not be recognized. So you should format the external hard disk.

Note: Formatting will erase all data on the device. Ensure you have recovered your data with EaseUS Data Recovery Wizard.
Step 1. Plug the external hard drive and open the "Disk Management".
Step 2. Right-click the external hard drive and choose "Format" from the drop-down menu.
Step 3. Select the file system and set the volume label. (Check the "Quick Format")
Step 4. Click "Start" to format your drive.
How to Recover Formatted Hard Drive | for Free
If you accidentally formatted your hard drive and lost the important data on it, there is a way to get the files back.

Fix 4. Change Drive Letter
Another culprit is the drive letter of the external hard drive may conflict with the hard drive.
Step 1. Press Windows + X and click Disk Management to start.
Step 2. Select the volume and choose Change Drive Letter and Paths option.

Step 3. Choose a new drive letter and click OK.
Other Complementary Methods (Optional)
Suspend the use of Security Software: The security software may interfere with the hard drive being detected. You can then suspend or uninstall the software and reconnect.
Connect the external hard drive to another computer: You can connect the Buffalo external hard drive to another computer. If it is showing up, that means your computer does not support the Buffalo external hard drive.
- Regularly back up data to avoid loss.
- Safely eject the external hard drive before unplugging it.
- Keep your computer's OS and drivers up-to-date.
- Use quality cables and equipment to connect your external hard drive.
To Sum Up
On this page, we have introduced one data recovery software and 5 fixes for you. Regardless of the method you are using, you should recover data first with EaseUS Data Recovery Wizard. Regarding fixes for the Buffalo external hard drive ministation not detected, you can try the first four methods. If you have any questions or better solutions, please contact us at support@easeus.com or through our online chat.
How to Fix Buffalo External Hard Drive Not Showing FAQs
If you still have some questions about a buffalo hard drive not working, check the quick answers below to help yourself out:
1. Why is my external hard drive not being detected?
There are a number of reasons why a Buffalo external hard drive might not appear, such as broken cables or ports, incompatible file formats, outdated drivers, applications, or drive letter conflicts. The drive may also have a faulty file system or be suffering from a logical disk issue.
2. How do I recover an external hard drive that is not detected?
If the drive is detected in Disk Management but not File Explorer, recover data first:
- Use Data Recovery Software
- Use CMD (For RAW Drives)
- Format (Last Resort)
3. How do I recover my Buffalo external hard drive?
- Buffalo Drivestation Utilities: Download from Buffalo's official site to diagnose the drive.
- HDD Password Lock: Some Buffalo drives have hardware encryption. Check if a password is set.
Was this page helpful?
-
Jaden is one of the editors of EaseUS, who focuses on topics concerning PCs and Mac data recovery. Jaden is committed to enhancing professional IT knowledge and writing abilities. She is always keen on new and intelligent products.…
-
Tracy became a member of the EaseUS content team in 2013. Being a technical writer for over 10 years, she is enthusiastic about sharing tips to assist readers in resolving complex issues in disk management, file transfer, PC & Mac performance optimization, etc., like an expert.…

20+
Years of experience

160+
Countries and regions

72 Million+
Downloads

4.8 +
Trustpilot Score
Hot Recovery Topics
Search