-
 Completely Recover Data Lost by DISKPART Clean/Format
Completely Recover Data Lost by DISKPART Clean/Format February 14,2025
February 14,2025 6 min read
6 min read -
 Fix 'Photos Cannot Preview or Open' Error in Windows 10/8/7
Fix 'Photos Cannot Preview or Open' Error in Windows 10/8/7 February 19,2025
February 19,2025 6 min read
6 min read -
 3 Ways | How to Recover Deleted Photos from Laptop Windows 11/10
3 Ways | How to Recover Deleted Photos from Laptop Windows 11/10 February 19,2025
February 19,2025 6 min read
6 min read -
 How to Fix Pictures Half Greyed Out | Repair and Recover
How to Fix Pictures Half Greyed Out | Repair and Recover February 19,2025
February 19,2025 6 min read
6 min read -
 How to Empty Recycle Bin Synology NAS? Manual and Automatic Ways
How to Empty Recycle Bin Synology NAS? Manual and Automatic Ways February 19,2025
February 19,2025 6 min read
6 min read -
 Word Found Unreadable Content, How to Fix (Windows/Android)
Word Found Unreadable Content, How to Fix (Windows/Android) February 19,2025
February 19,2025 6 min read
6 min read -

-
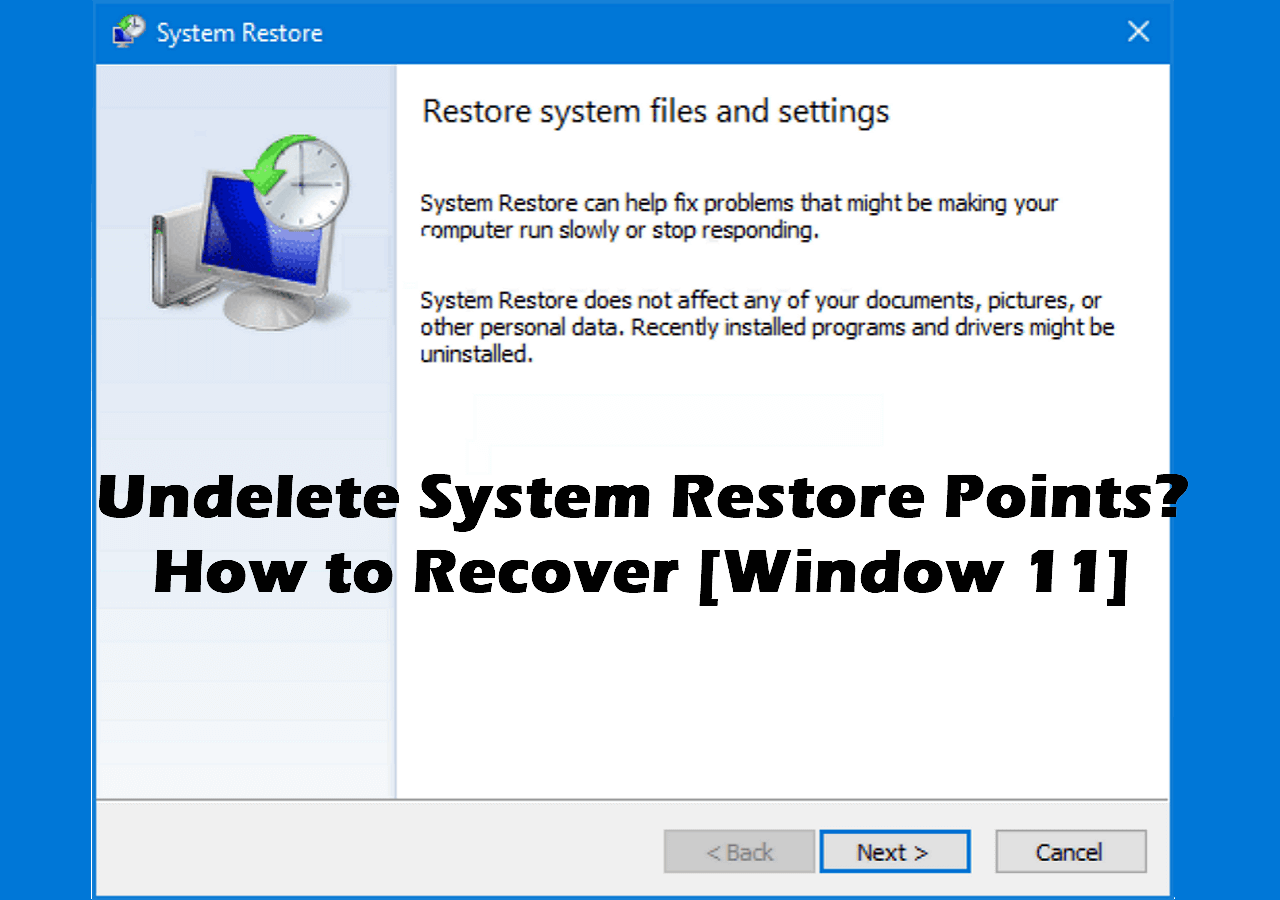 7 Solutions to Fix Undelete System Restore Points [Windows 11 Tips]
7 Solutions to Fix Undelete System Restore Points [Windows 11 Tips] February 27,2025
February 27,2025 6 min read
6 min read -
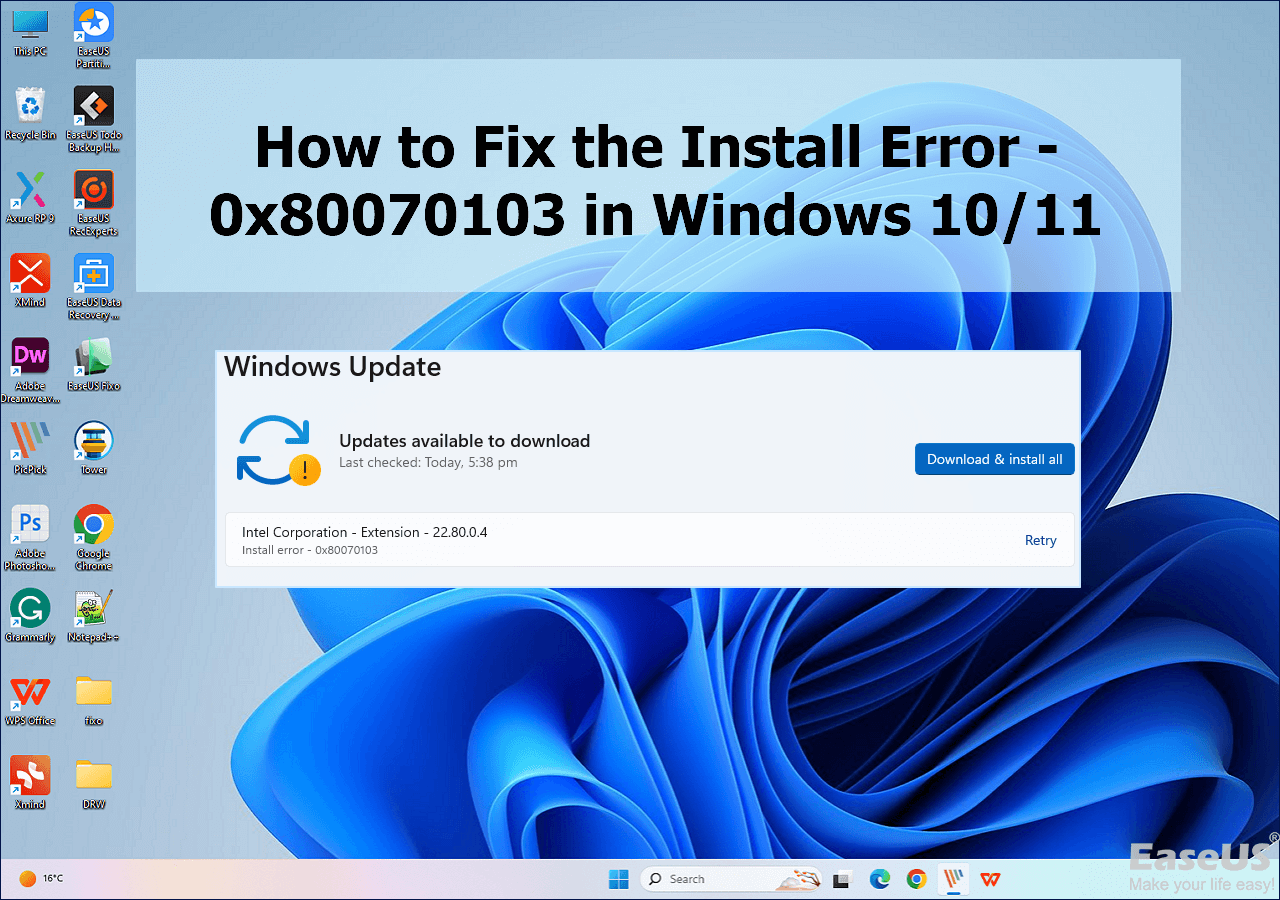 How to Fix the Install Error - 0x80070103 in Windows 10/11
How to Fix the Install Error - 0x80070103 in Windows 10/11 February 19,2025
February 19,2025 6 min read
6 min read -

Page Table of Contents
Keep Data Safe First: Secure Data with Hard Drive Recovery Software
Fix 1. Clear the Dust from the Hard Drive
Fix 2. Plug Hard Drive to Another USB Port
Fix 3. Use Command Prompt
Fix 4. Use Different Cable
Fix 5. Plug the Hard Drive into USB Y-cable
Fix 6. Connect Seagate Hard Drive to Another PC (Optional)
To Sum Up
Real case from tom's hardware: "I have a Seagate portable 500GB hard drive, and yesterday I plugged it in, and it started beeping at me for about a minute or 2. The drive doesn't sound like it's working......It is not being recognized on my computer, or under disk management......Is there any way of getting the data or getting the hard drive to work again?"
If you hear the strange beeping sound from your Seagate external hard drive like this user, that might mean your hard drive's read/write head or other components are corrupted and your data might be lost. Don't worry. There are 6 ways to troubleshoot your hard drive. You can apply each way to fix the "Seagate external hard drive beeping and not recognized" issue and try professional data recovery to secure your data.
Keep Data Safe First: How to Secure Data with Hard Drive Recovery Software
Fix 1. Clear the Dust from the Hard Drive
Fix 2. Plug Hard Drive to Another USB Port
Fix 3. Use Command Prompt
Fix 4. Use Different Cable
Fix 5. Plug the Hard Drive into USB Y-cable
Fix 6. Connect Seagate Hard Drive to Another PC (Optional)
Keep Data Safe First: Secure Data with Hard Drive Recovery Software
Seagate external hard drive beeping and not recognized will cause data loss. So to get your data back at first. You can download professional data recovery software and start the scan process to rescue the deleted files. To rescue your data, we'd like to recommend a useful hard drive recovery tool - EaseUS Data Recovery Wizard. It can recover files from formatted hard drives, USB flash drives, and more.
Take steps to retrieve your data:
Step 1. Use a correct USB cable to connect your external hard drive to your computer. Run EaseUS Data Recovery Wizard and you will see your external disk under External drives. This software supports all the popular external disk brands, including WD, Seagate, Toshiba, LaCie, SanDisk, Samsung, etc.
Select the external hard drive and then click the "Search for Lost Data" button.
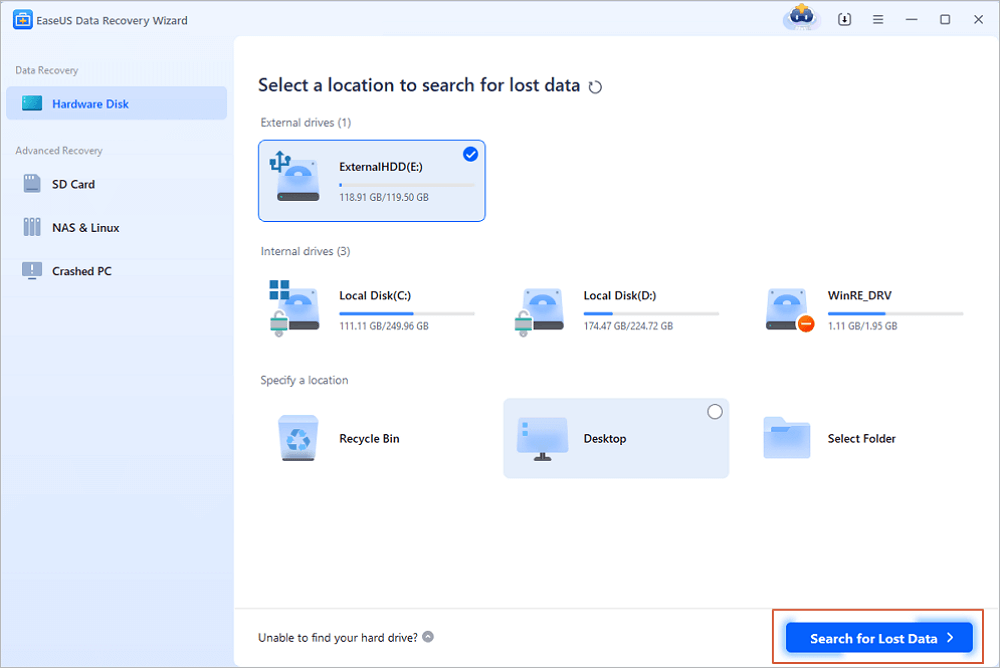
Step 2. As soon as the scan process starts, the software will find more and more lost and deleted data and display the data in the scan results. The recovered data will be nicely organized. You can quickly find the target files/folders by file type or search in the search box with exact file name.
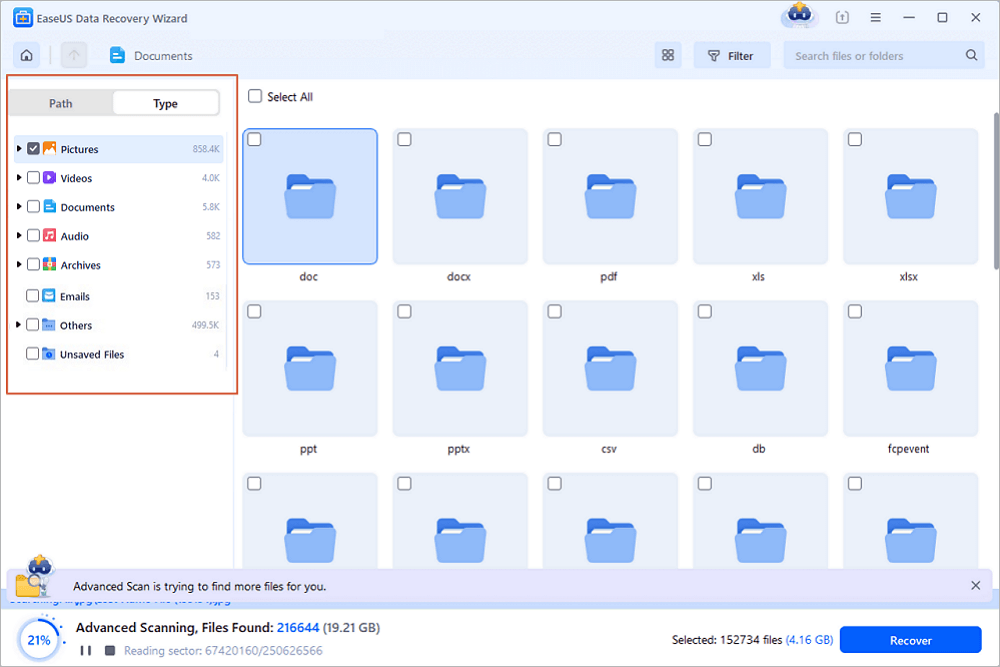
Step 3. You can preview the files found by EaseUS Data Recovery Wizard's scanning algorithms. Then, select files and click "Recover". To avoid data overwriting, we recommend that you save the recovered data to a different drive than the original Seagate drive.
💡Tip: You can restore data on the local disks, external hard drives, and also the cloud storage.
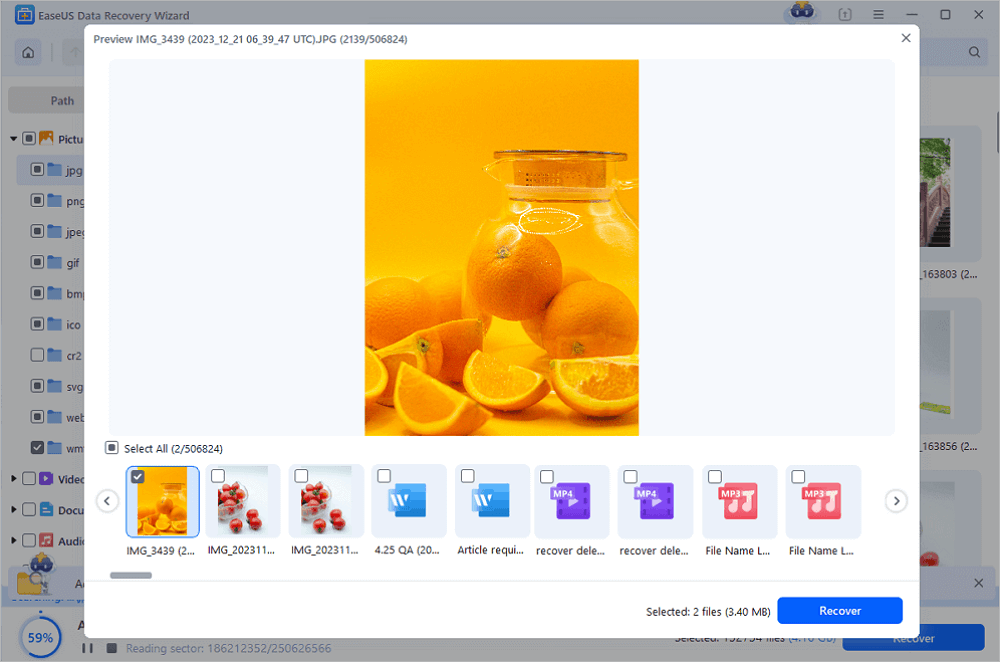
After data recovery, you can take the following methods to fix Seagate external hard drive beeping and not recognized problem.
Fix 1. Clear the Dust from the Hard Drive
If your hard drive is dusty, your internal components are vulnerable to corruption by dust and make a beeping sound. Follow the steps to clean dust from the hard drive:
Step 1. Disconnect the Seagate hard drive from your computer. And Disable the cable from the hard drive.
Step 2. Use the canned air to blow out the ports of your computer, hard drive, and cable.
Step 3. Plugin the same cable to the hard drive and reconnect your Seagate hard drive to the computer.
Fix 2. Plug Hard Drive to Another USB Port
The wrong or damaged USB port may cause your hard drive to make a beep sound, like the first fix, your USB ports are getting dirty over time. So if you connect the device to the USB port and the loud noise is here, you can try another USB port and check whether the sound disappears.
Fix 3. Use Command Prompt
If the above two methods are valid, you can use CHKDSK to check the back sectors on your hard drive and recover any readable information.
Step 1. Connect the hard drive to your computer.
Step 2. Type Command Prompt on the search box. Right-click it and choose Run as administrator.
Step 3. Type command and press Enter.
Chkdsk X :/r
Note: X represents the letter of your Seagate hard drive.
Step 4. After the checking process is done, reconnect the hard drive to your computer.
Fix 4. Use Different Cable
The Seagate hard drive beeping and not recognized may cause a corrupted cable. You can unplug the cable from your hard drive and replace another cable. And then reconnect the hard drive to the computer with a different cable.
You can check if the beep is gone and the device is recognized.

Fix 5. Plug the Hard Drive into USB Y-cable
Insufficient power will lead to the beeping sound. So you can try the USB Y-cable to ensure enough power. Why choose to use USB Y-cable? It enables your hard drive to receive power from two USB host sockets.
Plug the USB Y-cable into the computer.

Fix 6. Connect Seagate Hard Drive to Another PC (Optional)
Well, if none of the above methods work, you can try to connect the hard drive to another computer. If the Seagate hard disk still makes noise, you can choose to repair or replace a new hard drive. What if your important data is stored on your hard drive? You can run the data recovery software to secure your data.
To Sum Up
Does your hard drive still make noise and is not recognized by the computer? In this post, we have outlined 6 fixes to troubleshoot the issue. For my advice, fix 2, 3, 4) are more effective than others. The hard drive failure will cause data loss, so we recommend third-party software to recover files from a corrupted hard drive. I hope these suggestions can be of service to you. If you have any questions or better methods, please contact us via online chat or email address (support@easeus.com).
Was this page helpful?
-
Cedric Grantham is a senior editor and data recovery specialist of EaseUS. He mainly writes articles and how-to tips about data recovery on PC and Mac. He has handled 10,000+ data recovery cases and is good at data recovery of NTFS, FAT (FAT32 and ExFAT) file systems, and RAID structure reorganization. …
-
Tracy became a member of the EaseUS content team in 2013. Being a technical writer for over 10 years, she is enthusiastic about sharing tips to assist readers in resolving complex issues in disk management, file transfer, PC & Mac performance optimization, etc., like an expert.…

20+
Years of experience

160+
Countries and regions

72 Million+
Downloads

4.8 +
Trustpilot Score
Hot Recovery Topics
Search




