Featured Articles
- 01 Decrypt File Online
- 02 Folder Lock Forgot Password
- 03 EFS Decryption Tool
- 04 Unlock PDF Without Password
- 05 How to Remove Password from Excel
- 06 How to Remove Bitlocker
- 07 Bitlocker Recovery Key Lost
- 08 How to Decrypt Excel File Without Password
- 09 Unlock Disk Windows 10
- 10 Unlock USB Drive
- 11 Unlock SD Card Android
Everything About My BitLocker Recovery Key
When you are trying to password protect or encrypt a drive, folder, or file, you must know BitLocker. It is the built-in Windows encryption technology that protects your data from unauthorized access by encrypting your drive and requiring one or more factors of authentication before it will unlock it.

Windows 11/10/8/7 requires a BitLocker recovery key when it detects a possible unauthorized attempt to access the data. Your BitLocker recovery key is a unique 48-digit numerical password. During the encryption process, BitLocker could ensure that a recovery key was safely backed up prior to activating protection.
Where to Find My Lost BitLocker Password/Recovery Key
What if you have a computer with BitLocker encryption. You haven't used this PC for a long time and you forget the recovery key. Where can you restore the recovery key? There are several places that your recovery key maybe, depending on the choice that was made when activating BitLocker.
- 1. Check Your Microsoft Account
- 2. Run as Administrator
- 3. Check the USB Drive or Printout
- 4. Try Possible Recovery Keys
- 5. Perform a BitLocker Recovery
1. Check Your Microsoft Account
Sign in to your Microsoft account on another device to find your recovery key. If you have a modern device that supports automatic device encryption, the recovery key will most likely be in your Microsoft account.
Check the following video, and you can learn more about how to find BitLocker recovery keys with Microsoft Account.
- 00:05 What Is BitLocker
- 00:47 How to Find BitLocker Recovery Keys
- 01:36 How to Download EaseUS Data Recovery Wizard

If the device was set up or BitLocker protection was activated by another user, the recovery key may be in that user's Microsoft account.
How to Find BitLocker Recovery Key in 4 Ways
This article discusses the top 4 solutions to find the BitLocker recovery key on a Windows 11 or 10 PC. Read more >>
2. Run as Administrator
If you run BitLocker encryption as administrator, or your device is connected to a domain, you can run as administrator or ask a system administrator for your recovery key.
Also read: Unlock a Folder Without Password
3. Check the USB Drive or Printout
If you have saved the key on a USB flash drive or you have printed your recovery key when BitLocker was activated, you can check your USB drive or printout.
Plug the USB flash drive into your encrypted PC and follow the on-screen instructions. If you saved the key as a text file on the flash drive, use a different computer to read the text file.
4. Attempt Access with Your Usual Passwords
If you can't remember the password, what can you do? There are some critical data stored on the drive that you absolutely have to be able to access. You can access the BitLocker drive with the usual password. Although BitLocker asks users to create unique, strong passwords, many users still use simple words or phrases to protect their data and user accounts.
Relax and input passwords that you may have used in the past. If you are lucky enough, you may input the correct password and unlock the BitLocker encrypted drive.
Also read: How to Disable Bitlocker in Windows 10
5. Perform a BitLocker Recovery
BitLocker recovery is the process by which you can restore access to a BitLocker-protected drive if you cannot unlock the drive normally. You can run BitLocker recovery if you meet one of the following conditions:
- You can supply the recovery password.
- A domain administrator can obtain the recovery password.
- A data recovery agent can use their credentials to unlock the drive.
To force a recovery for the local computer
- Click the Start button
- Type cmd in the Start Search box, and then click "Run as administrator".
- At the command prompt, type the following command and then press Enter:
manage-bde-forcerecovery
To force recovery for a remote computer
- On the Start screen, type cmd.exe, and then click "Run as administrator".
- At the command prompt, type the following command and then press Enter:
manage-bde-ComputerName-forcerecovery
Bonus Tips - Recover Data from Encrypted Bitlocker Drive
There are data recovery tools available that can extract data from encrypted BitLocker containers. One such tool is EaseUS Data Recovery Wizard. This powerful tool can access files in the BitLocker containers and restore data from an encrypted drive. This is an effective method, but you still need to unlock the BitLocker container prior to running the data recovery software.
Follow the steps below to recover/export BitLocker-protected data and files with EaseUS Data Recovery Wizard.
Step 1. Choose the encrypted drive to scan
Launch EaseUS Data Recovery Wizard, and you will see the BitLocker encrypted drive displayed there. Hover the mouse on the BitLocker partition or storage device from which you want to recover data. Then click "Search for Lost Data".
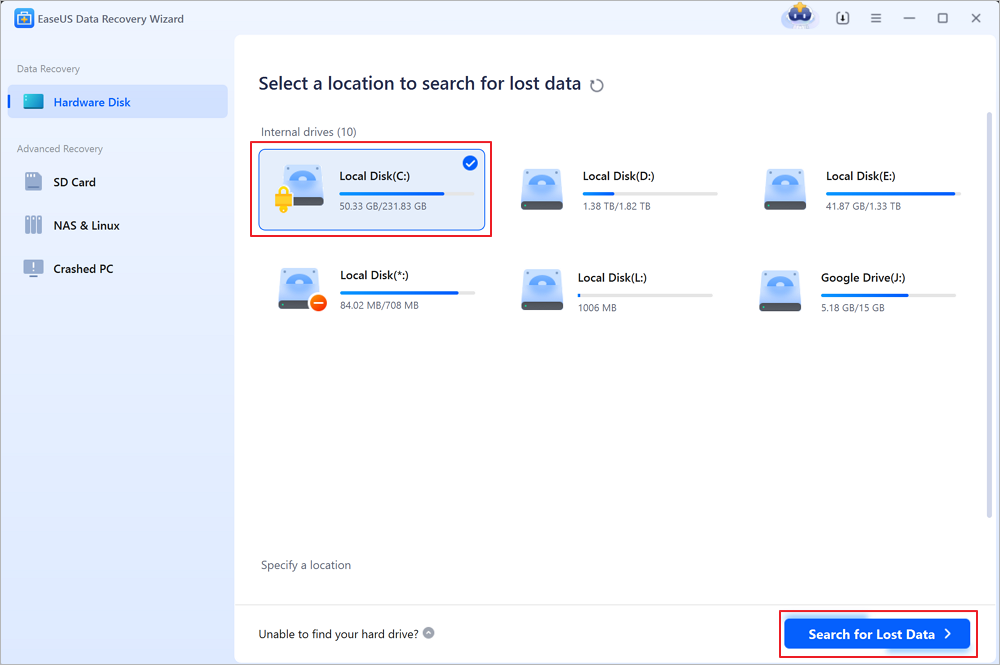
Note: If you don't have a key or password, you can use "Try Automatically Decrypt", which may help you scan your recovery key from your Microsoft account or your C drive, then decrypt the drive without providing your password.
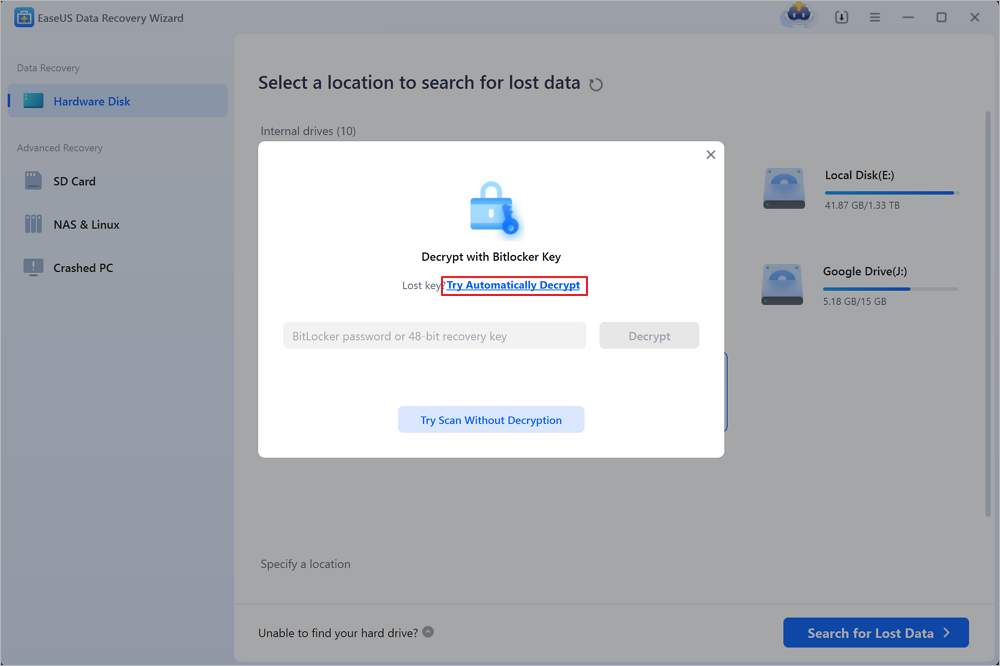
Step 2. Select and preview scanned files
The software will start a quick scan for deleted files and perform advanced scan for more lost files from the BitLocker device. When the process completes, you can apply the "Filter" feature or use the search feature to find the lost files in a short time.
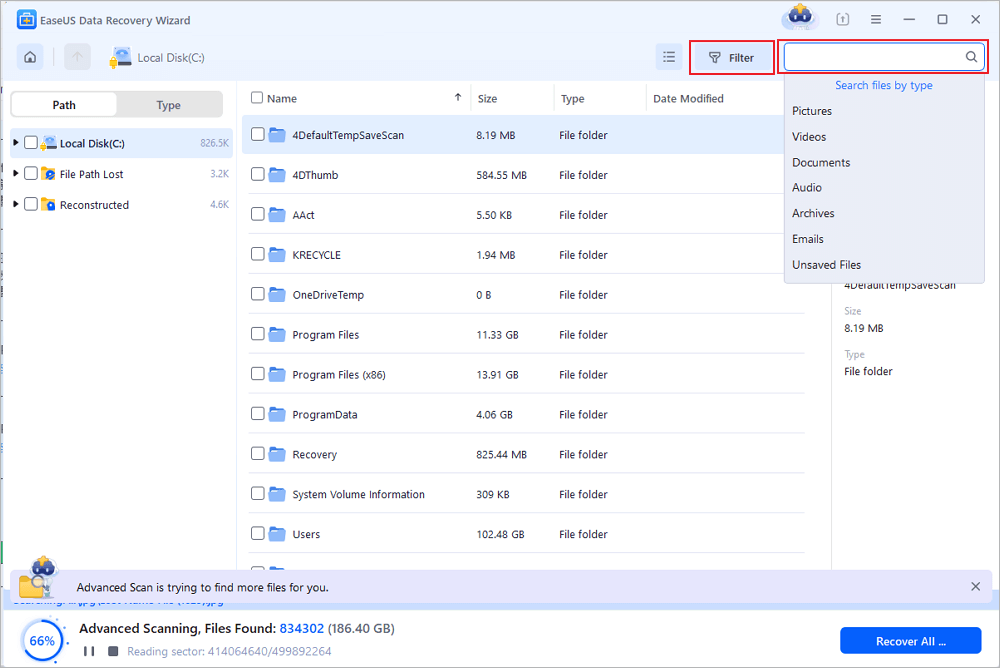
Step 3. Recover lost files from BitLocker encrypted hard drive
After previewing the file, click the "Recover" button to restore deleted or lost files from BitLocker encrypted partition on Windows. You can choose a cloud storage, such as OneDrive, Google Drive, etc., and click "Save" to save your recovered files.
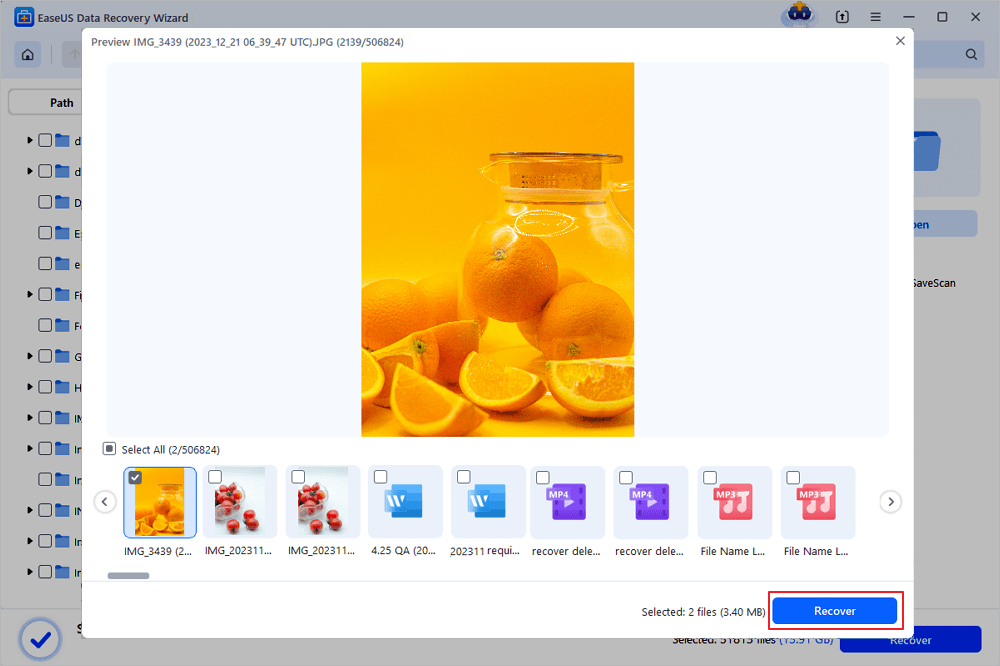
Conclusion
It's indeed a good idea to password-protect sensitive data on your hard drive, SSD, USB, or other devices. Things could be different if you forget or lose the recovery password. Make sure that you have a copy in a safe place or are using a password that you will not forget. You can also back up your password with a password keeper.
Was This Page Helpful?
Dany is an editor of EaseUS who lives and works in Chengdu, China. She focuses on writing articles about data recovery on Mac devices and PCs. She is devoted to improving her writing skills and enriching her professional knowledge. Dany also enjoys reading detective novels in her spare time.
Approved by Evan Galasso
Evan Galasso is a digital forensics and data recovery engineer with over 10 years of experience in the field. He presents opinions on the current state of storage media, reverse engineering of storage systems and firmware, and electro-mechanical systems of SSDs and HDDs.
Related Articles
-
Recover Data Online | Free Online Data Recovery
![author icon]() Dany/Jan 23, 2025
Dany/Jan 23, 2025 -
Overwritten CCTV File Recovery: How Can I Recover CCTV/DVR Files
![author icon]() Brithny/Jan 23, 2025
Brithny/Jan 23, 2025 -
Free Data Recovery Software for Windows 11 [Free Undelete Software Windows 11]
![author icon]() Brithny/Jan 16, 2025
Brithny/Jan 16, 2025 -
How to Recover Deleted Files from Sony SD Card | Full Recovery Guide
![author icon]() Dany/Jan 23, 2025
Dany/Jan 23, 2025
