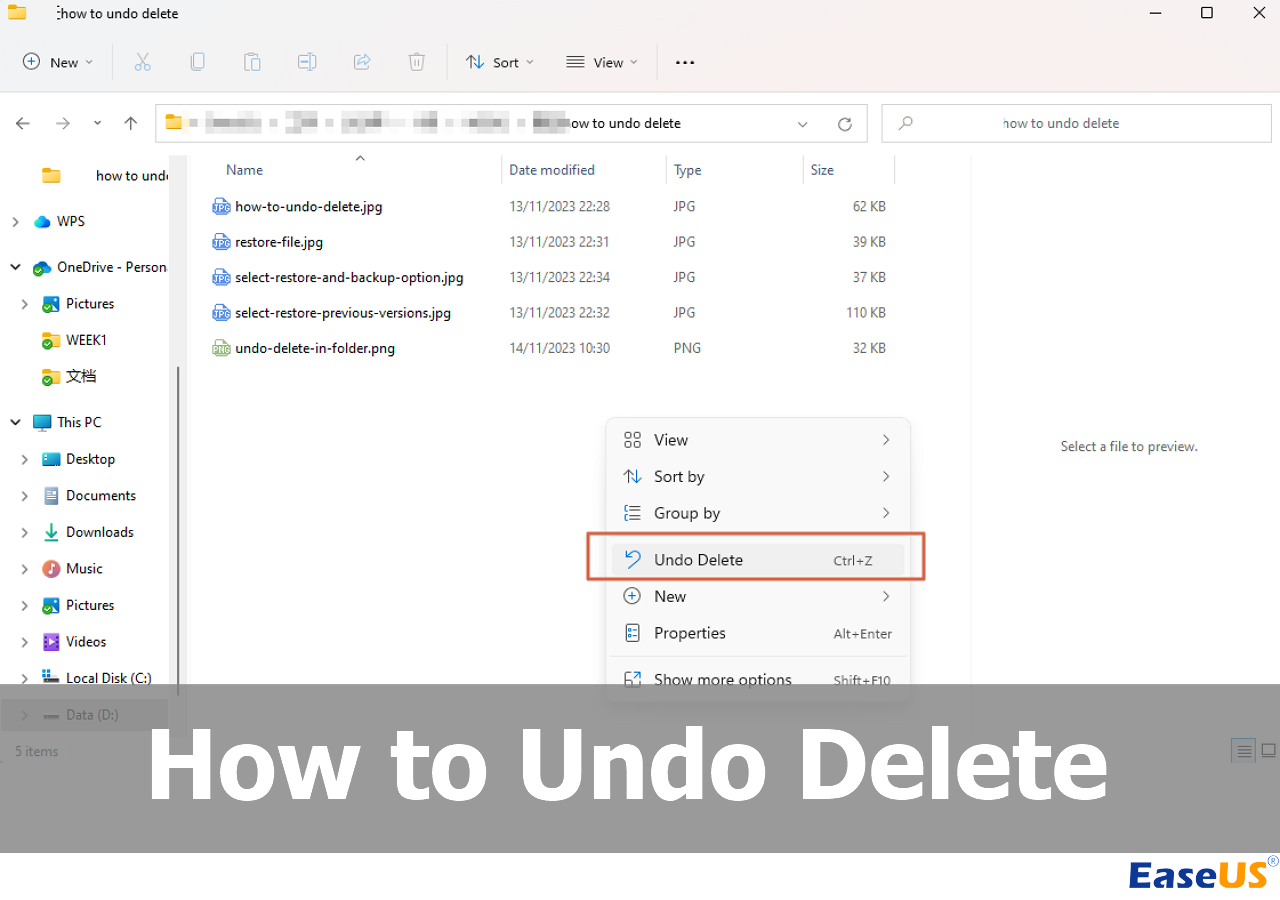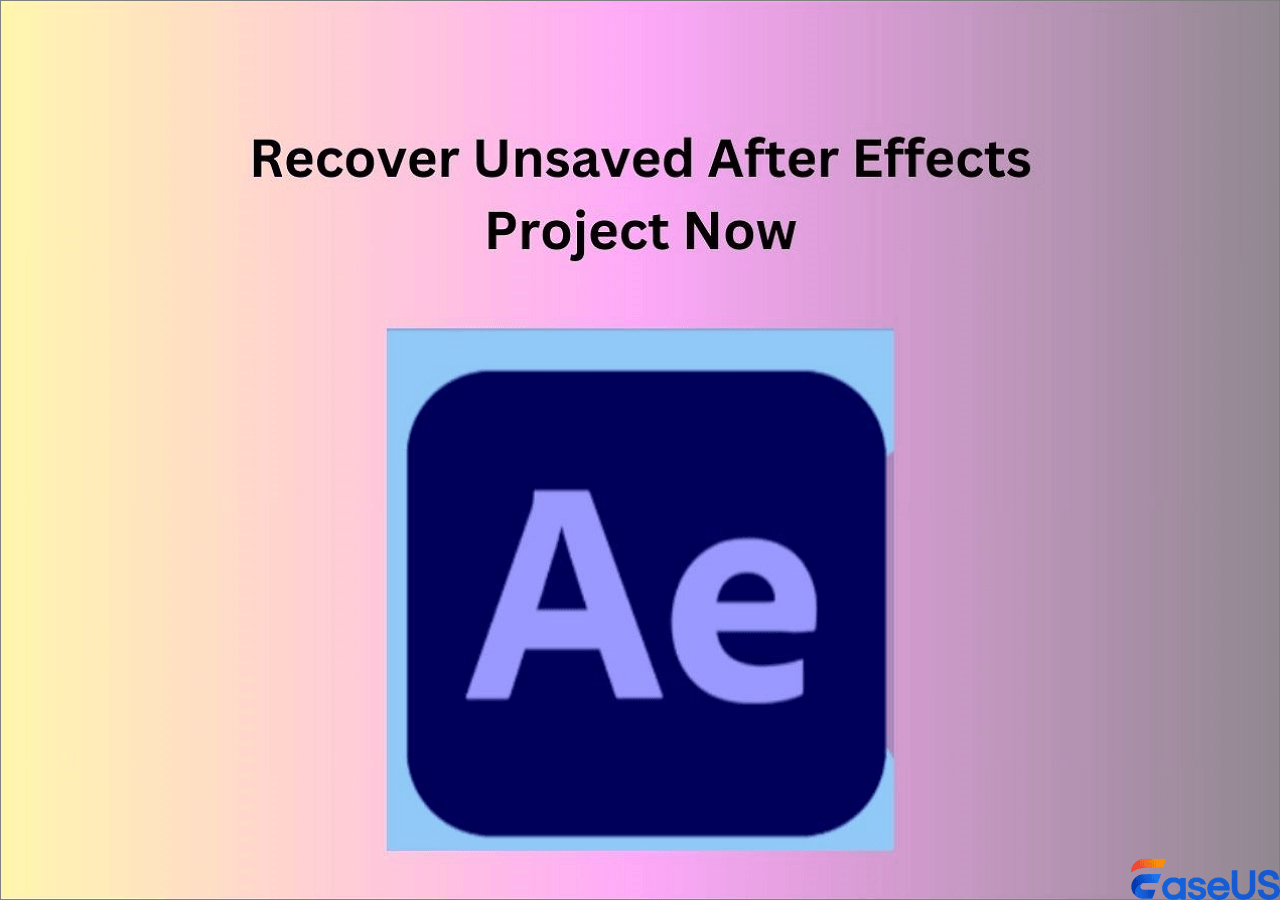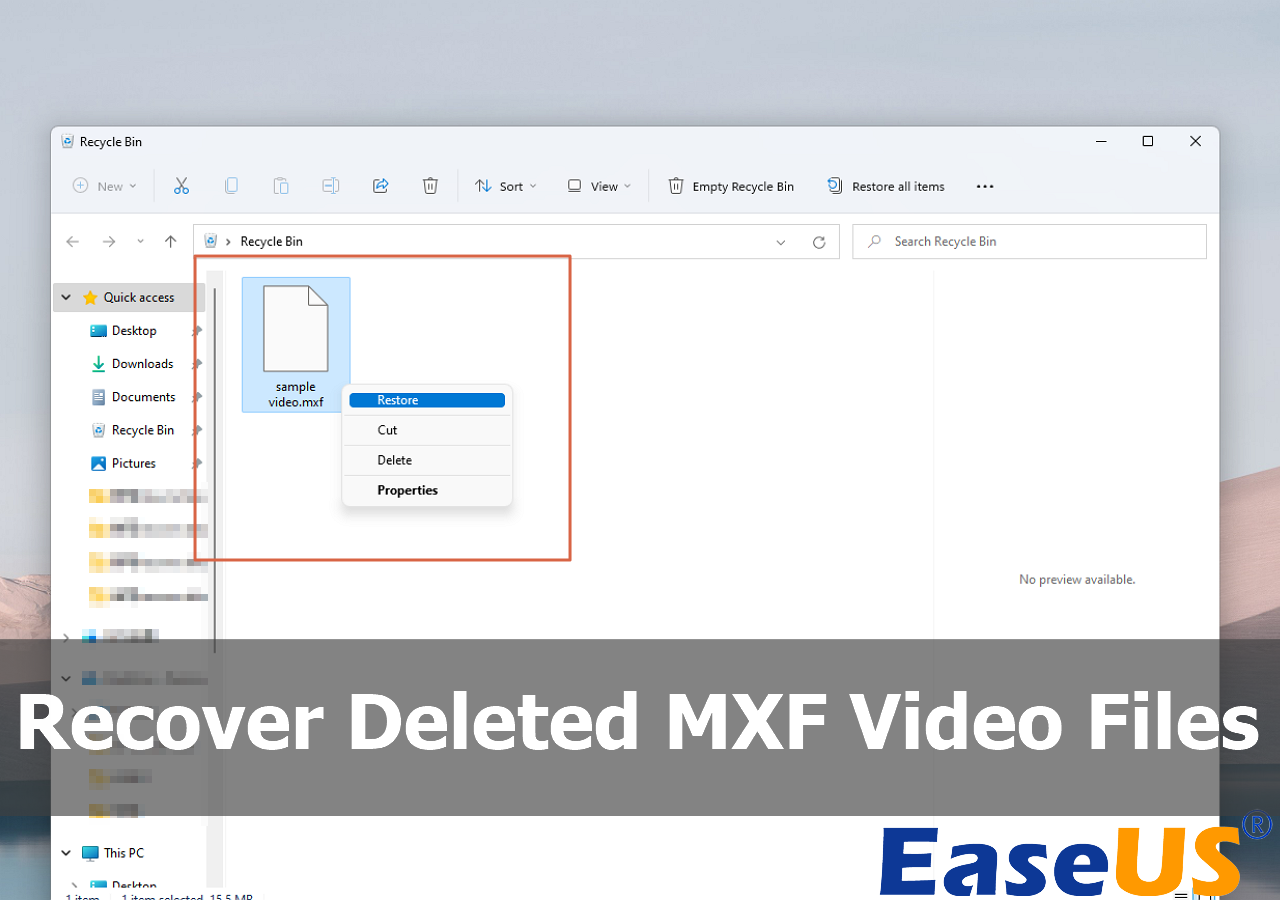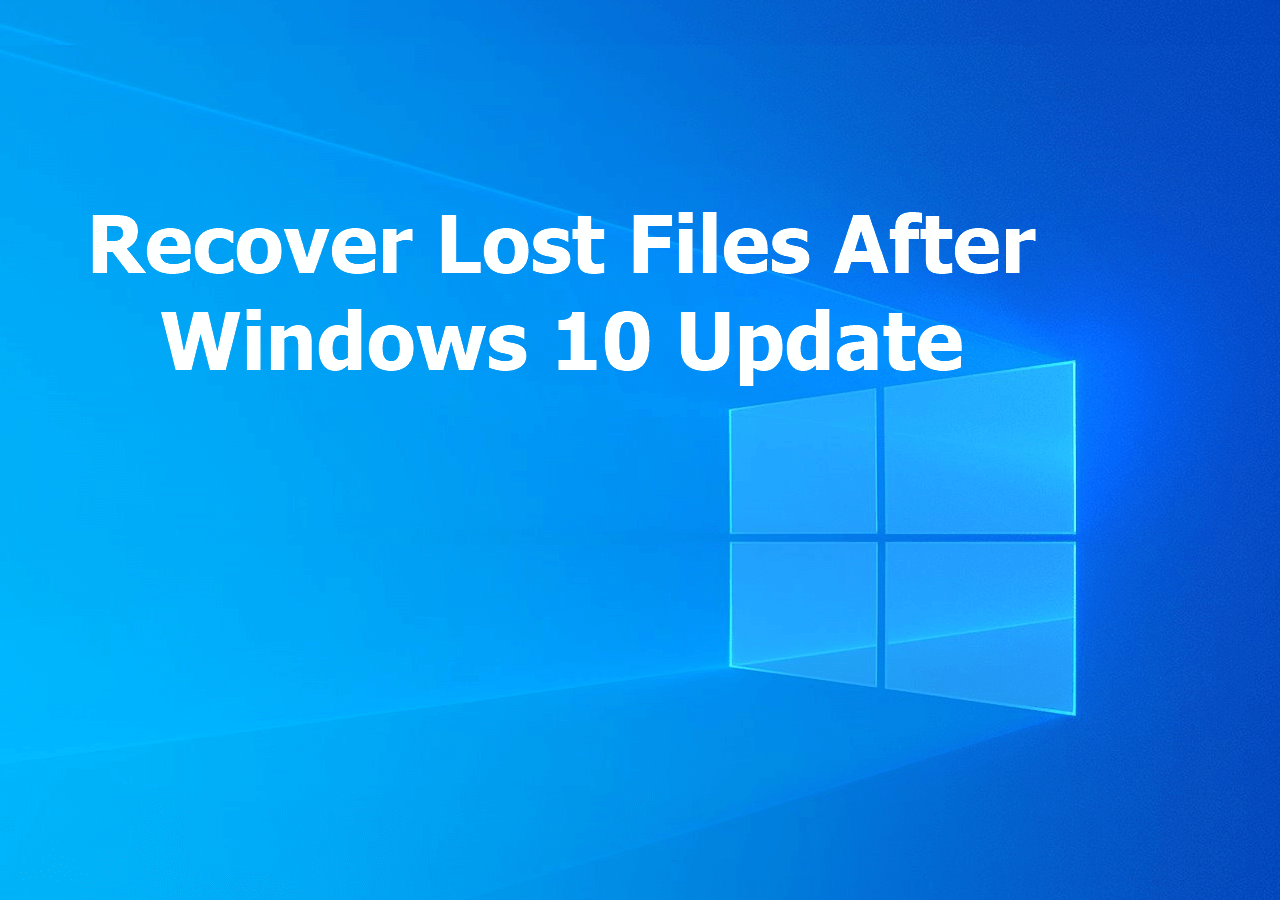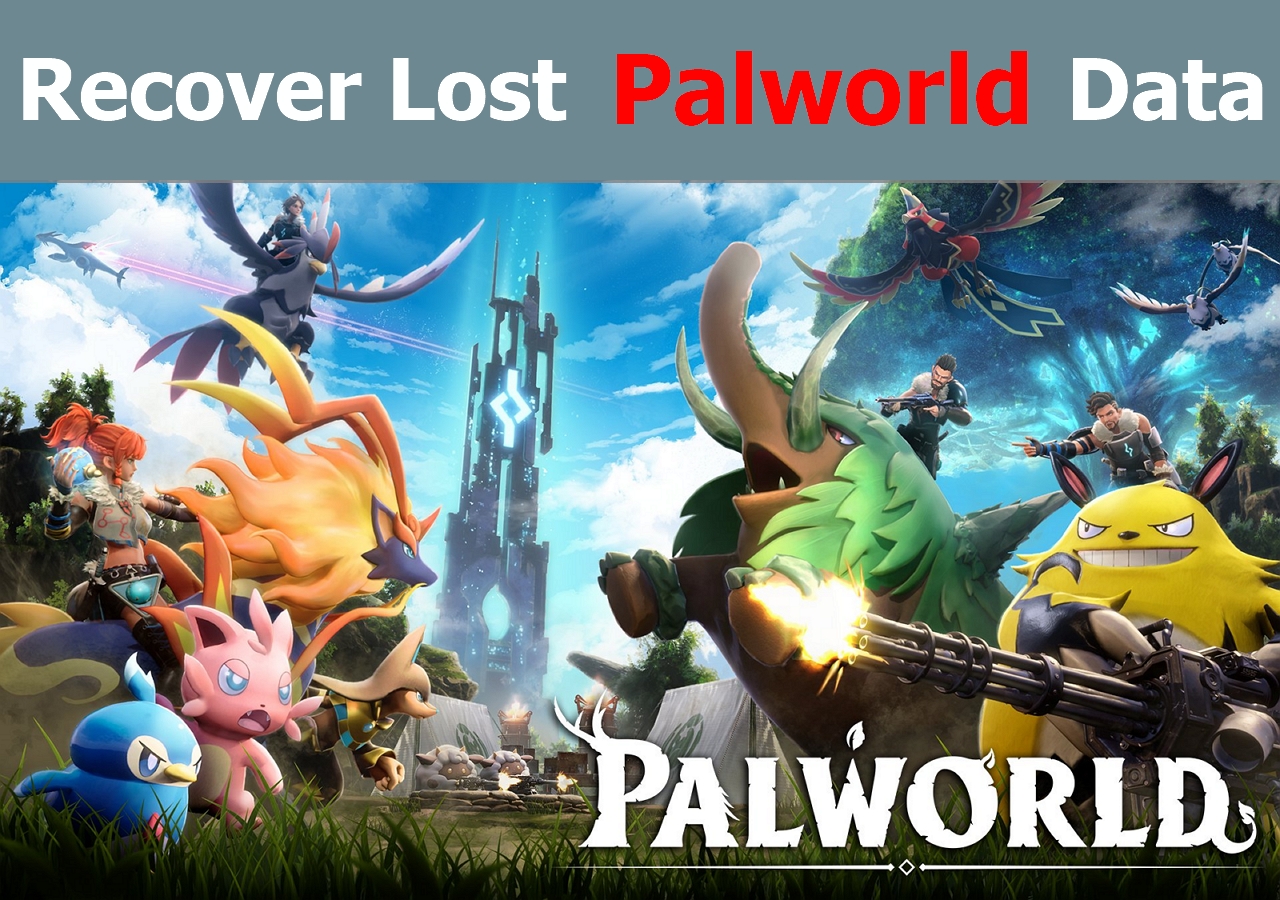-
![]()
-
![]()
-
![]() [Answered] Where Do Deleted Files Go on PC/Mac/Android/iPhone
[Answered] Where Do Deleted Files Go on PC/Mac/Android/iPhone January 23,2025
January 23,2025 6 min read
6 min read -
![]() Fix Corrupt Master File Table. CHKDSK Aborted Error in Windows 10/8/7
Fix Corrupt Master File Table. CHKDSK Aborted Error in Windows 10/8/7 January 23,2025
January 23,2025 6 min read
6 min read -
![]()
-
![]()
-
![]()
-
![]() 5 Ways to Recover Lost Files After Windows 10 Update [2025 Guide]
5 Ways to Recover Lost Files After Windows 10 Update [2025 Guide] January 23,2025
January 23,2025 6 min read
6 min read -
![]()
-
![]()
Page Table of Contents

Step 1. Hit the"Windows + R" to launch the "Run" box.
Step 2. Type diskmgmt.msc, and hit the "OK" button to launch Disk Management.
Step 3. Spot your lost partition, and think about its size. After that, the deleted partition space will be termed as an unallocated region.
Step 4. Enter cmd in the search option, and opt for the "Run as Administrator" to launch the command prompt window.
PAGE CONTENT:
Have you accidentally deleted your hard drive partition? If so, calm down, as there is a convenient method to recover deleted partitions using CMD. Before that, let's dive into the meaning of partition to obtain more details.
Overview of CMD for Deleted Partition Data Recovery
Disk slicing or partitioning means generating one or more areas on secondary storage. Next, every region can be individually managed. These areas are termed "partitions." So, whenever a partition loss happens, you must deter your storage devices from using the partition table for reconstruction and the hard drive from reformatting.
You have arrived at the right place if you deleted the partition mistakenly! This article demonstrates the efficient methods for recovering deleted partitions using the repair command and other alternative methods.
How to Recover Deleted Partitions Using CMD
The command prompt provides tools to perform tasks, including managing directory files, functioning scripts, and even streamlining repetitive tasks. It's a robust tool for Windows OS, allowing customers to communicate with the system using text-based CMD commands via the command line interface. The four major elements of the Command Prompt are:
- The Command Prompt title bar
- The Command Prompt window
- The Command Prompt menu bar
- The Command Prompt input
For a computer to start booting appropriately, the two primary conditions that are being fulfilled are the existence of a master boot record and its safety and the existing partition table, which consists of at least one active partition.
In terms of partition recovery, we mean physical and virtual partition recovery. The first objective is to search for the error and rectify it on the HDD, making the partition visible to the OS again. The latter aims to ascertain the vital parameters of the damaged partition and exhibit its contents.
Wondering how to recover deleted partitions using CMD? These are the steps to follow:
Step 1. Hit the"Windows + R" to launch the "Run" box.
Step 2. Type diskmgmt.msc, and hit the "OK" button to launch Disk Management.
Step 3. Spot your lost partition, and think about its size. After that, the deleted partition space will be termed as an unallocated region.
Step 4. Enter cmd in the search option, and opt for the "Run as Administrator" to launch the command prompt window.
Step 5. In the window, type diskpart, and press the "Enter" button.
Step 6. Press the "Enter" button from the keyboard after typing list disk. Now, you will notice every partition on the PC.
Step 7. Type list volume, and hit the "Enter" button.
Step 8. Select volume b, and hit the "Enter" button from the keyboard, where "b" implies the lost partition's number. Type assign letter c, and hit the "enter" button, where "c" implies a drive letter.

How to Recover Deleted Partitions Using the Best CMD Alternative
There are a few alternative methods as well for recovering deleted partitions as you have learned the steps of retrieving deleted partitions using CMD, this time to know about the three alternatives.
Solution 1. Recover Deleted Partitions with EaseUS Data Recovery Wizard
There is software out there specializing in retrieving lost partitions and files. This might come from distinct storage drives, flash drives, external HDDs, or partitions. That's why it's recommended to use EaseUS Data Recovery Wizard. It's your typical partition and data recovery software capable of retrieving 1000+ files.
This professional tool helps the CMD data recovery quickly and safely without affecting the saved data. Its straightforward UI lets you easily use software and retrieve data from a Windows PC, USB drive, SD card, and more. The significant highlights of EaseUS are the following:
- Retrieve formatted, deleted, and inaccessible data in distinct data loss scenarios.
- Recover audio, photos, music, and emails from any storage.
- Mend corrupted documents efficiently.
- Restore data from HDD, SDD, recycle bin, USB card, and others.
Step 1. Select and scan the lost partition
Launch EaseUS Data Recovery Wizard, select "Lost Partition" and click "Search for Lost Data" to search for all the lost data. If there are many lost partitions, you can identify them through its partition size.
Note: Since the Windows system doesn't support the Linux file system, the Ext2 or Ext3 partition will be recognized as lost partition with no drive letter in the software. If you want to recover data from Ext2/Ext3 partition, you can follow these steps.
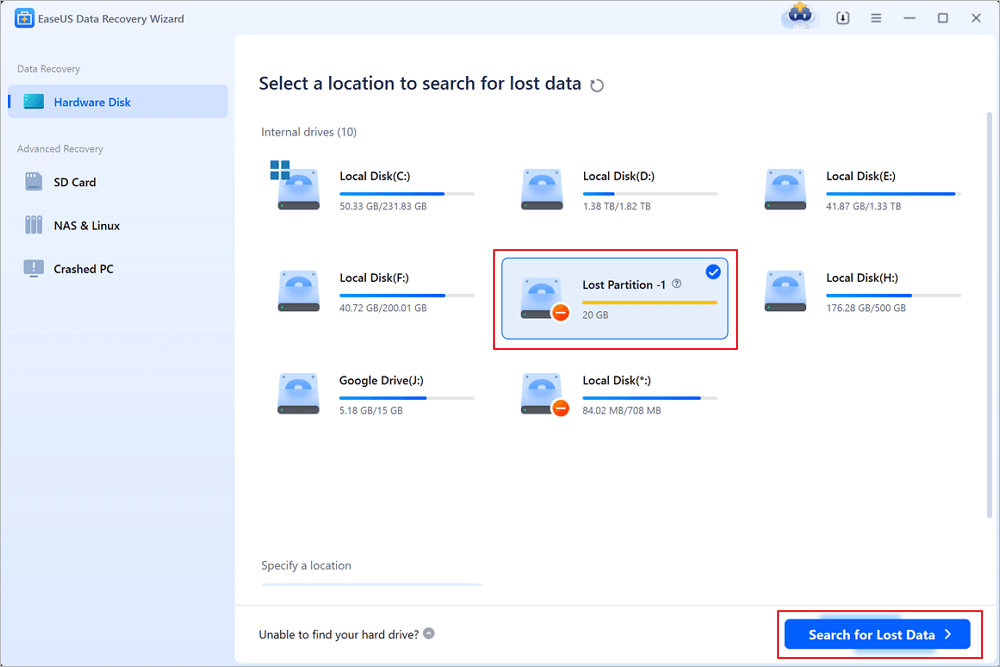
Step 2. Filter the scanned results
Because there will be a lot of scanned files, you can choose a file category for quick filtering, such as Pictures, Videos, Documents, Audio, and Others. Or if you remember the file name, you can just look it up in the search box in the upper right corner.
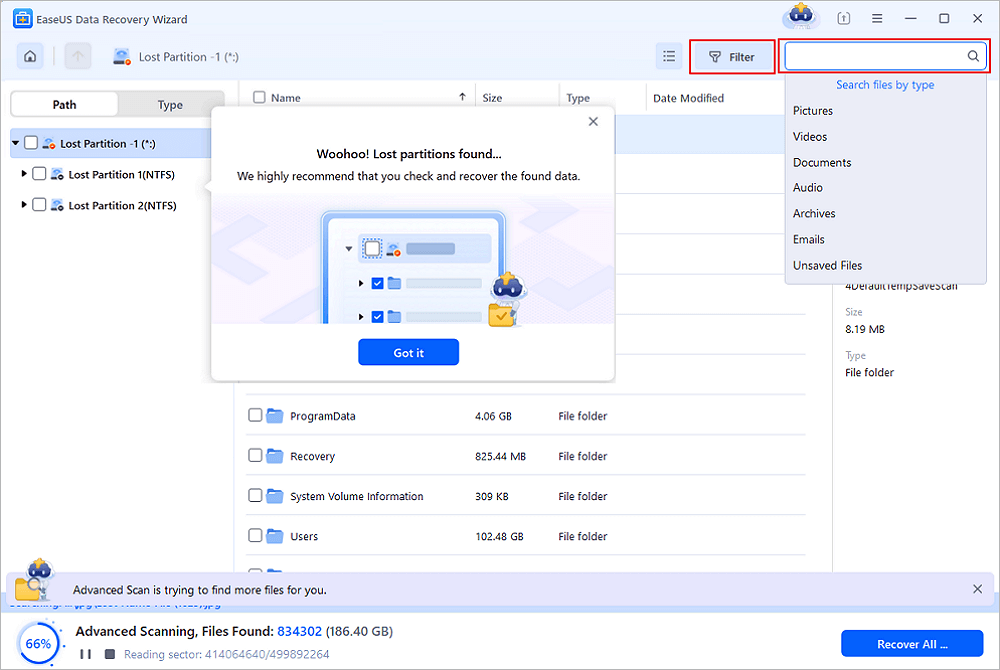
Step 3. Preview and recover data from the lost partition
Before recovery, you can preview the file to make sure it is the data you need. Choose all the files you need and click "Recover" to restore them. Choose a storage location (including cloud storage, such as OneDrive, Google Drive, etc.), and click "Save" to save your recovered files.

If you find this professional data retrieval helpful software, download it now! Moreover, share this page with your friends on social media for maximum reach.
Solution 2. Recover Deleted Partitions with TestDisk
TestDisk is a free and powerful data recovery tool for retrieving lost, deleted, and corrupted partitions. Follow the steps below to recover deleted partitions with TestDisk:
Step 1. Download TestDisk. Opt for Windows 64-bit for the 64-bit system PC and Windows 32-bit for the 32-bit system device.
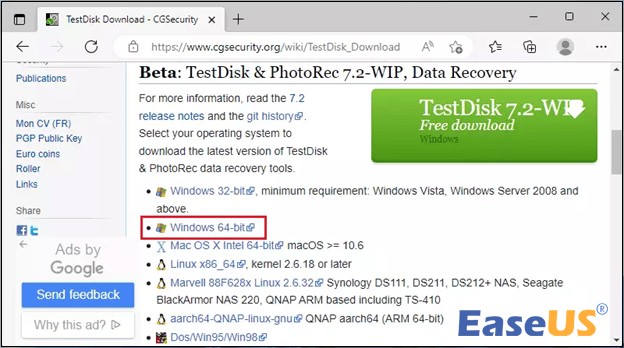
Step 2. Hit "Exact all" in the downloaded folder to bring the archive to the recent folder.
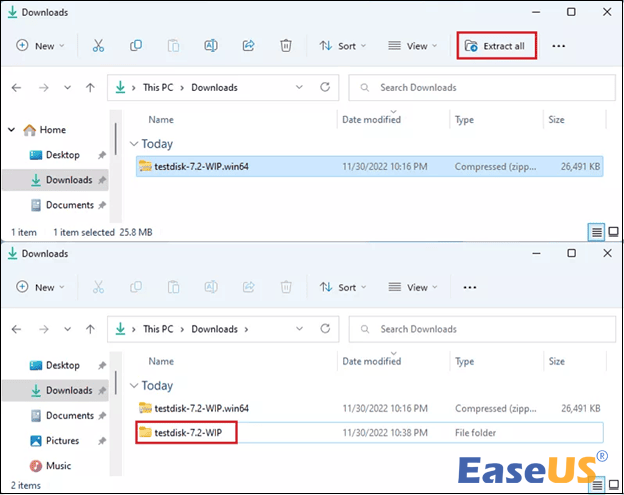
Step 3. Launch the extracted folder, spot it, and double-click on "testdisk_win.exe."
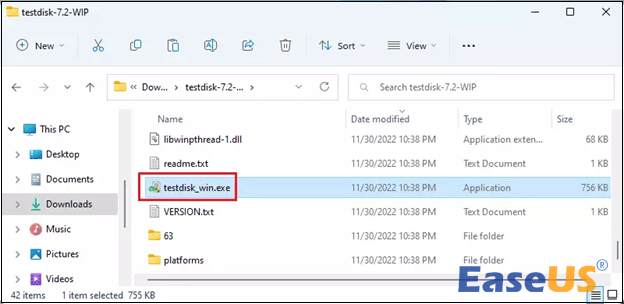
Step 4. Hit the "yes" button now.
Step 5. Opt for "Create," and hit the "Enter" button.
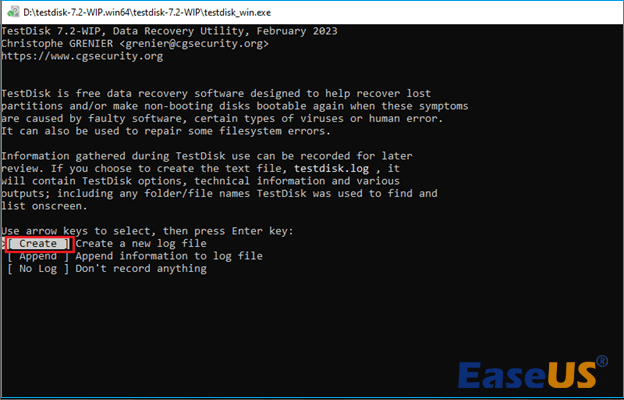
Step 6. Every HDD will be shown in the interface now. All you need to do is utilize the arrow key to select the disk that lost the partition. Once done, hit the "Enter" button to move further.
Step 7. The program will opt for the right partition table type, demonstrating a hint and a default option. Opt for the type of the prompted table, and press "Enter."

Step 8. To select "Analyse," use the up and down keys, and finally press the "Enter."
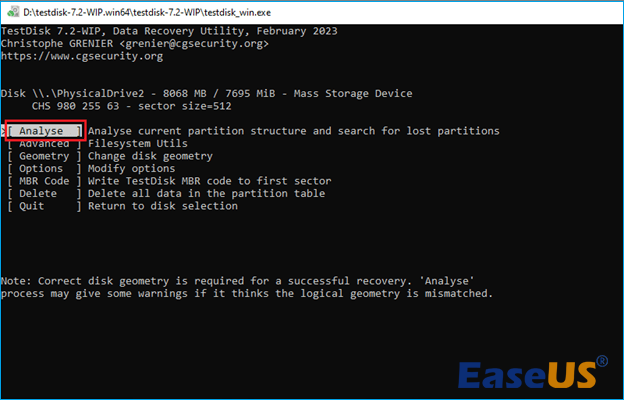
Step 9. The demonstrated information is the recent partition structure. Now, opt for "Quick Search" followed by "Enter."
Step 10. Employ the arrow keys to find the deleted partition, and press "Enter."
Before entering the partition, it's required to hit "P" to list the files stored in the chosen partition and hit "q" to return to the previous page.
Step 11. You may now hit "Write" to retrieve the partition.
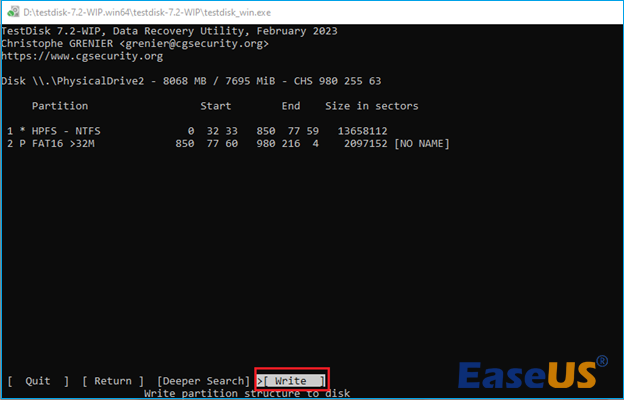
Step 12. Hit "Y" to write the partition.
Step 13. Click "OK" to exit, and restart your PC to establish the changes.
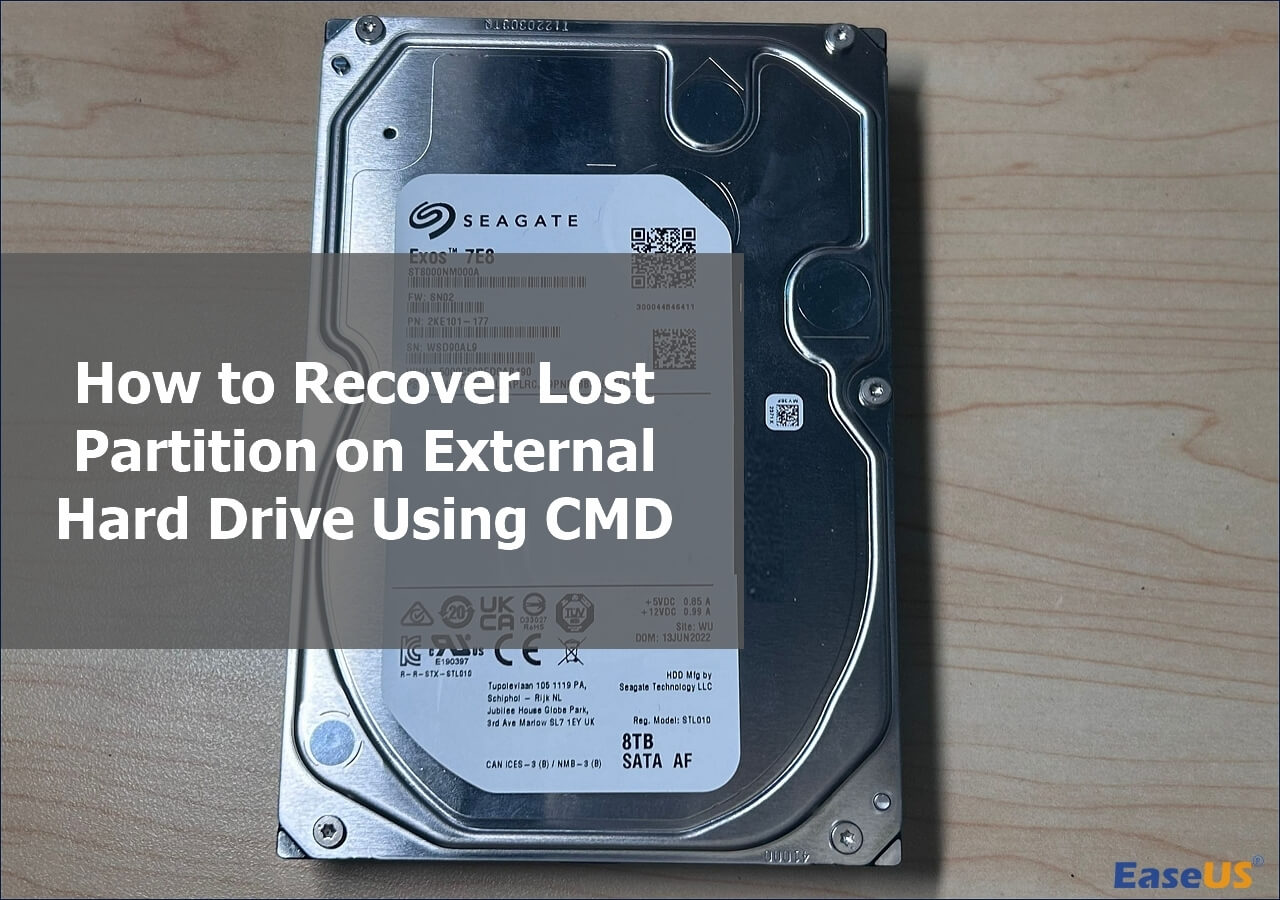
How to Recover Lost Partition on External Hard Drive Using CMD
Keep reading this article to discover the major steps for retrieving lost partitions on external HDD with EaseUS Data Recovery Wizard and TestDisk. Read more >>
If you like these steps, share this passage with your friends on social media.
Solution 3. Recover Deleted Partitions with Data Recovery Service
When you try multiple times to retrieve your files using a program and it fails, it would be ideal if you had access to EaseUS Data Recovery Services. Alternatively, you would instead leave complicated restoration situations to the experts. Examples include corrupting virtual drives, losing partitions, re-partitioning failings, reformatting drives, and RAW disks.
Consult with EaseUS data recovery experts for one-on-one manual recovery service. We could offer the following services after FREE diagnosis
- Repair corrupted RAID structure, unbootable Windows OS, and corrupted virtual disk file
- Recover/repair lost partition and re-partitioned drive
- Unformat hard drive and repair raw drive(Bitlocker encrypted drive)
- Fix disks that become GPT-protected partitions
For an affordable one-on-one manual restoration solution, speak with the professionals of EaseUS data recovery. It offers service support for any nation, including American data recovery services. EaseUS Data Recovery Services provides these services:
- RAID recovery
- System Repair
- Disk repair
If you have a corrupted HDD, server, USB, SSD, or desktop, you can employ EaseUS data recovery services today!
Bottom Line
Hard disk drives are a good choice for data storage. Individuals also use them as data backups. You might, however, lose entry to all of the information on the drive if you misplaced or unintentionally erased a hard drive partition. Thankfully, all of the techniques discussed in this article allow you to conduct partition restoration. Effective Windows data restoration software, like EaseUS Data Recovery Wizard, can swiftly restore deleted partitions.
How to Recover Deleted Partitions Using CMD FAQs
Consider these below-mentioned FAQs for better understanding:
1. How to recover a deleted partition using the command prompt?
Part 2 has demonstrated the proper methods to recover a deleted partition using the CMD. Go through the steps carefully to obtain a deleted partition.
2. Can the deleted partition be recovered?
A deleted partition can be recovered quickly. For this, you need specialized data recovery software, which is EaseUS Data Recovery Wizard, to restore the lost partition.
3. How to recover data lost by diskpart clean using cmd?
These are the steps to retrieve data lost by diskpart clean using cmd:
- To launch the Run window, use the "Windows + R" keys.
- Find the deleted or lost partition and note its size.
- In the search field, type "cmd," then choose "Run as Administrator."
- In the window, type "diskpart" and hit "Enter."
- After typing "list disc," hit "Enter."
4. How to recover deleted files from a hard drive using CMD?
These are the steps to retrieve deleted files from an HDD using CMD:
- Press the "Start" button, and type “cmd.
- Search for "Command Prompt" and select "Run as Administrator" to launch it.
- Enter chkdsk E:/f (where "E" is your drive letter) and hit Enter.
- Put attrib -h -r -s /s /d E:* in there.
Was this page helpful?
-
Cedric Grantham is a senior editor and data recovery specialist of EaseUS. He mainly writes articles and how-to tips about data recovery on PC and Mac. He has handled 10,000+ data recovery cases and is good at data recovery of NTFS, FAT (FAT32 and ExFAT) file systems, and RAID structure reorganization. …
-
Jaden is one of the editors of EaseUS, who focuses on topics concerning PCs and Mac data recovery. Jaden is committed to enhancing professional IT knowledge and writing abilities. She is always keen on new and intelligent products.…

20+
Years of experience

160+
Countries and regions

72 Million+
Downloads

4.8 +
Trustpilot Score
Hot Recovery Topics
Search