-

-

-
 Free Hard Disk Repair Software for Disk Repair | Step-By-Step Guide
Free Hard Disk Repair Software for Disk Repair | Step-By-Step Guide February 21,2025
February 21,2025 6 min read
6 min read -
 How to Recover Deleted Photos on Canon Camera 5D/6D/70D/80D
How to Recover Deleted Photos on Canon Camera 5D/6D/70D/80D February 19,2025
February 19,2025 6 min read
6 min read -

-
 Lost Partition Recovery: Recover Files from Lost/Deleted Partition in Proven Ways
Lost Partition Recovery: Recover Files from Lost/Deleted Partition in Proven Ways February 19,2025
February 19,2025 6 min read
6 min read -
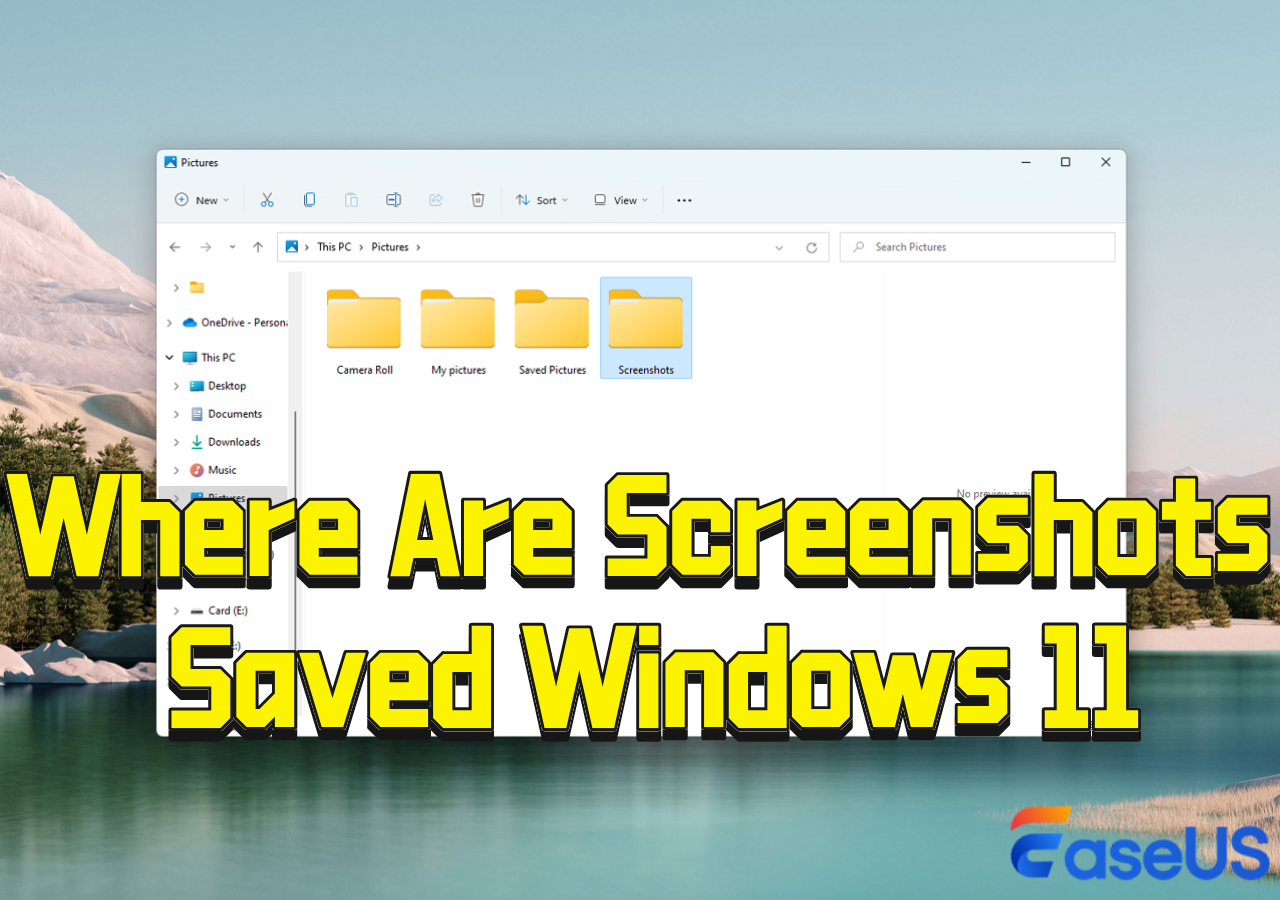 Where Are Screenshots Saved Windows 11 | Screenshots Default Location
Where Are Screenshots Saved Windows 11 | Screenshots Default Location February 19,2025
February 19,2025 6 min read
6 min read -
 A Complete Guide to Recover Data from Broken RAID 0, 1, 5, 10 [SOLVED]
A Complete Guide to Recover Data from Broken RAID 0, 1, 5, 10 [SOLVED] February 19,2025
February 19,2025 6 min read
6 min read -

-

Page Table of Contents
How to Recover Data from an Unformatted Partition
How to Detect Unformatted Hard Drive and Partition
How Do I Repair the Unformatted Partition
In Conclusion
Recover Unformatted Partition FAQs
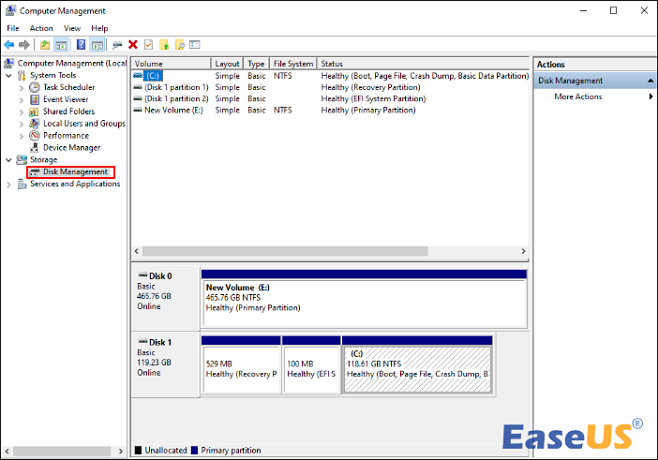
How to format the unformatted partition:
- Step 1. To open Disk Management, press Win + R or type "diskmgmt. msc" into the Run window.
- Step 2. Select "Format" from the context menu of the unformatted partition.
- Step 3. Navigate to This PC or My Computer to see if the partition is now accessible.
PAGE CONTENT:
NTFS, FAT32, exFAT, and ReFS are file systems frequently used on Windows. When a partition is formatted with a new file system, the OS can read and write data to it, and the files and directories on the disk are ordered according to the file system's rules.
An "unformatted partition" is a storage device segment that lacks a recognized file system, such as a hard disk or SSD. The following sections will show you how to recover unformatted partition.
How to Recover Data from an Unformatted Partition
When you can access your files stored in the disks or partitions that are unformatted, you can recover deleted files by utilizing data recovery software such as EaseUS Data Recovery Wizard, a dependable unformatted partition recovery solution capable of recovering all data from an unformatted disk.
One compelling argument for using EaseUS file recovery software is that it can recover files from formatted hard drives even if the entire disk has been formatted. It functions as an all-around expert in data recovery following deletion, partition loss, disk formatting, or virus assault.
Download EaseUS data recovery software for free and follow an easy approach to recover RAW drives on PC.
Step 1. Select the hard drive which becomes inaccessible on your PC. Click "Scan" to let EaseUS Data Recovery Wizard scan and find your hard drive data.

Step 2. After the scan is completed, all available files in the inaccessible hard drive will be displayed. View these files and find the files you want to recover. You can sort the scanned data by file format or search directly in the "Search files or folders" box.

Step 3. Finally, select the items you want to restore and click "Recover". Choose a secure location (a healthy physical drive on your PC or another external storage device) and click "OK" to start recovering all lost data from your inaccessible hard drive.

Many Windows 10/11 users have proved the efficacy of the tool. If you are interested in resolving the file recovery, share it on Facebook, Twitter, Instagram, and other social media platforms!
How to Detect Unformatted Hard Drive and Partition
You can use the mentioned data recovery software to restore data from an unformatted partition. Partition recovery is the process of restoring data from RAW, unformatted, or damaged disks.
After recovering the data, use freeware or built-in Windows programs to detect and format the unformatted partition.
Method 1. Detect the Unformatted Disk via Disk Management
Are you wondering how to fix unformatted hard drives? Another sophisticated system program, Disk Management, allows Windows users to perform a variety of complex storage activities. Let's demonstrate how it works.
Step 1. Enter "Disk Management" into the search box and launch it.

Step 2. After viewing all the partitions, right-click the unformatted partition and select the "Format" option.
Then, use File Explorer to determine whether or not this drive is available to you.
Fixed: USB/External Hard Drive Shows in Device Manager Not This PC
Does your USB or external hard drive appear in Disk Management but not in Windows Explorer/My Computer/This PC?
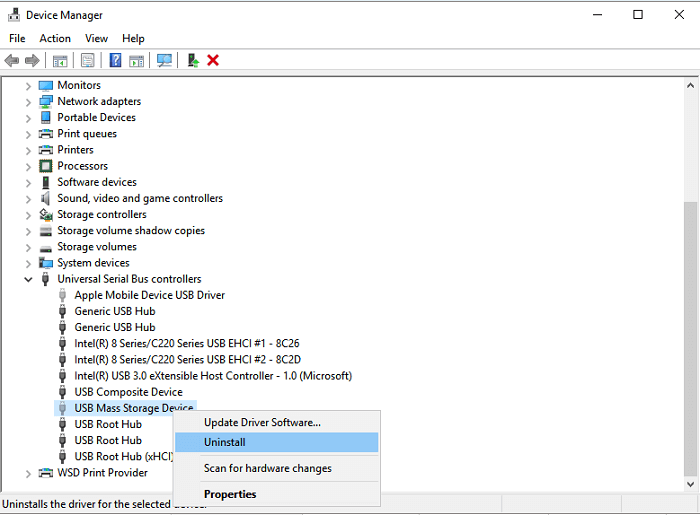
Method 2. Detect the Partition by Changing the Wrong BIOS Settings
When your unformatted partition does not appear on your computer, it may simply be due to incorrect BIOS settings. You can reset the BIOS settings to have your partition recognized by the Windows operating system again.
Step 1. To enter the BIOS setup, restart your computer and press the specified key (F2) or other keys such as F10 or Del. During setup, press the Enter key.
Step 2. Open the BIOS settings and navigate to the "Storage Configuration" section.
Step 3. Find the SATA controller mode setting and change it to IDE.

How Do I Repair the Unformatted Partition
After extracting data from an unformatted partition, use Windows' built-in utility or data recovery service to repair the unformatted partition.
Method 1. Repair Unformatted Partition with Windows Built-in Tool
Windows includes a useful built-in utility for users to inspect and repair their drives. This program can be used to diagnose problems with the file systems on your disks. This approach can also help you repair USB drive without data loss.
Step 1. To open File Explorer, press "Win + E," right-click on your desired internal or external hard drive, and select "Properties".

Step 2. Under the Tools menu, select the "Check" button.

Step 3. Click the "Repair this drive" button and wait patiently.
Method 2. Repair Unformatted Partition with Data Recovery Service
If formatting fails or you do not want to format your RAW hard drive for data protection, how can you repair the unformatted partition without losing any data? Here's how. Turn to EaseUS for a 1-on-1 remote data recovery service.
EaseUS technical experts can repair your RAW SD card, USB flash drive, pen drive, or external hard drive without formatting it, assuring that the repaired partition matches the original disk and that no data is lost. Any form of sophisticated data loss issue can be resolved.
Consult with EaseUS data recovery experts for one-on-one manual recovery service. We could offer the following services after FREE diagnosis
- Repair corrupted RAID structure, unbootable Windows OS, and corrupted virtual disk file
- Recover/repair lost partition and re-partitioned drive
- Unformat hard drive and repair raw drive(Bitlocker encrypted drive)
- Fix disks that become GPT-protected partitions
In Conclusion
Users who do not have a backup of crucial files will have them deleted completely once the partition is formatted. The first step is to relocate the data in the partition to a secure location before formatting it. The best option would be to use third-party formatted data recovery software.
Generally, the data and files are lost in your unformatted partition for the following reasons:
- The file system becomes destroyed or corrupted.
- The computer cannot detect the present partition on your drives.
- Your drives were not correctly formatted.
Recover Unformatted Partition FAQs
If you still have some questions about how to recover unformatted partition, check the quick answers below to help yourself out:
1. Can I recover data from an unformatted drive?
EaseUS can help you recover data from a hard drive without formatting, and the recovery process is read-only and does not harm the disk.
Step 1. Launch EaseUS data recovery software and pick the drive where the lost files are kept.
Step 2. After a full drive scan, click the "Recover" button.
2. How do I recover an accidentally formatted partition?
To recover a formatted partition from a hard drive, choose EaseUS as your assistant. This tool can also be used to recover RAW drives, unformatted volumes, and corrupted partitions. You may also recover files from formatted USB drives.
3. How to fix partition without formatting?
- Right-click "This PC," select "Manage," and then click "Disk Management."
- Set up your new hard disk.
- Create a new partition by right-clicking the unallocated space and selecting "New Simple Volume".
- Launch Disk Management.
- Partition your hard drive again.
4. How do I recover a bad partition?
- Enter CMD in the Windows search box.
- Right-click the "Command Prompt" software and choose "Run as administrator".
- Type the following command: chkdsk X: /f/r/x (replace "X" with the drive letter of the corrupted partition) and click "Enter"
- Then, the command line will scan and fix your bad sector in every partition.
Was this page helpful?
-
Cedric Grantham is a senior editor and data recovery specialist of EaseUS. He mainly writes articles and how-to tips about data recovery on PC and Mac. He has handled 10,000+ data recovery cases and is good at data recovery of NTFS, FAT (FAT32 and ExFAT) file systems, and RAID structure reorganization. …
-
Jaden is one of the editors of EaseUS, who focuses on topics concerning PCs and Mac data recovery. Jaden is committed to enhancing professional IT knowledge and writing abilities. She is always keen on new and intelligent products.…

20+
Years of experience

160+
Countries and regions

72 Million+
Downloads

4.8 +
Trustpilot Score
Hot Recovery Topics
Search





