Ⅰ. Factory Reset or Reinstall Windows 10: Do You Have an Idea?
When users want to sell or give away their old computers, one important preparation is to clean and wipe the existing personal data to prevent information leakage. There are two ways to clean your PC and start from scratch: factory reset or reinstall Windows 10. So, how can you decide which one is better for you?
First of all, let's see what they mean:
A factory reset will erase all personal settings and data from the computer. All the programs you've installed will be gone, as will your personal files, photos, videos, etc. In short, it'll be like the day you first unboxed and turned on your PC. The only things that will remain are the bare minimum needed to get Windows up and running.
Reinstalling Windows 10 is different. It'll keep your personal files and some of your settings, but all your programs will disappear. You'll need to reinstall them after the reinstallation is complete.
So, which one should you choose? If you're selling or giving away your PC, then you'll want to do a factory reset. That way, the new owner will have a clean slate to work with. If you're just trying to start fresh and get rid of all the junk that's accumulated over time, then a reinstallation of Windows 10 might be the better option.
LEARN MORE
Part Ⅰ explains what factory reset is and what reinstalling Windows is. When reinstalling Windows, there is another concept called a clean install. Click here to learn more about whether you should choose Windows 10 reset or clean install.
Ⅱ. How to Factory Reset PC without Losing Data & Password
Now that you know what a factory reset is and how it differs from a reinstallation of Windows 10. Let's take a look at how to do it. There are several ways to factory reset your PC without losing data: from within Windows, using the Recovery Partition, or back up before factory reset. We'll show you all methods.
Method 1. How to Factory Reset PC from within Windows
The first method is the easiest and most straightforward. You can do it right from within Windows 10. And there is an option that comes with Windows to enable users to keep their personal files. Here's how:
Step 1. Go to Start > Settings > Update & Security.
Step 2. Click on Recovery in the left-hand sidebar.
Step 3. Under "Reset this PC", click on "Get Started".
Step 4. You'll be presented with two options: "Keep my files" and "Remove everything". If you want to keep your personal files, select the first option. If you want to start from scratch, select the second option.

Step 5. Once you've made your selection, click on "Reset".
Step 6. Windows will now begin the reset process. This can take some time, so be patient.
Once the reset is complete, you'll be prompted to set up Windows like you did when you first unboxed and turned on your PC.
Method 2. How to Factory Reset PC Using the Recovery Partition
The second method is a bit more involved, but it's still relatively easy to do. This method requires you to use the Recovery Partition, a special partition on your hard drive used for recovery purposes.
Step 1. Start by restarting your PC.
Step 2. Instead of booting into Windows, press and hold the F2/F10/F8/DEL key while your PC boots. This will take you to the Advanced Boot Options menu.
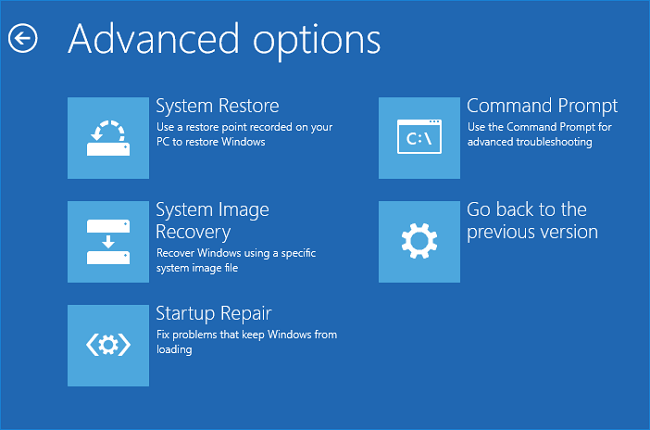
Step 3. Select Repair Your Computer from the list of options.
Step 4. You'll now be presented with the System Recovery Options dialog box.
Step 5. Click on Command Prompt.
Step 6. In the Command Prompt window, type the following command and press Enter:
rstrui.exe
Step 7. This will launch the System Restore wizard. Click on Next to continue.
Step 8. Select the restore point you want to use and click on Next.

Step 9. Confirm your selection and click on Finish.
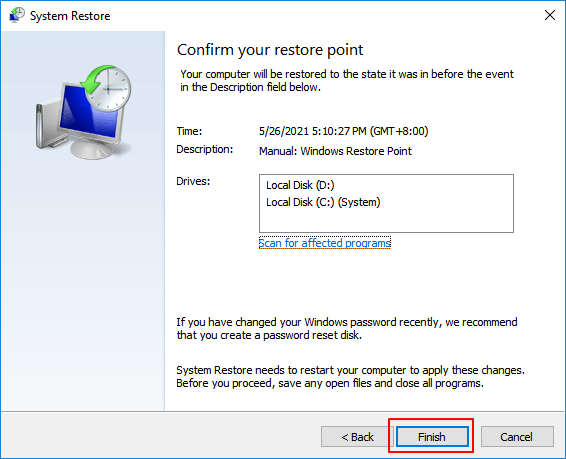
Windows will now begin the restore process. This can take some time, so be patient. Once the restore is complete, you'll be prompted to set up Windows 10 like you did when you first unboxed and turned on your PC.
Method 3. Backup before Factory Resetting Your PC
The above two methods work when you want to perform a factory resetting and keep your files on the computer. What if you want to factory reset the computer before selling it away but also keep the existing data in another location? Back up the existing data should be a good choice. To make a full backup of your computer, the best way is to create a full backup image. Both Windows Backup and Restore (Windows 7) and third-party backup software can help you finish the job. In this part, we will take the easier method - using third-party backup software EaseUS Todo Backup, as an example. If you are more interested in using Windows built-in feature - Backup and Restore, you can click the given link.
Download EaseUS Todo Backup from the button below, and follow the detailed guide to see how to create a full backup.
- Notice:
- Remember to use an external hard drive as the backup location to keep your backed-up data even when you sell or give away the computer.
Secure Download
Step 1. On the main page, click "Select backup contents".

Step 2. Among the four available categories, click OS.

Step 3. EaseUS Todo Backup will automatically select your system partition, you only need to select the backup destination.

Step 4. Both Local Drive and NAS are available for you to save the backup file.

Step 5. After finishing the backup process, you can check the backup status, recover, open, or delete the backup by right-clicking the backup task on the left.

After backing up the computer, now you could apply the guide in Method 1 to factory reset your PC.
Some Windows users have set a login password to the computer. If you've forgotten your Windows password, you can easily reset your computer to factory settings from the login screen.
Step 1. In the bottom-right corner of the login screen, you'll see options to change your network settings, access Windows accessibility options, or power down your PC. Hold down the Shift key on your keyboard to begin resetting your PC. With the key held down, press the Restart option under your power menu.
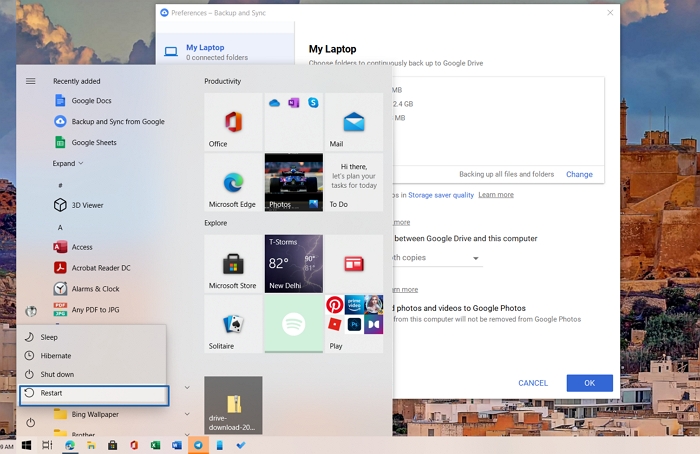
Step 2. This will restart Windows and display the boot options menu. Click on the Troubleshooting option to continue.
Step 3. In the Troubleshoot menu, click the Reset this PC option.

Step 4. You can choose to save your files or reset Windows computer completely, removing all files and settings. To save your files, click the Keep my files option. Otherwise, click Remove everything instead.

These are all about how to factory reset a PC without losing data or without a password. You can follow any of the methods according to your demand.
LEARN MORE
The above content tells you the methods of how to factory reset a PC without losing data or a password. This given link talks more on this topic. Click to check more information.
?How to Factory Reset PC without Losing Data & Password
Ⅲ. Exclusive Tips: How to Reset Lenovo/HP/Acer Laptops
In the content above, we've covered several common methods for factory resetting your computer. If your laptop is one of the following models: Lenovo, HP, or Acer, you might see there are questions about how to reset the Lenovo/HP/Acer laptop. Here we will explain how to do it one by one.
#1. Reset Lenovo Laptop using Lenovo OneKey Recovery (OKR)
Apply to: Lenovo Yoga, Ideapad
To do an exclusive Lenovo laptop factory reset, you must first check if there is a Novo button on your laptop. It's usually located in the upper left corner of the power button. Then, see below, and reset your Lenovo desktop to factory settings.
Step 1. Press the Novo button for a few seconds and select System Recovery in the Novo Button Menu.
Step 2. To perform Lenovo desktop reset to factory, select "Restore from initial backup".
Step 3. Click Start and wait until the process is finished. Then, follow the instructions on the screen to configure the settings.
You can also watch the official support video from Lenovo to see how to use the OneKey Recovery.
?Watch the Official Support Video
#2. How to Reset HP Laptops
Actually, no matter whether you're using an HP desktop or an HP laptop, the steps of factory resetting HP computers are the same. You can only use the common method. In the above section, we have shown you how to factory reset the PC. Follow the guide above.
#3. How to Reset Acer Aspire Laptops
On Acer Aspire laptops, the method of entering boot is different from the common method. For a detailed guide, please watch this video to see how to reset Acer Aspire laptops.
Ⅳ. How to Factory Reset PC from Boot
This section mainly discusses performing a factory reset from the boot. It means what you can do from the boot when your PC cannot boot in the usual way, and you need to make a factory reset.
When factory resetting the PC from boot, actually, you're using the Advanced Recovery function. You can start the PC with a recovery disk or a bootable USB drive to access Windows Advanced Recovery.
Here are the steps of how to factory reset PC from boot:
Step 1. Create a bootable USB drive using third-party software or downloading Windows Installation Media. (The USB should be at least 16 GB).
Step 2. After creating the bootable USB drive, boot your computer into the BIOS/UEFI and set the first boot device as USB. Insert the USB drive and restart the PC. Your computer will now boot from the created drive.
Step 3. When you see the Windows Installation screen, look for the Repair your computer option at the bottom left of the Windows Setup screen.

Step 4. Click the repair your computer option. You will see the Advanced Recovery screen. Select Troubleshoot > Reset This PC.
Step 5. From now on, the process of factory resetting the PC is the same as the common method. Choose between the two reset options: Keep my files and Remove everything.

Step 6. When you make the choice, let the Windows system complete the process.
Once the setup is complete, the PC will return to the first-time setup phase, and you can power down.
Ⅴ. Fix: There Was a Problem Resetting Your PC
In the Microsoft support forum, there is a helping message saying that he/she encountered an error message "There was a problem when resetting your PC. No changes were made." after trying to reset the PC. This article aims to factory reset a PC, but knowing how to self-troubleshoot when there is a problem is also very important. This part will help you to fix the "There was a problem when resetting your PC." problem.
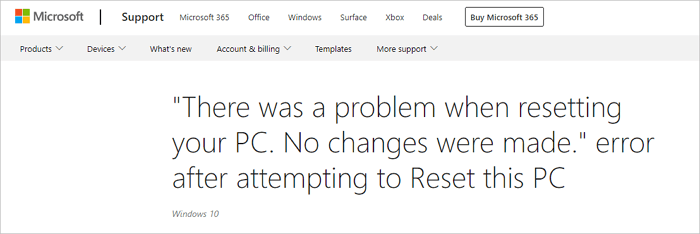
The officially recommended solution is to use the command prompt. You can follow the detailed steps to see how to solve the problem.
Step 1. Press Windows + R to open the run box, enter cmd, and press Enter to open Command Prompt.
Step 2. You can copy the following command line and press Enter to run the command.
dism /online /cleanup-image /restorehealth
Step 3. Then restart your computer and try to factory reset your PC again.
LEARN MORE
Apart from using Command Prompt, you can use other methods such as clean install Windows or reboot from the WinPE bootable disk. Click here to get more details. 3 Methods: How to Fix There was a Problem Resetting your PC
Ⅵ. Bonus Tip: Can You Recover Files after Hard Reset PC
If you accidentally factory reset your PC without backing up your data, don't worry. Data recovery software programs can help you recover your lost files. We recommend using EaseUS Data Recovery Wizard. It's a powerful and easy-to-use program that can recover deleted files from your hard drive, memory card, USB flash drive, and more.
To use EaseUS Data Recovery Wizard to recover lost files after a factory reset, just follow these simple steps:
Note: To guarantee a high data recovery chance, install EaseUS data recovery software on another disk instead of the formatted disk.
Step 1. Launch EaseUS Data Recovery Wizard. Choose the hard drive partition which you've accidentally formatted and click "Search for Lost Data".

Step 2. This formatted hard drive recovery software will start scanning for all the lost data and files. After scanning, you can click "Filter" to filter a specific file type to quickly find files you need. Or search the file's name in the search box to select data that you want to recover.

Step 3. Preview the scanned files. Then, select the ones that you wish to recover and click "Recover". Choose a new location or Cloud drive to store the files and click "OK".

LEARN MORE
For more detailed information about factory reset recovery, click here to learn about how to restore files after factory reset computer.
The Bottom Line
That's all there is to know about how to factory reset your PC. We hope this guide has been helpful. If you have any questions, feel free to post them in the comment section below, and we'll do our best to answer them. Thanks for reading!
Was This Page Helpful?
Updated by Jerry
"I hope my articles can help solve your technical problems. If you are interested in other articles, you can check the articles at the bottom of this page, and you can also check my Facebook to get additional help."
Jean is recognized as one of the most professional writers in EaseUS. She has kept improving her writing skills over the past 10 years and helped millions of her readers solve their tech problems on PC, Mac, and iOS devices.
Related Articles
-
Beginner's Guide: How to Use File History Windows 10
![author icon]() Jean/Nov 25, 2024
Jean/Nov 25, 2024 -
File Backup - 2025 Guide to Understand It Comprehensively
![author icon]() Larissa/Jan 10, 2025
Larissa/Jan 10, 2025 -
One for All Guideline: How to Clone a Hard Drive
![author icon]() Jean/Nov 25, 2024
Jean/Nov 25, 2024 -
Overall Guide to Migrate/Move OS to SSD
![author icon]() Jean/May 14, 2024
Jean/May 14, 2024