Page Table of Contents
Clonezilla is a freely available tool famous for its excellent disk imaging and cloning capabilities. It supports cloning HDD or SSD on Windows and Linux. It simplifies cloning your systems and provides reliable backup and recovery options. Therefore, many users download Clonezilla to help them clone a hard drive.
But is Clonezilla safe and really equipped as you might expect? This article will describe Clonezilla, how to use Clonezilla, and Clonezilla alternative. Hurry up and learn.
How Does Clonezilla Clone HDD or SSD
Clonezilla provides users with "Device to image" and "Device to device" cloning modes, both of which are based on command lines. As free and open-source disk imaging and disk cloning software, it seems that Clonezilla is good enough to handle a majority's need to copy a hard disk or partition for free.
Let's look at how to clone your hard drive with Clonezilla with a very brief guide.
Step 1. Download Clonezilla Live and prepare boot media as required.

Step 2. Connect your second hard drive to your PC, and boot your computer from the Clonezilla Live USB or DVD you've created. When Clonezilla loads for the first time, accept the default settings by hitting Enter.

Step 3. To start the clone wizard, you'll go through a string of settings. There, choose your language, choose the default option "don't touch keymap" while asking, and choose "Start Clonezilla" when asked to choose "Start Clonezilla" or " Enter Shell".

Step 4. Choose a cloning mode between "device-image" and "device-device".

Step 5. Take one more step to get into the wizard here. Clonezilla will ask you to choose either a "Beginner" mode or an "Expert" mode to start. As it is a command-line program, advanced options are only available in the "Expert" mode. To make this guide simple to follow, we'll only display the Beginner's mode wizard in the next moves.

Step 6. Choose an option for how you want to clone your disk. Option one is for you to create an exact copy of everything on your hard drive, while Option two is for you to copy only one partition to an external hard drive.
Step 7. Choose the source drive to clone. The disk name is the device name in GNV/Linux. The first disk in the system is "hda" or "sda", the 2nd disk is "hdb" or "sdb"... It's hard to identify your drive in this way, but it's quite important to choose the right one.
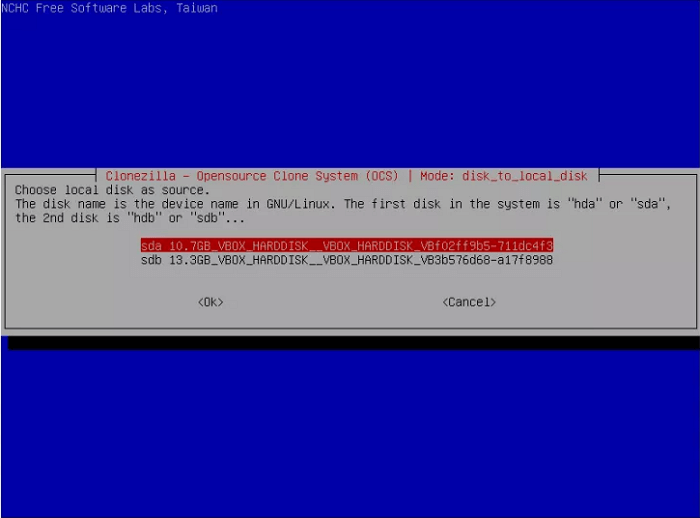
Step 8. Choose the target drive according to the device name as well. The data on the source drive will be totally copied into this drive.

Step 9. In the final, set an option to reboot your computer or later after cloning and start the clone wizard after all settings.
Share this article on your social platforms to help more people.
3 Reasons to Download Clonezilla Alternatives
- None graphics UI design, not friendly to beginners at all.
The first glance of every Clonezilla disk cloning procedure screenshot determines that it's not beginner-friendly. It's all about texts and command lines, which is too troublesome to give an example in the guide. Most of all, it's easy to make mistakes for those who don't have solid IT knowledge. Cloning the wrong hard drive, or midway failure can bring a catastrophic disaster to your system and data!
- Different download versions for Legacy BIOS and UEFI-based machines.
This is a troublesome step to choose the right version of Clonezilla to install on your computer. All versions of Clonezilla live support machine with legacy BIOS. If your machine comes with UEFI secure boot enabled, you have to use AMD64 (X86-64) version (either Debian-based or Ubuntu-based) of Clonezilla Live. For average users, they can even hardly know what kind of BIOS mode they're using.
- Free and Open-source software, no customer support.
You have to search for answers and solutions on forums for any problem resulting from using Clonezilla because they don't provide any customer support. Hence, unless you're confident to handle all issues, do not easily try Clonezilla, which is not a guaranteed method to image or clone your hard drive data.
What's the Best Clonezilla Alternative Software for Easy Cloning
It can be perfect to have a Clonezilla alternative utility that can make up for all its shortcomings. EaseUS Disk Copy is a reliable disk cloning software for Windows users. You can treat it as a complete Clonezilla disk cloning alternative solution that simplifies the whole process of the cloning procedure in a few clicks. You can use it to copy data from one hard drive to another and clone a hard drive with bad sectors.
As a matter of fact, besides the ease of use, it outpaces Clonezilla in many other aspects.
- First of all, easy to download and install
Click the download button once so you can install EaseUS Disk Copy on any version of Windows computer. It fully supports Windows 11 operating system, and it doesn't matter whether your computer is in BIOS or UEFI boot.
- All too easy to clone a hard drive or a single partition. Several steps will do.
You don't need to do anything or make any settings to let the cloning task take effect. EaseUS Disk Copy does it all for you.
Prior Notice:
- The "Sector by sector copy" asks the size of your destination disk to be at least equal to or larger than that of the source disk. Leave this feature unchecked if you wish to clone a larger hard disk to a smaller hard disk.
- All data on the destination disk will be completely erased, so take care.
Step 1. To start copying/cloning an entire disk to another, choose this disk as the source disk under "Disk Mode" and click "Next".
Step 2. Choose the other disk as the destination disk.
Step 3. Check the disk layout of the two disks. You can manage the disk layout of the destination disk by selecting "Autofit the disk", "Copy as the source" or "Edit disk layout".
- "Autofit the disk" makes some changes by default on the destination disk layout so that it can work at its best status.
- "Copy as the source"does not change anything on destination disk and the layout is the same as source disk.
- "Edit disk layout" allows you to manually resize/move partition layout on this destination disk.
Tick the "Check the option if the target is SSD" option to put your SSD in its best performance.
A message now appears, warning you that data will be lost. Please confirm this message by clicking "OK" and then click "Next".
Step 4. Click "Proceed" to officially execute the task.
The Bottom Line
As the best Clonezilla alternative, EaseUS Disk Copy excels with its user-friendly interface, simple operation, and multifunctionality, making it a superior choice for cloning HDD or SSD.
As an excellent alternative to Clonezilla, EaseUS Disk Copy has much to offer. For example, it can help you transfer your OS from one hard drive to another, create a WinPE bootable disk, and clone hard drives with different sizes. So what are you waiting for? Just try it.
FAQs on Clonezilla Alternative
1. Is it safe to clone Windows from HDD to SSD?
It is safe to clone your Windows operating system from an HDD to an SSD. But you have to use professional cloning software like EaseUS Disk Copy to help you do so. Such a tool can let you transfer Windows 10 from HDD to SSD without losing data and reinstalling Windows.
2. How much does Clonezilla cost?
Clonezilla is a free and open-source disk clone tool. So, you do not have to pay for use.
3. Can Clonezilla clone to a USB drive?
You can clone to a USB flash drive via Clozezilla. Clonezilla is a free piece of disk cloning software that can help create an image that can be copied to a USB drive or external drive in case of a data disaster.
Was this page helpful? Your support is truly important to us!

EaseUS Disk Copy
EaseUS Disk Copy is a well designed and very easy-to-use HDD/SSD cloning and migration tool, a tool which should be ideal for anyone wanting to quickly and easily migrate an existing system disk to a new disk (or newly installed SSD drive) with the minimal of configuration required.
-
Updated by
"I hope my articles can help solve your technical problems. If you are interested in other articles, you can check the articles at the bottom of this page, and you can also check my Facebook to get additional help."…Read full bio -
Written by
Jean is recognized as one of the most professional writers in EaseUS. She has kept improving her writing skills over the past 10 years and helped millions of her readers solve their tech problems on PC, Mac, and iOS devices. …Read full bio
EaseUS Disk Copy

Dedicated cloning tool to meet all your system, disk, and partition clone needs.
Popular Posts
Interesting Topics















