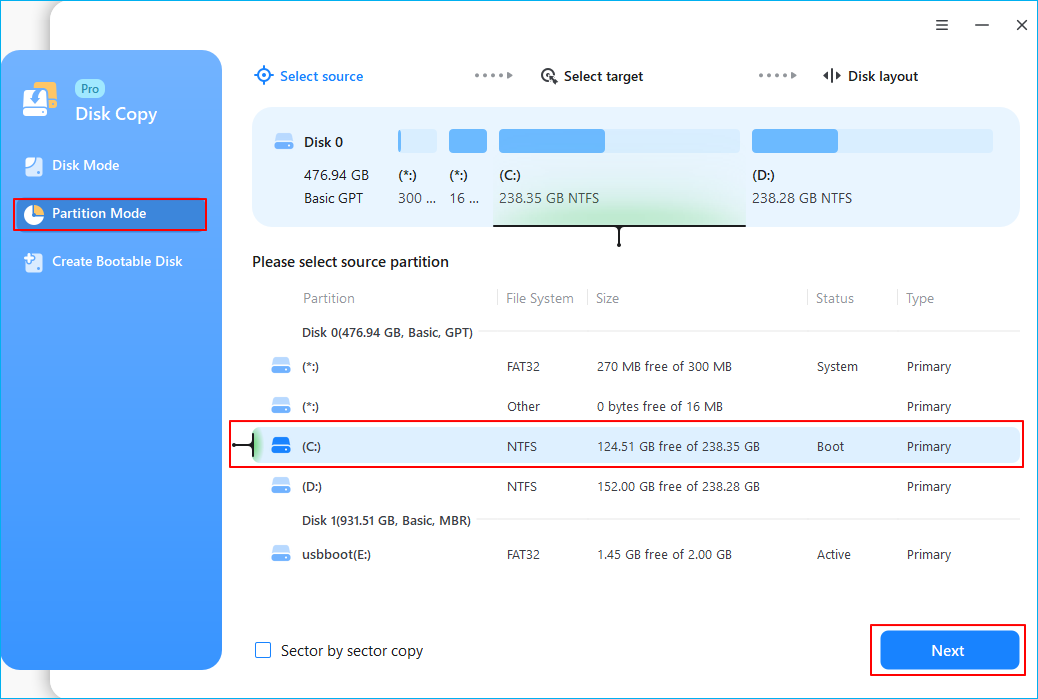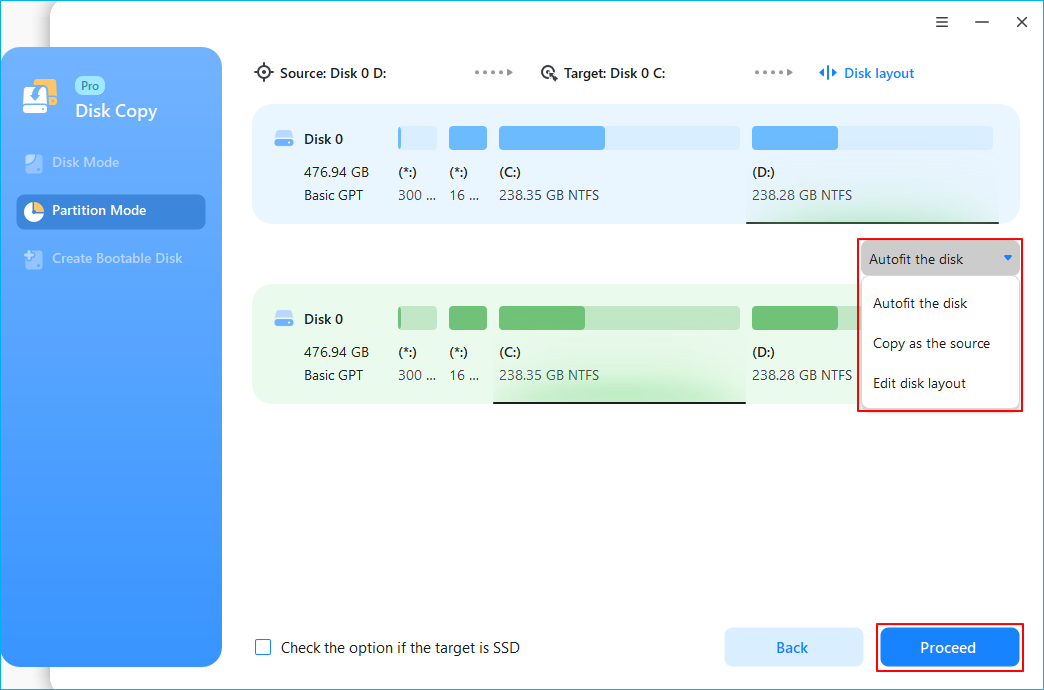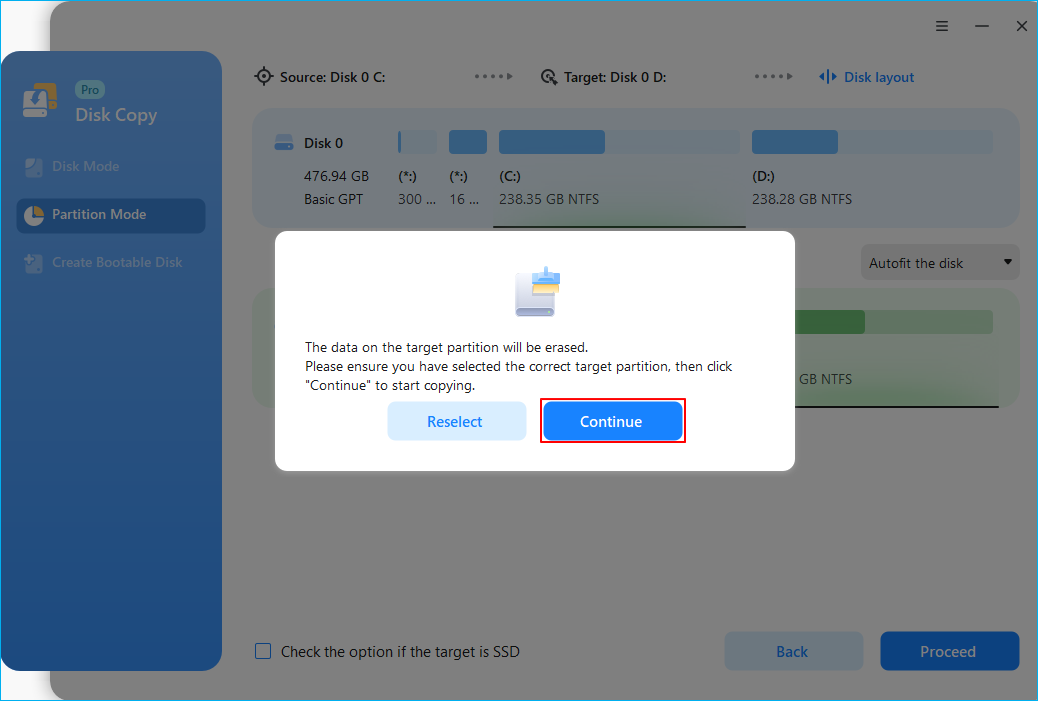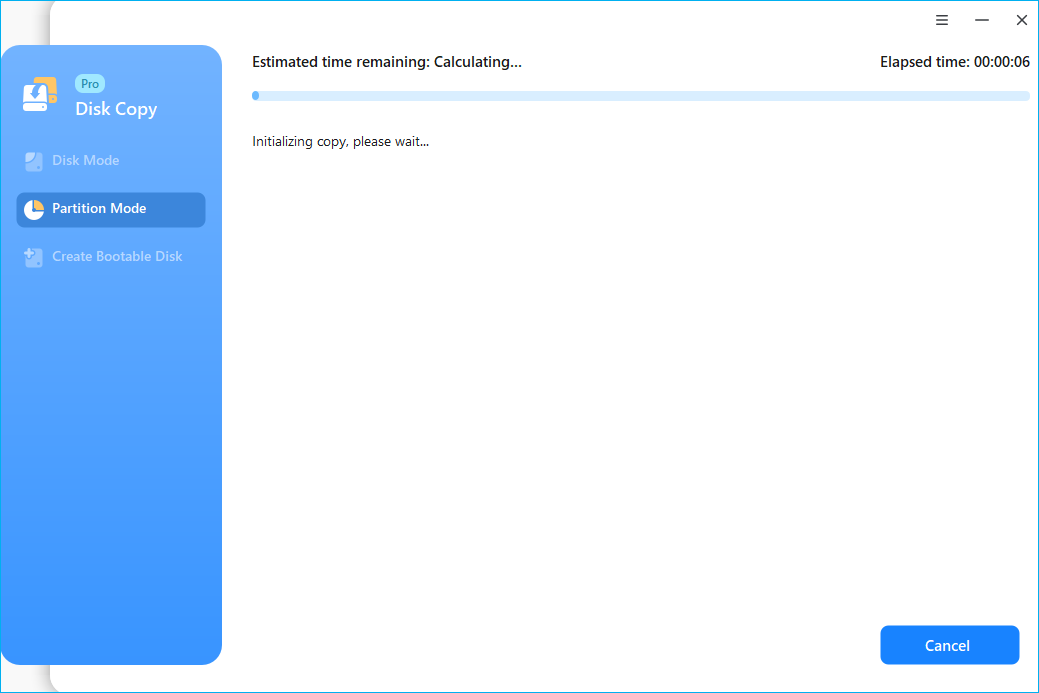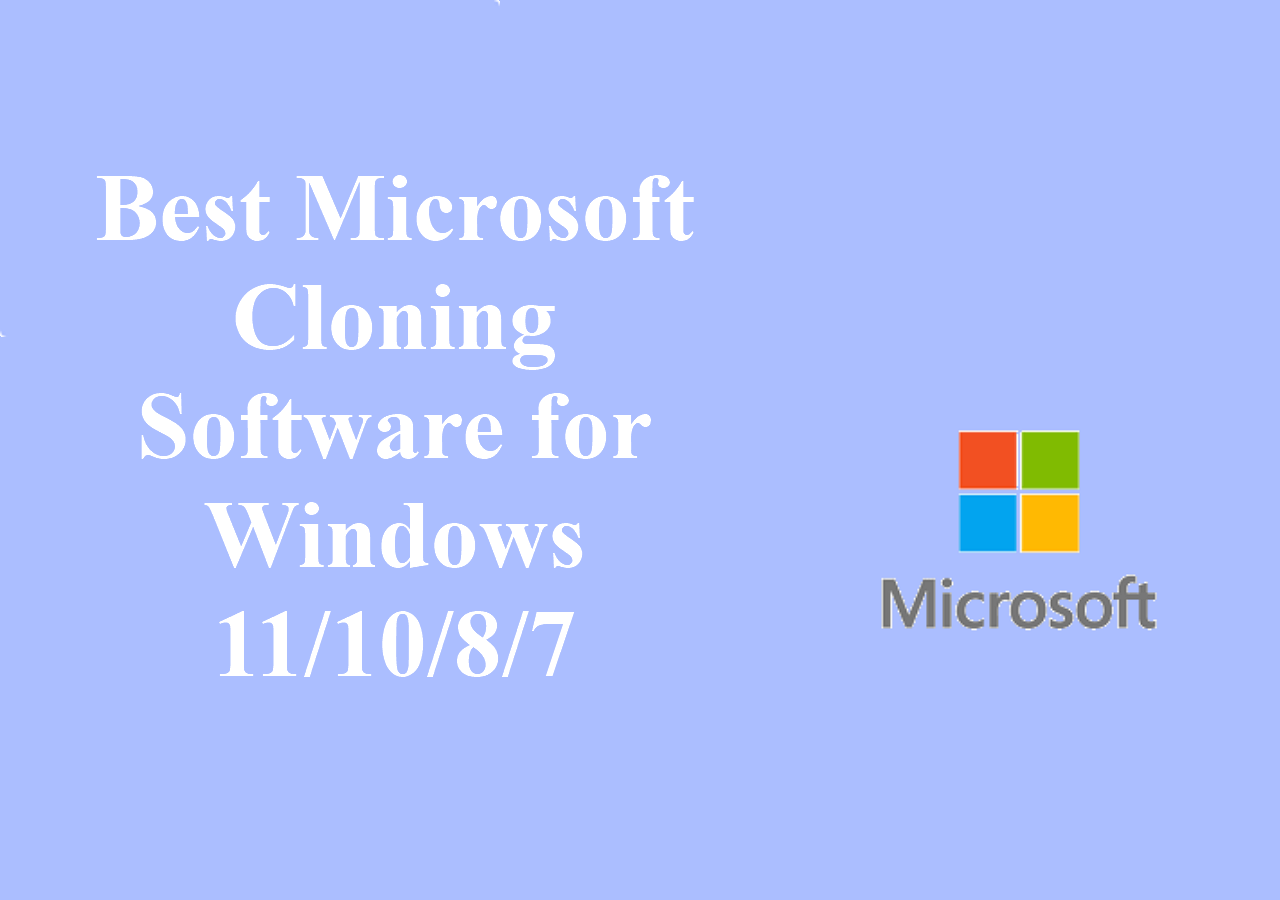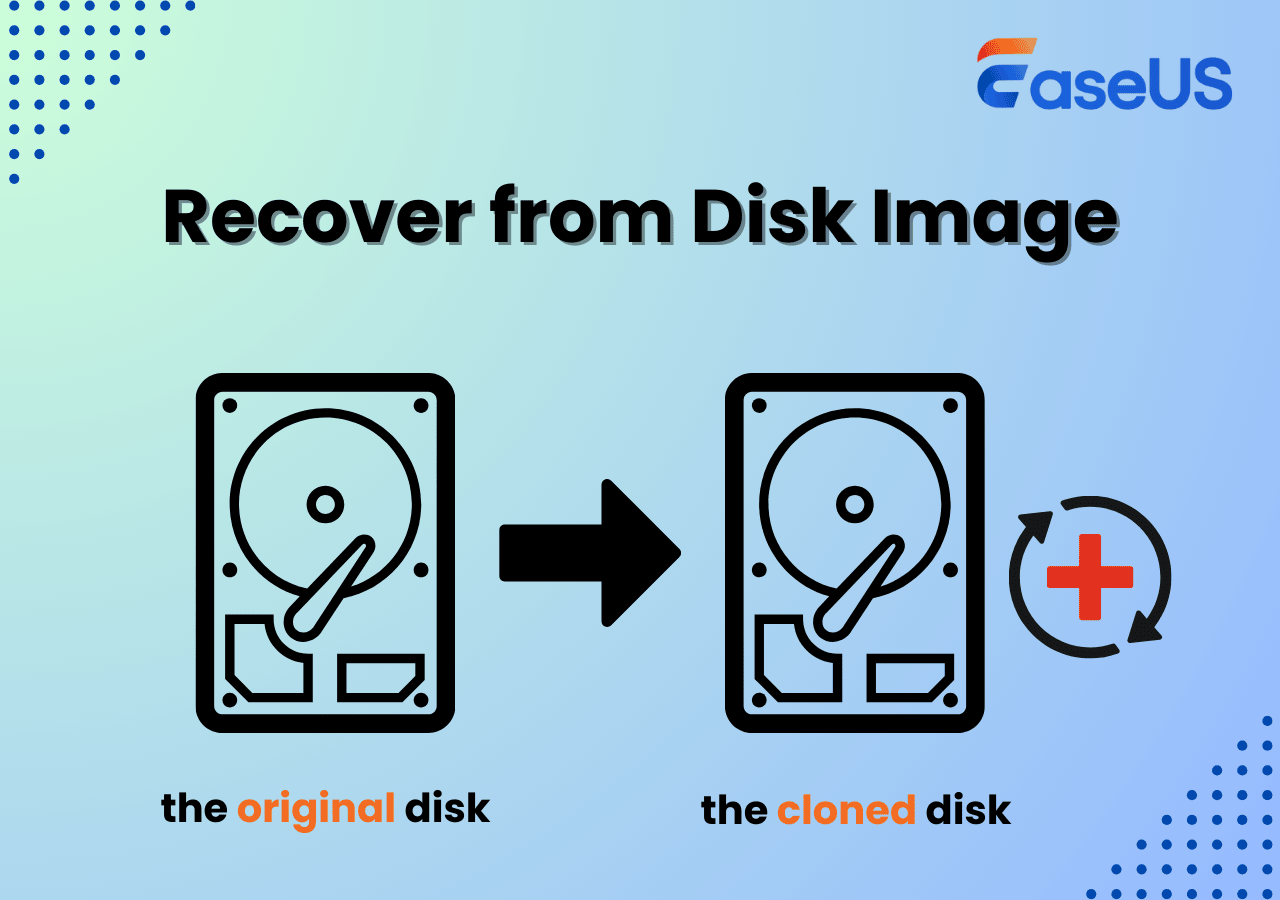Page Table of Contents
With the development of digital technology, the use of a computer to work has become more common. However, it is not realistic to take your computer everywhere at any time, so creating a copy of your laptop OS on a portable USB allows you to take and use it anywhere. If your hard drive fails, copying OS to a USB allows you to boot your computer successfully without any hassle. What's more, you can use it as a backup and restore your operating system when it crashes.
Don't know how to do it? Don't worry; this guide from EaseUS will show you how to copy the OS from your laptop to a pendrive using three methods: a professional OS migration tool, EaseUS Disk Copy, Windows To Go, and Windows Backup and Restore. Keep reading, and find one that you like.
The Benefits of Cloning OS to a Pendrive
Saving your operating system on a USB drive has many advantages, including:
- ✅Easy portability: Having a cloned OS on a USB allows you to carry your operating system with you wherever you go. This can be useful for using your own customized operating system on different computers or for troubleshooting and repairing computers on the go.
- ✅Data recovery: If your computer crashes or becomes infected with malware, having a cloned OS on a pendrive can allow you to boot up your computer using it and access your files and data without the need to access the corrupted operating system.
- ✅Backup and disaster recovery: Having a cloned OS on a USB provides an additional backup of your system in case your main operating system becomes corrupted or inaccessible. This can be a lifesaver in the event of a system failure or hardware malfunction.

Choose A Method to Copy OS from Laptop to PenDrive
There are several ways to transfer Windows to a USB, and you can choose one that you like. In this guide, we'll show you three tools: EaseUS Disk Copy, Windows To Go, and Windows Backup and Restore. Here is an ultimate comparison of the three methods, refer to
| Methods | Pros | Cons | Recommendation index |
| 1️⃣EaseUS Disk Copy |
|
|
⭐⭐⭐⭐ |
| 2️⃣Windows To Go |
|
|
⭐⭐ |
| 3️⃣Backup and Restore |
|
|
⭐⭐⭐ |
🚩Before cloning the OS to the USB, you need to ensure that the USB storage space is enough to accommodate the entire operating system files.
The Easiest: Use Professional Migration Tool to Copy OS to USB
To copy your Windows 11/10/8/7 OS from your laptop to a USB and boot from it successfully, EaseUS Disk Copy is the best and easiest way to go. This professional disk cloning tool comes with OS migration features, allowing you to do it with several simple clicks. Designed with a simple interface, it is easy to operate whether you are a beginner or an expert.
With EaseUS Disk Copy, you can clone OS to USB without any boot issues, and use it on any other computers seamlessly. What's more, you can use it as a Windows bootable recovery USB when your computer crashes or your hard drive fails. What are you waiting for? Download this awesome OS migration tool and copy your OS right now.
🚀Key Takeaways: How to Copy OS to USB with EaseUS Disk Copy
- Download and launch EaseUS Disk Copy on your laptop.
- Click Partition Mode, select the source partition(C drive, usually the system drive), and click Next to continue.
- Select the USB as your target disk, choose a partition, and click Next.
- Adjust the partition layout and click Proceed to start cloning.
No follow the steps below and clone Windows operating system to USB easily.
1. Download, install and run EaseUS Disk Copy on your PC.
Click Partition Mode and select the source partitions that you want to copy or clone. Click Next to continue.
2. Select the target partition where you want to clone/copy the source partition to and click Next to continue.
Check and edit the partition layout: Autofit the disk, Copy as the source or Edit disk layout.
Autofit the disk is recommended.
- Copy as the source option will copy/clone the same layout of partitions from your source disk to the destination disk.
- Edit disk layout allows you to manually resize or move partition layout on the destination disk.
3. Click OK if the program asks to erase data on the destination partition.
Click "Proceed" to start the partition cloning or partition copying process now.
Is the post helpful? Share it on social media to help others clone OS to USB easily.
Use Windows To Go
Windows To Go is a feature in Windows Enterprise and Windows 10 Education that enables the creation of a Windows To Go workspace that can be booted from a USB-connected external drive on PCs. (from Microsoft)
If your laptop supports Windows To Go, you can copy the OS to a USB and boot from it. However, is Windows To Go still available? You can seek answers in the guide Windows To Go Creator for Windows 11/10/8/7.

Reas Also: Download and Create Windows 10 To Go
Use Windows Backup and Restore
Apart from the above two methods, there is another way you can try, to copy the Windows OS to pendrive, that is using Windows Backup and Restore. This inbuilt tool lets you create a system image on the USB, and you can restore it on the computer when needed. However, compared with the EaseUS Disk Copy and Windows To Go, Bakcup and Restore can only back up Operating system. When needed, you can't use it on the USB because it is not bootable.
For the detailed step guide, you can refer to this blog: Create System Image on USB Drive in Windows 10/8/7
Is the post helpful? Share it on social media to help others clone OS to USB easily.
Wrap Up
Transferring an operating system from a laptop to a USB pendrive is not as simple as copying files directly. It requires using specialized tools to create a bootable drive. One such tool that is highly recommended for this task is EaseUS Disk Copy. This user-friendly software allows you to clone or create an exact copy of your operating system onto a USB drive with ease, ensuring a smooth and successful transfer process. With its advanced features and reliable performance, EaseUS Disk Copy stands out as the best tool for transferring an operating system to a pendrive.
Copy OS from Laptop to USB FAQs
1. Can I just copy Windows ISO to USB?
No, you cannot simply copy a Windows ISO file to a USB drive and expect it to be bootable. You need to create a bootable USB drive using a special tool like Rufus or the Windows Media Creation Tool. These tools will properly format the USB drive and copy the necessary files to make it bootable.
2. How do I transfer all data from my laptop to my pendrive?
Cloning is the best and most secure way to transfer all data from a laptop to a USB drive, which will copy everything from the laptop to the pendrive, including the operating system, settings, saved files, and installed applications. It also copies the boot sectors to the USB so that you can boot your operating system from a USB
3. Can I boot Windows from a USB?
Yes, you can boot Windows from a USB, but the premise is that the USB is a bootable one and contains these necessary boot sectors, the Windows operating system, and related files.
Was this page helpful? Your support is truly important to us!

EaseUS Disk Copy
EaseUS Disk Copy is a well designed and very easy-to-use HDD/SSD cloning and migration tool, a tool which should be ideal for anyone wanting to quickly and easily migrate an existing system disk to a new disk (or newly installed SSD drive) with the minimal of configuration required.
-
Updated by
Larissa has rich experience in writing technical articles and is now a professional editor at EaseUS. She is good at writing articles about data recovery, disk cloning, disk partitioning, data backup, and other related knowledge. Her detailed and ultimate guides help users find effective solutions to their problems. She is fond of traveling, reading, and riding in her spare time.…Read full bio
EaseUS Disk Copy

Dedicated cloning tool to meet all your system, disk, and partition clone needs.
Popular Posts
Interesting Topics