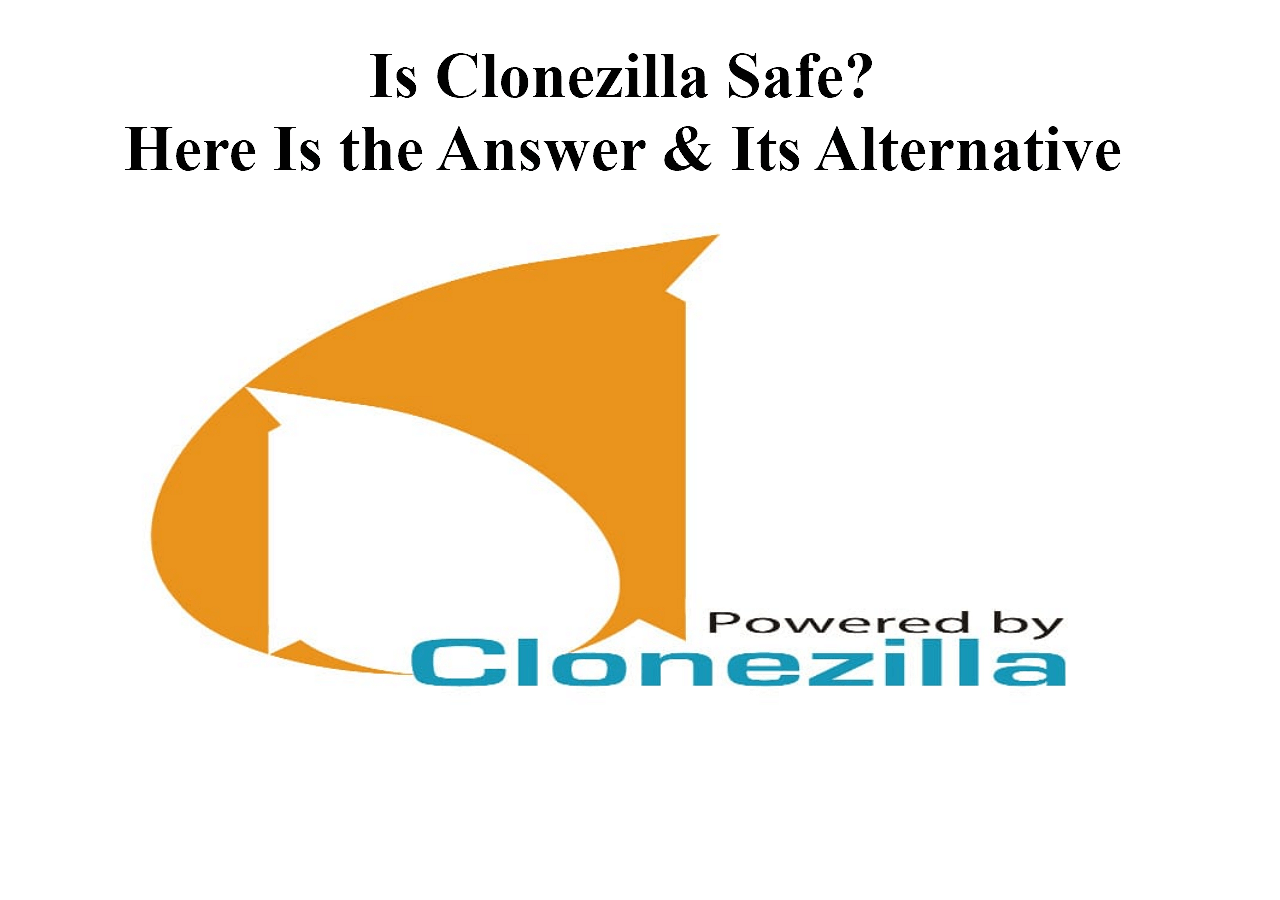Page Table of Contents
Samsung Data Migration (SDM) stuck at 0 or 99 when upgrading a Kingsone or another SSD to a Samsung SSD? Fret not. Read this tutorial from EaseUS for how to fix Samsung Magician Data Migration interrupted for unknown reason easily.
Why the Data Migration Was Interrupted for an Unknown Reason
Samsung Data Migration software reaches 99%, then displays "the data migration function has been interrupted for an unknown reason"
byu/Chuchip intechsupport
When clone SSD to larger SSD using the Samsung Magician Software, you may find the Samsung disk migration process hangs at 99% and then displays the interruption message. Why would that happen?
👉There are several reasons for Samsung Magician interrupted or failed:
- Outdated or incompatible disk drivers.
- Loose or faulty SATA or USB connections.
- Insufficient space on the target SSD.
- Bad sectors (/knowledge-center/bad-sector.html) or errors on the source or destination drives.
- Outdated versions of the Samsung Data Migration software.
In this case, this guide provides 6 Samsung data migration interrupted for unknown reason fixes, among which using an SDM alternative like EaseUS Disk Copy is the most efficient option. Check more information in the next part.
Share this post to help more users fix Magician interrupted or failed!
How to Fix Samsung Data Migration Failed for Unknown Reason
This part introduces six ways with step-by-step instructions to solve the Samsung Data Migration stuck at 99% message during the SSD migration process. Let's delve into them separately.
Fix 1: Try the Best Alternative to Samsung Data Migration
Although SDM is a powerful and advanced tool for managing Samsung SSDs and cloning hard drives, it inevitably encounters errors during the cloning process, such as Samsung Data Migration not working and Samsung SSD clone failing. This may pose potential risks to your data security and integrity. A more versatile third-party tool can help ensure a smooth and secure migration.
EaseUS Disk Copy is a stable data migration tool for beginners who prefer an easy-to-use Samsung migration software alternative.
⭐See what makes EaseUS Disk Copy stand out:
- Sector to sector clone ensures an exact copy of the source disk.
- SSD alignment optimization to improve SSD performance and lifespan.
- Support different disk brands like Samsung, SanDisk, WD, Crucial, Kingston, etc.
- Allow adjusting partition sizes during the cloning process to fit the target disk.
- Hot cloning to copy while the OS is running, reducing downtime without rebooting.
- Bad sector skipping ensures the process continues even if the source drive has some damaged sectors.
- Bootable clone support ensures the cloned drive is bootable after migration.
👉Download EaseUS Disk Copy on your Windows 11/10/8/7 computers for free.
🚩Steps for how to clone SSD to Samsung SSDs without interruption:
Prior Notice:
- The "Sector by sector copy" asks the size of your destination disk to be at least equal to or larger than that of the source disk. Leave this feature unchecked if you wish to clone a larger hard disk to a smaller hard disk.
- All data on the destination disk will be completely erased, so take care.
Step 1. To start copying/cloning an entire disk to another, choose this disk as the source disk under "Disk Mode" and click "Next".
Step 2. Choose the other disk as the destination disk.
Step 3. Check the disk layout of the two disks. You can manage the disk layout of the destination disk by selecting "Autofit the disk", "Copy as the source" or "Edit disk layout".
- "Autofit the disk" makes some changes by default on the destination disk layout so that it can work at its best status.
- "Copy as the source"does not change anything on destination disk and the layout is the same as source disk.
- "Edit disk layout" allows you to manually resize/move partition layout on this destination disk.
Tick the "Check the option if the target is SSD" option to put your SSD in its best performance.
A message now appears, warning you that data will be lost. Please confirm this message by clicking "OK" and then click "Next".
Step 4. Click "Proceed" to officially execute the task.
🚩Check a video tutorial for How to Clone Your Drive With EaseUS Disk Copy.
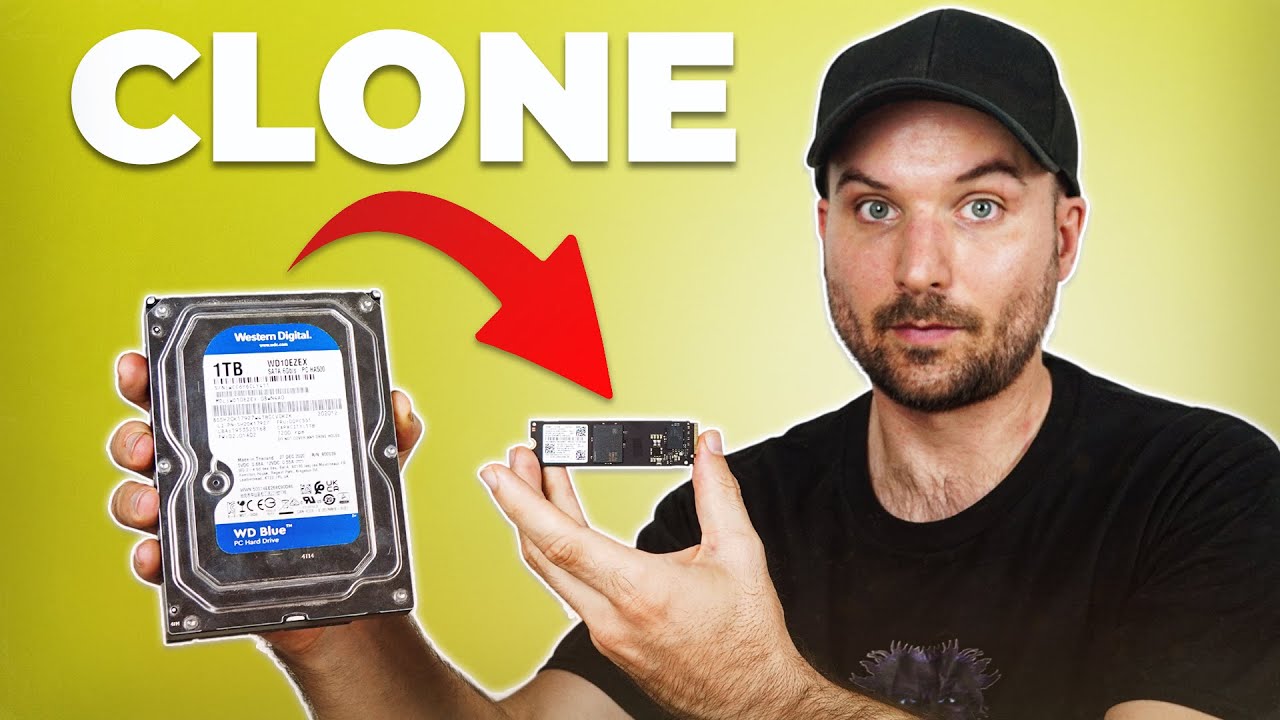
Share this post to help more users fix Magician interrupted or failed!
Fix 2: Check and Repair Disk Errors
Checking the disk health on both your old hard drive and the new Samsung solid-state drive is another solution. When Samsung data migration stuck at 0, run CHKDSK utility to repair bad sectors or check damaged drives.
🚩Steps for how to check and repair disk errors on NVMe or M.2 SSDs:
Step 1. Connect the Samsung SSD to your computer. Make sure it can be detected.
Step 2. Press the Windows + R keys together, type cmd in the Run box, press the Ctrl + Shift + Enter keys together, and Run as administrator.
Step 3. Type the following command line in the Command Prompt windows and press Enter:
chkdsk /f C:
(Replace C with the drive letter of your Samsung SSD).
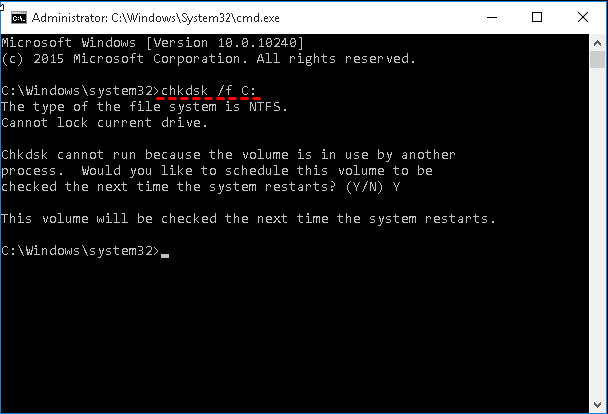
Share this post to help more users fix Magician interrupted or failed!
Fix 3: Update SDM to the Latest Version
An outdated SDM app can also cause Samsung Data Migration interrupted for unknown reason Windows 10/11. Update your Samsung data migration tool to the latest version and check if the problem solved.
🚩Steps for how to update or reinstall Samsung Magician Software:
Step 1. Open a browser on your computer. Then, visit Samsung's official website.
Step 2. Navigate to Samsung Magician Software > For Consumer Storage.
Step 3. Go to Magician Software > For Windows > click Download. Then, wait for the Samsung data migration download process to complete.

Share this post to help more users fix Magician interrupted or failed!
Fix 4: Update the SSD Driver
Samsung Magician Data Migration drive not supported may also cause the error. Update the Samsung SSD in Windows Device Manager to try.
🚩Check steps for how to update Samsung SSD driver:
Step 1. Press the Windows + X keys together. Then select Device Manager from the popup list.
Step 2. Expand the Disk drives category. Then right-click the Samsung SSD driver and click Update Driver Software...
Step 3. Select Search automatically for updated driver software in the popup. Then, follow the onscreen instructions to finish the driver update process.

Share this post to help more users fix Magician interrupted or failed!
Fix 5: Check the Space of the Destination Samsung SSD
Insufficient space on the target Samsung SSD can also lead to Magician interrupted or failed. Not having enough storage space on the destination disk will overwhelm the SDM and suddenly disrupt it.
In this way, make sure the capacity of your target Samsung SSD is enough to accommodate the source disk, especially when you clone disk to smaller disk. Usually, the file size transferred on the source drive is at most 75% of the total size of the drive disk, leaving 25% buffer space.
🚩To check the available space on your destination Samsung SSD:
Step 1. Open File Explorer (Win + E).
Step 2. Click "This PC" on the left panel.
Step 3. Locate your Samsung SSD under "Devices and drives."
Step 4. The free space and total capacity will be displayed directly under the drive.
Fix 6: Use a Different SATA Cable or SATA Port
Loose or damaged SATA cables can cause unstable data transfer, leading to failed migrations. Some SATA ports may not support full speeds (e.g., using a SATA 2 port instead of SATA 3). Interference from other connected devices may affect data migration stability.
In this case, using a different SATA cable or SATA port can help fix the "Samsung Magician Data Migration Interrupted for Unknown Reason" error.
🚩Steps to fix it:
1️⃣Method 1. Try a Different SATA Cable
Use a new, high-quality SATA 3.0 cable for stable and fast data transfer.
Avoid using old or damaged cables, as they may cause errors.
2️⃣Method 2. Switch to Another SATA Port on Your Motherboard
Plug the SSD into a different SATA 3.0 port (avoid SATA 2.0 if possible).
If you're using an external SATA-to-USB adapter for laptops, try a different USB port or adapter.
3️⃣Method 3. Ensure a Direct Connection
If you use a SATA-to-USB adapter, connect the SSD directly to the motherboard instead.
- Bonus tip: If you're migrating from an HDD to an SSD, enabling AHCI mode in BIOS can improve compatibility and speed.
Share this post to help more users fix Magician interrupted or failed!
Final Words
You have now learned how to fix the Samsung Data Migration interrupted for unknown reasons issue. To sum up, you can utilize a trustworthy third-party tool like EaseUS Disk Copy for streamlined and simplified Samsung SSD cloning.
EaseUS Disk Copy allows users to migrate data from previous hard drives to Samsung and other brands' HDD/SSD with 3 simple clicks. Download and use it now to simplify your cloning process and enjoy a smooth cloning experience.
Samsung Magician Interrupted or Failed FAQs
There are 4 questions about Samsung Data Migration interrupted for an unknown reason. Please check for more details.
1. What are the limitations of Samsung Data Migration?
Samsung Data Migration provides benefits for data transfer, but it has some limitations:
☹ You can only migrate data from a hard drive to a Samsung SSD. Other brands are not supportive.
☹ It can clone 2 partitions at most.
☹ It only supports Windows operating systems (7 or higher). Linux or macOS are not supportive.
2. Why is my Samsung Data Migration staying at 0?
There are many factors that can cause your Samsung Data Migration stuck at 0%:
➤ Loose or faulty SATA port or SATA cable.
➤ Insufficient space on the target Samsung SSD.
➤ Bad sectors or damaged drives.
➤ Outdated SDM version.
➤ Transfer files that are too large or corrupted to Samsung SSD.
3. What happens if data migration fails?
If Samsung Data Migration fails, the cloning process will not be completed, and data on the source drive cannot be fully transferred to your target drive. In this case, you need to check what causes the Samsung Data Migration clone failed issue and fix the problem as soon as possible.
4. How long does Samsung Data Migration take?
Samsung Data Migration supports a maximum speed of 130MB/s, but the actual time may vary due to file size and PC performance. 90 GB files can be transferred in about 3 hours.
5. Can I uninstall Samsung data migration?
Yes, you can safely uninstall Samsung Data Migration after completing the cloning process. It is only needed during the data transfer from your old drive to the new Samsung SSD.
6. What does Samsung data migration software do?
Samsung data migration software helps users clone their existing Windows OS, applications, and files from an old HDD/SSD to a new Samsung SSD.
⭐Key Features:
- Fast and simple cloning of entire disks.
- Ensures bootability after migration.
- Supports Samsung SSDs only (won't work with other brands).
7. Does Samsung data migration delete files?
The answer is Yes and No:
It does not delete files from the source disk (your old drive).
However, it will erase everything on the destination Samsung SSD before cloning. If you have important data on the new SSD, use EaseUS Todo Backup to back it up before starting the migration.
Share this post to help more users fix Magician interrupted or failed!
Was this page helpful? Your support is truly important to us!

EaseUS Disk Copy
EaseUS Disk Copy is a well designed and very easy-to-use HDD/SSD cloning and migration tool, a tool which should be ideal for anyone wanting to quickly and easily migrate an existing system disk to a new disk (or newly installed SSD drive) with the minimal of configuration required.
-
Updated by
Jean is recognized as one of the most professional writers in EaseUS. She has kept improving her writing skills over the past 10 years and helped millions of her readers solve their tech problems on PC, Mac, and iOS devices. …Read full bio
EaseUS Disk Copy

Dedicated cloning tool to meet all your system, disk, and partition clone needs.
Popular Posts
Interesting Topics