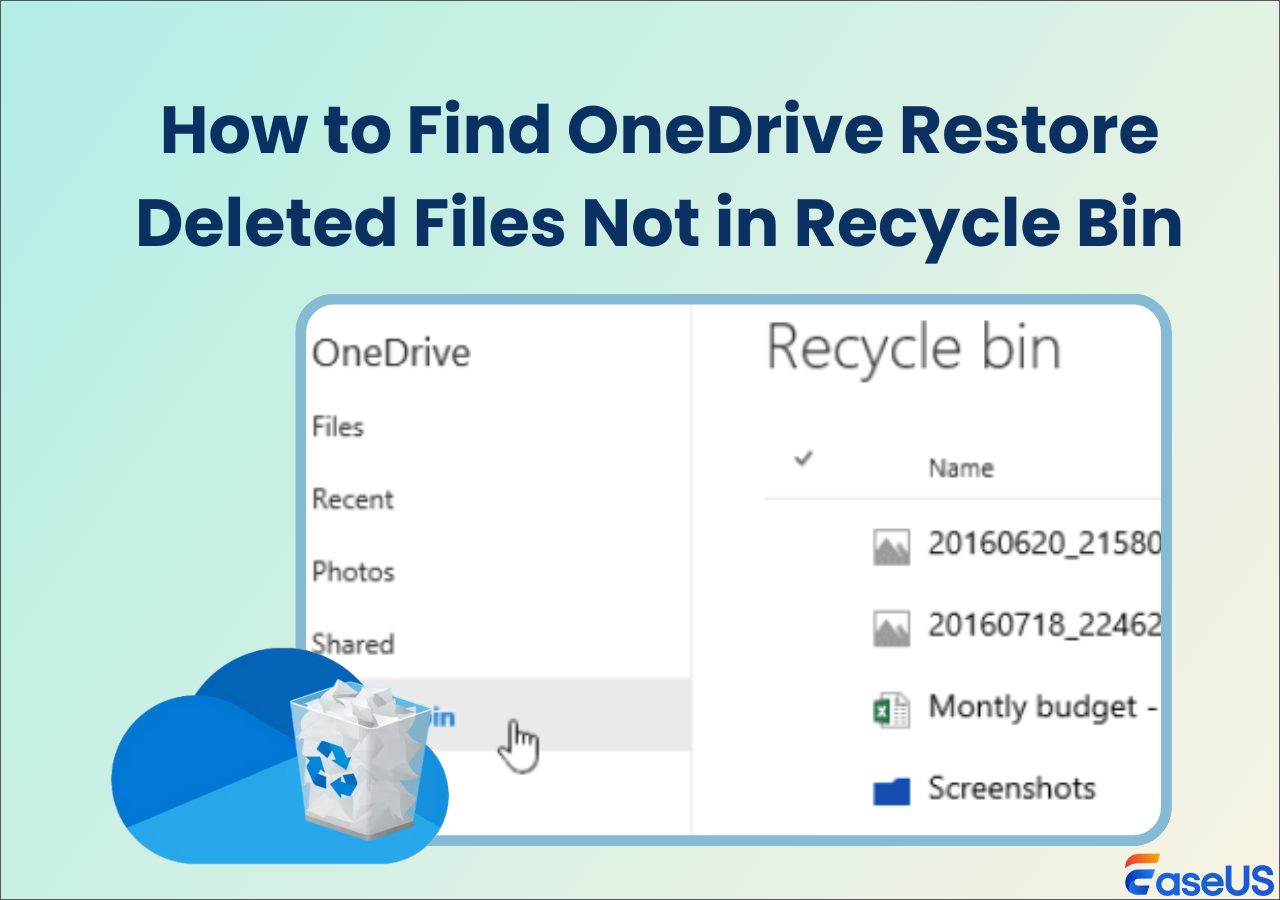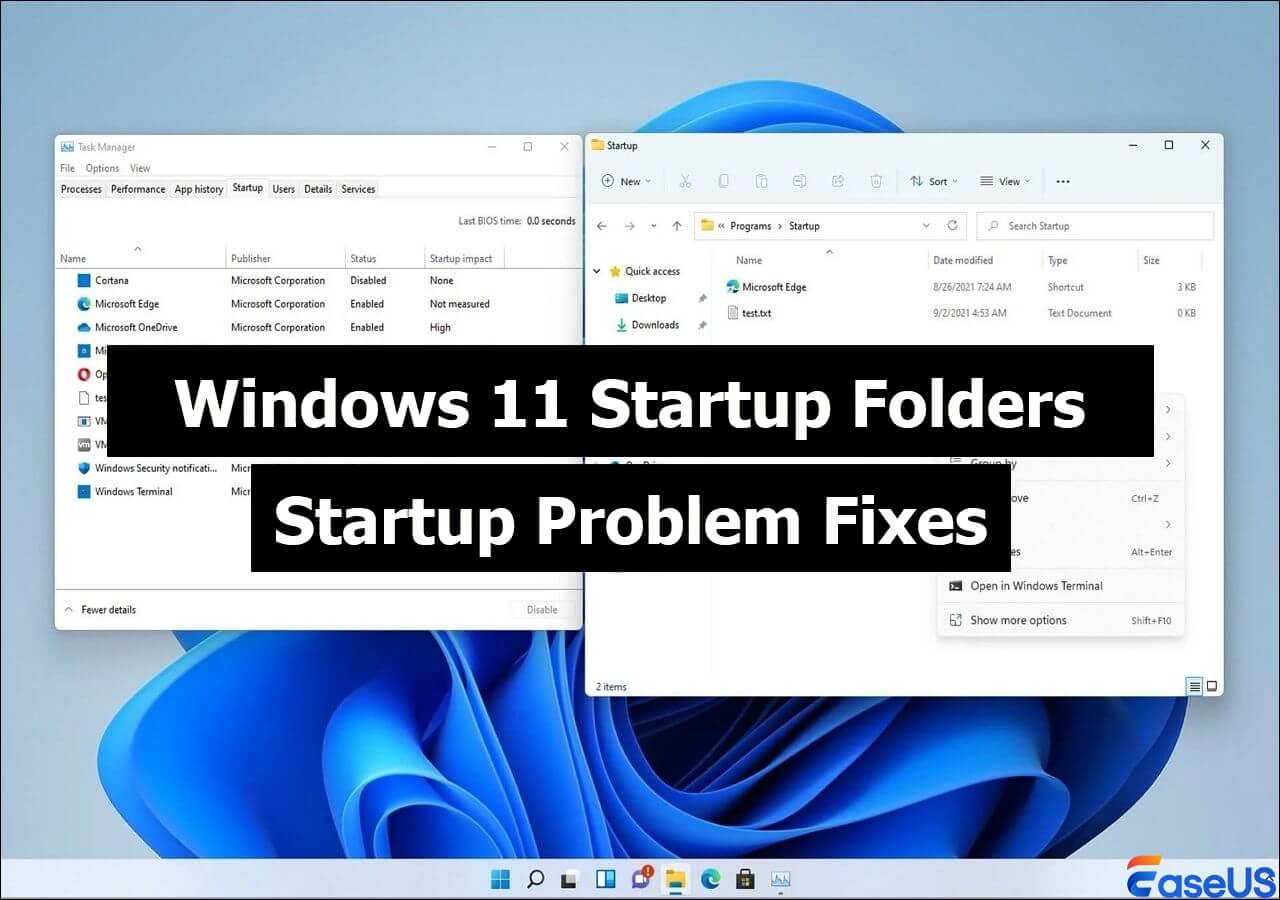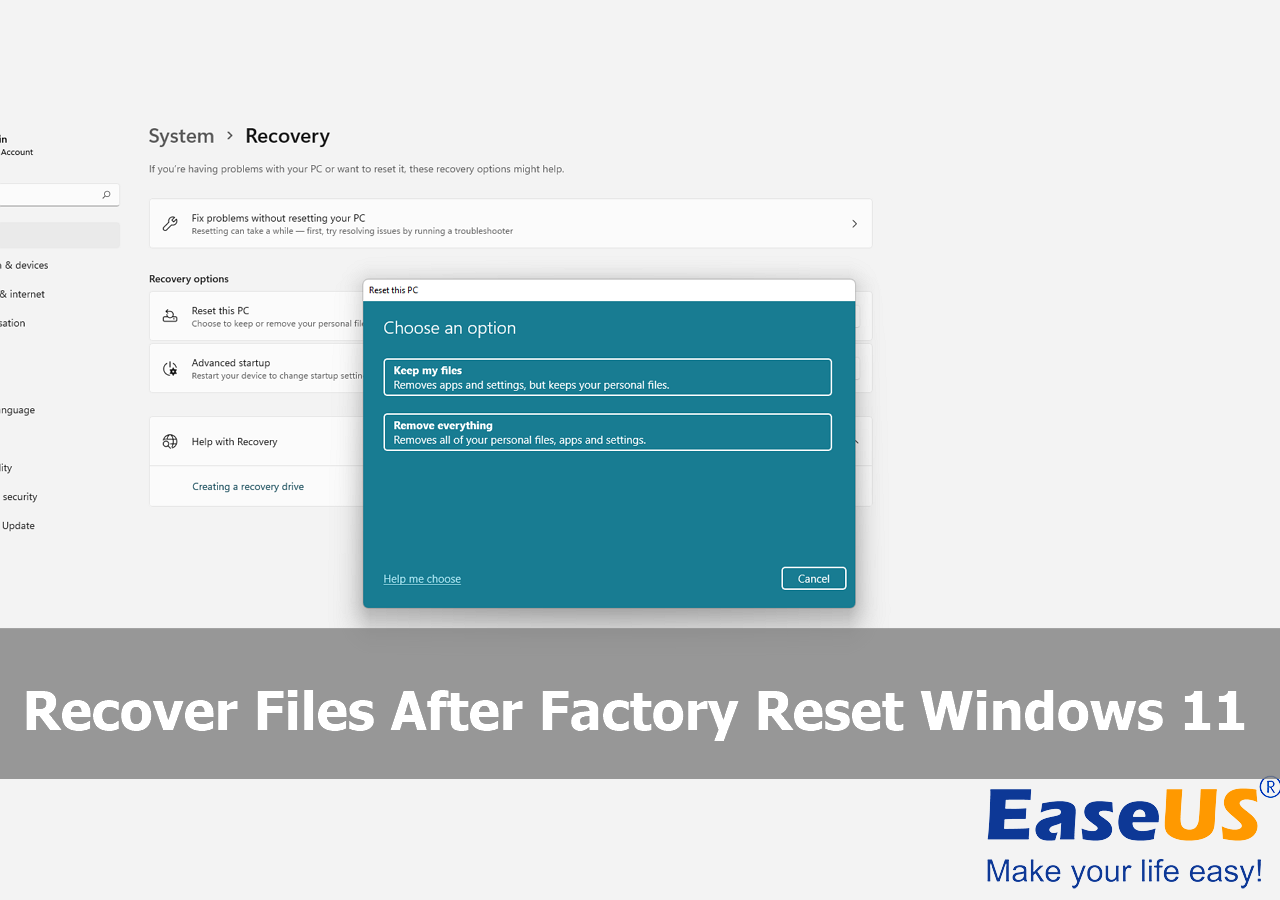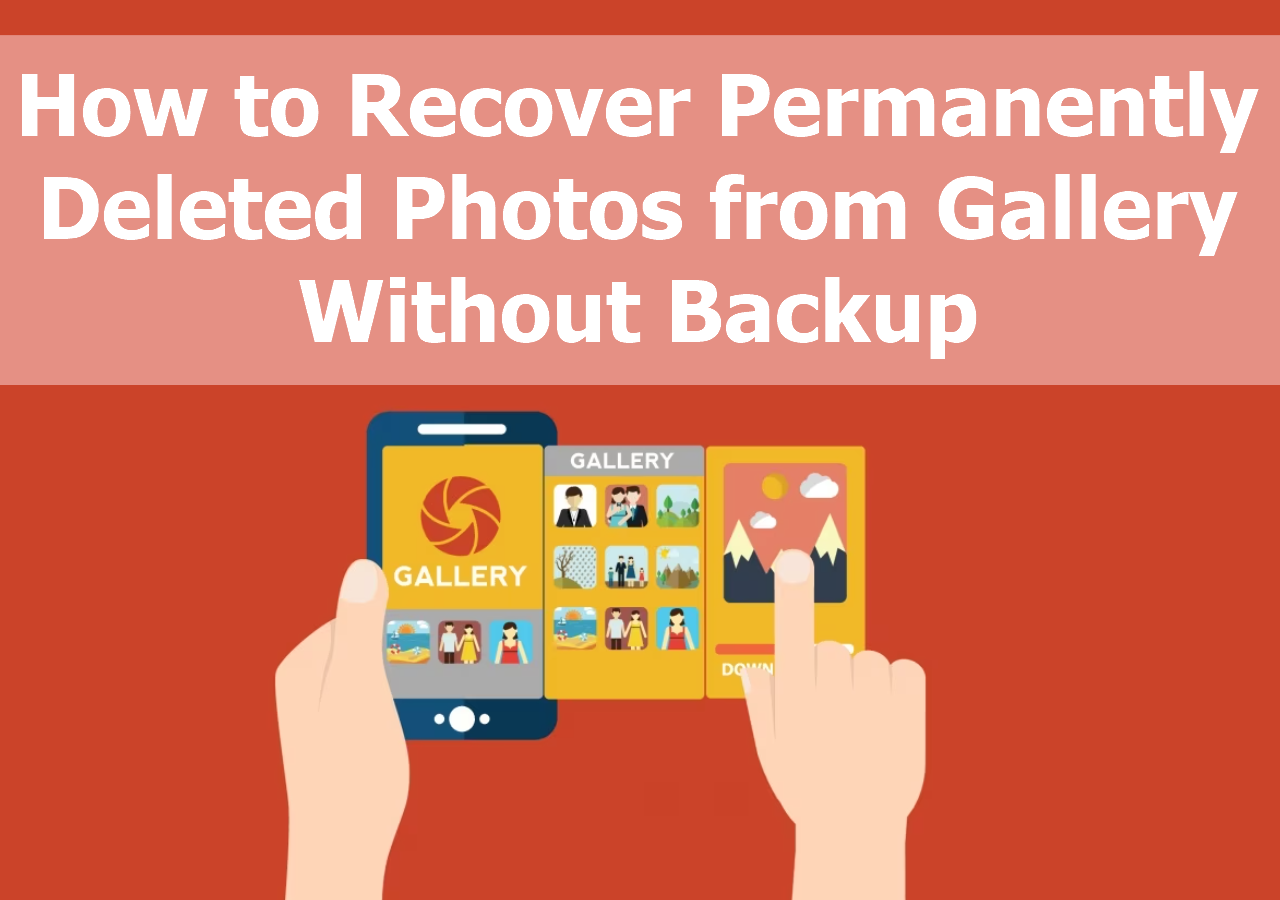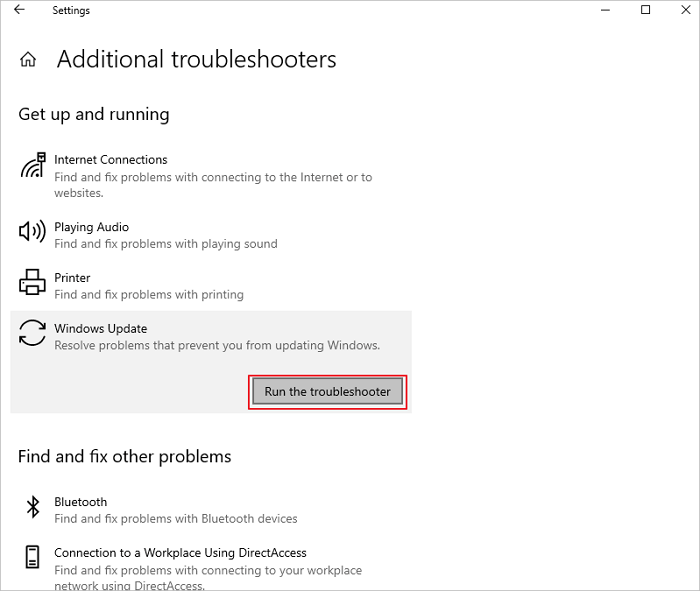-
![]() Audacity Recovery: Recover Deleted and Unsaved Audacity Recordings [Solved]
Audacity Recovery: Recover Deleted and Unsaved Audacity Recordings [Solved] January 23,2025
January 23,2025 6 min read
6 min read -
![]()
-
![]()
-
![]()
-
![]()
-
![]() Fix Extracted Files or Files Not Showing in Folder Windows 10
Fix Extracted Files or Files Not Showing in Folder Windows 10 January 16,2025
January 16,2025 6 min read
6 min read -
![]()
-
![]()
-
![]() How to Recover Permanently Deleted Photos from Gallery Without Backup
How to Recover Permanently Deleted Photos from Gallery Without Backup January 23,2025
January 23,2025 6 min read
6 min read -
![]() Troubleshoot Windows 11 Not Showing Up in Windows Update [Solved]
Troubleshoot Windows 11 Not Showing Up in Windows Update [Solved] January 16,2025
January 16,2025 6 min read
6 min read
Page Table of Contents
Well-known dash cam brands include Nextbase, Vanture, Viofo, Garmin, etc. A dash cam is good for safety if you own a car. However, many drivers find the dash cam footage missing when they want to see some clips.
Trying to locate specific footage from today. Ironically happens to be the only bit missing. There is up to a 30-minute gap between two videos just missing. Is there any way to find it? I've searched every folder. - Reddit
In this post, we will discuss practical ways to recover missing dashcam footage, no matter whether they are corrupted or deleted by accident.
Dash Cam Footage Missing? Possible Causes & Solutions
Here are the common dashcam footage data loss scenarios and the solution that matches and corresponds:
|
⚠️Objective conditions of dash cam footage missing:
|
✅Corresponding fixes: |
|
😫Dash cam footage hidden or not visible due to errors:
|
✅The corresponding fixes: |
For these solutions, you need to choose the appropriate solution for two different situations: footage lost or SD card errors.
| 🔔 | If you're not sure if your footage disappeared due to mistaken deletion or an SD card error, you can use EaseUS data recovery software! Power Scan to locate your missing footage directly and click on it to recover it! |
Fix 1. Recover Missing Dash Cam Footage with Software
EaseUS Data Recovery Wizard helps recover lost, deleted, and formatted footage from a dash cam SD card quickly and safely. Whether your footage disappeared due to SD card corruption, video file data loss, accidental deletion, or formatting, the EaseUS video recovery software can help you get it back.
When the dash cam keeps saying format SD card, the SD card says full but nothing on it, video files not showing up on your dash cam memory card, etc., install the professional and trusted dash cam footage recovery tool on your computer, securely remove the SD card from your dash cam, and plug it into your computer.
Then, follow the steps below to recover videos from the dashcam memory card:
Step 1. Run EaseUS Data Recovery Wizard and select the dash cam SD card. Click "Search for Lost Data" to find the missing footage.

Step 2. Choose "Videos" in the left panel. Select the found footage and click the "Preview" button to view its content.

Step 3. Select the dash cam footage that you want to restore. Click "Recover" to save them to another secure location on your PC, external storage device, or cloud storage.

If you think this post is helpful, share it on SNS and help others fix the dash cam missing footage error.
Fix 2. Check Deleted Dash Cam Footage in Recycle Bin
It's possible the missing footage was deleted, so you need to check the Recycle Bin first. Here's how to check and restore the deleted dash cam footage from Recycle Bin:
Step 1. Open Recycle Bin on your computer and check if the missing footage is in the Bin folder.
Step 2. Choose the deleted footage, and click "Restore" to recover deleted Recycle Bin files.

If the missing footage is not found in the Recycle Bin folder, don't worry; use the EaseUS data recovery software to scan your dash cam SD card data and find the missing footage quickly!
Fix 3. Unhide Hidden Footage from a Dash Cam SD Card
When you lose files stored on your dash cam SD card, consider the possibility that the files are hidden and, therefore, not visible. The hidden footage can't be visible until unhide it. Follow the steps below:
Step 1. Connect your dash cam's SD card to a PC, and enter File Explorer by clicking the Windows icon.
![]()
Step 2. Click "View" to layout and view options. Click "Show" to see more options, and click "Hidden Items." Then, you can see the hidden files on SD cards.

This method also works for showing hidden files in Windows 11. If you are looking for a method to fix video files not showing up on an SD card, try to unhide hidden videos. Besides, we also have a tutorial guide on how to fix videos not showing up on an SD card, take a look if you need.
Video Files Not Showing Up on SD Card Mac [with 5 Proven Fixes]
This article will show you 5 proven ways to fix video files not showing up on SD card Mac. Read more >>
Fix 4 - 6 can help you fix the corrupted SD card or check disk errors on the SD card that lead to data loss. Install EaseUS SD card data recovery software to recover corrupted SD card data.
Fix 4. Use CHKDSK Command to Fix SD Card File System
Like other removable storage devices, an SD card has a limited lifespan, which means it may grow bad sectors or the file system may corrupt after long-term use. The CHKDSK command is the most applicable way to find SD card file system corruption errors and remove bad sectors. However, the CHKDSK command will result in total data loss, so perform SD cad data recovery in advance.
Step 1. Plug your SD card into your computer with a card reader. Type cmd in the search box, and right-click "Command Prompt > Run as Administrator".

Step 2. Type chkdsk F: /f /r /x and hit "Enter".

Step 3. Type exit when the checking and fixing process is complete. After finishing all these steps, if you see "Windows has made corrections to the file system" in the command window, the corrupted SD card is successfully fixed, and you can view and use your data again.
Fix 5. Run Windows Troubleshooter
Running Windows Troubleshooter can fix errors related to hardware and drivers, including SD card errors. Here's how to run Windows Troubleshooter to check your SD card errors:
Step 1. Connect the SD card to your PC, and go to "Windows Settings > Update & Security > Troubleshoot".
Step 2. Click "Run the troubleshooter" under the Hardware and Devices section.
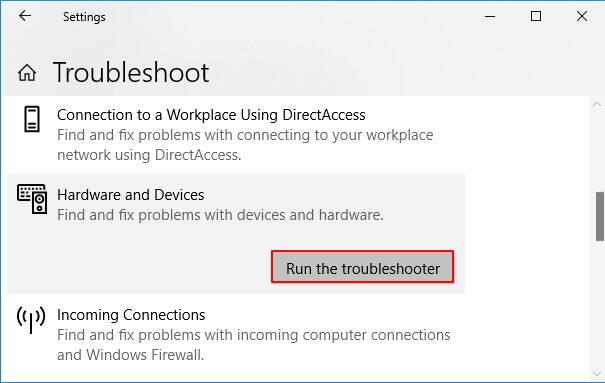
After this, if the missing footage on your dash cam SD card shows up again, share this method with more users.
Fix 6. Run DiskPart Attributes Command
The dash cam's missing footage may be due to your SD card getting locked or becoming read-only, write-protected, or encrypted by third-party encryption software. Running the DiskPart clear read-only command can fix this error:
Step 1. Press "Windows + X", click "Command Prompt (Admin)", type diskpart, and hit "Enter" in the command prompt window.
Step 2. Type the following command lines and hit "Enter" each time:
- list disk
- select disk 1
- attributes disk clear readonly

Replace 1 with the disk number of your dash cam SD card. and type exit to close the DiskPart window when the process completes.
Fix 7. Recover Missing Footage with Data Recovery Services
Is the data loss scenario too complex to find lost footage? Don't worry! Contact EaseUS data recovery services and ask our specialist for data recovery for a one-to-one consultation to help you retrieve missing footage in your dash cam!
Consult with EaseUS data recovery experts for one-on-one manual recovery service. We could offer the following services after a FREE diagnosis
- Support to recover dash cam footage from common car brands, such as recovering Tesla dashcam footage on a Mac/Windows PC.
- Supports repairing some damaged dash cam footage, such as missing video clips, blurred video, etc.
- Supports recovery of dash cam footage from corrupted storage devices, including USB flash drives and SD cards.
Conclusion
This post discusses how to find and recover the missing dash cam footage in 7 different ways, including using EaseUS Data Recovery Wizard, restoring deleted footage from the Recycle Bin folder, unhiding the hidden video files on the dash cam SD card, using the CHKDSK command to fix the disk errors, etc.
Dash Cam Footage Missing FAQs
Here are questions people frequently ask when they search for how to fix the dash cam missing footage issue:
1. Why is my dash cam missing footage?
Accidental deletion, footage overwriting, formatting, or corruption of the storage device on which dashcam footage is saved, such as an SD card or Tesla's USB drive. To overcome the issue you can reinstall the driver or assign a new drive letter to the storage media. If the SD card asks for formatting, perform CHKDSK to fix any corruption in the card.
2. Why didn't my dash cam record?
If the dash cam has a battery, check to see if it is charged. Next, check if your SD card is inserted properly and has enough space for recording. If the card is full, delete some of the older files to free up space. If the card is damaged, try formatting it or replacing it with a new one.
Note that formatting an SD card will erase all stored data on it, so perform data recovery before erasing the footage. Or you can use data recovery software to recover the formatted SD card.
Was this page helpful?
-
Brithny is a technology enthusiast, aiming to make readers' tech lives easy and enjoyable. She loves exploring new technologies and writing technical how-to tips. In her spare time, she loves sharing things about her game experience on Facebook or Twitter.…

20+
Years of experience

160+
Countries and regions

72 Million+
Downloads

4.8 +
Trustpilot Score
Hot Recovery Topics
Search