-

-

-

-

-

-
 How to Recover Deleted Tweets and Twitter Photos/Pictures/Images
How to Recover Deleted Tweets and Twitter Photos/Pictures/Images January 16,2025
January 16,2025 6 min read
6 min read -

-
 Best 8 Microsoft Office File Recovery Software [Top Choices]
Best 8 Microsoft Office File Recovery Software [Top Choices] January 23,2025
January 23,2025 6 min read
6 min read -

-
 How to Recover Corrupted Excel Files in Windows 10 | AI-Powered
How to Recover Corrupted Excel Files in Windows 10 | AI-Powered January 23,2025
January 23,2025 6 min read
6 min read
Page Table of Contents
How to Delete Files in Google Drive on Laptop
Can I Recover Deleted Files from Google Drive
How to Delete Files in Google Drive on Android/iPhone
In Conclusion
How to Delete Files in Google Drive FAQs
PAGE CONTENT:
Google Drive is an online storage that offers up to 15GB of storage space on a free account, allowing you to save as many documents as possible. You can also access documents from a laptop or any other device.
The space can only be filled with the many documents we can store, hence deleting some files. Regardless of the straightforward process, some people still need help to get started. This post will guide you on how to delete files in Google Drive.
How to Delete Files in Google Drive on Laptop
When the Google Drive storage space is full, you must delete some files to free up space. But first, ensure that you have safeguarded your data security before you proceed to the fixes.
Let me show you the catch!
Fix 1. Move Your Files to the Trash
Delete Google Drive files in the trash, where they can stay for up to a month before deleting completely.
Step 1. Open your "Google Drive" and identify the file you want to delete by clicking on it once.

Step 2. Hit the "Delete" tab at the top.
Step 3. To delete many files, click on the first file and hold on the "Ctrl" as you click on other files to select as many as you wish.
Step 4. Click on the "Remove" tab to delete your selected files.
Fix 2. Empty the Bin (Delete Permanently)
If you no longer need the trash files, doing away with them is the best thing you can do.
Here is how to empty the Bin:
Step 1. On your laptop, go to "Google Drive."
Step 2. Click "Trash" on the far left. And ensure you do not require any files for future purposes. At the far top right, click "Empty trash," or next to trash, click the "Down arrow" to empty trash.

Can I Recover Deleted Files from Google Drive
If it has not been longer than a month, you can recover your deleted Google Drive files since a deleted file goes to the trash before being deleted completely.
But if it has been deleted completely, you risk not finding it. However, that doesn't mean you won't be able to recover Google Docs entirely since you can use the software EaseUS Data Recovery Wizard users to retrieve files that sync to your computer and have been removed from the Recycle Bin.
Step 1. To specifically recover files from emptied Recycle Bin on Windows 11/10/8/7, hover the mouse pointer over the "Recycle Bin" option under the "Hardware Disk" section and click "Search for Lost Data".
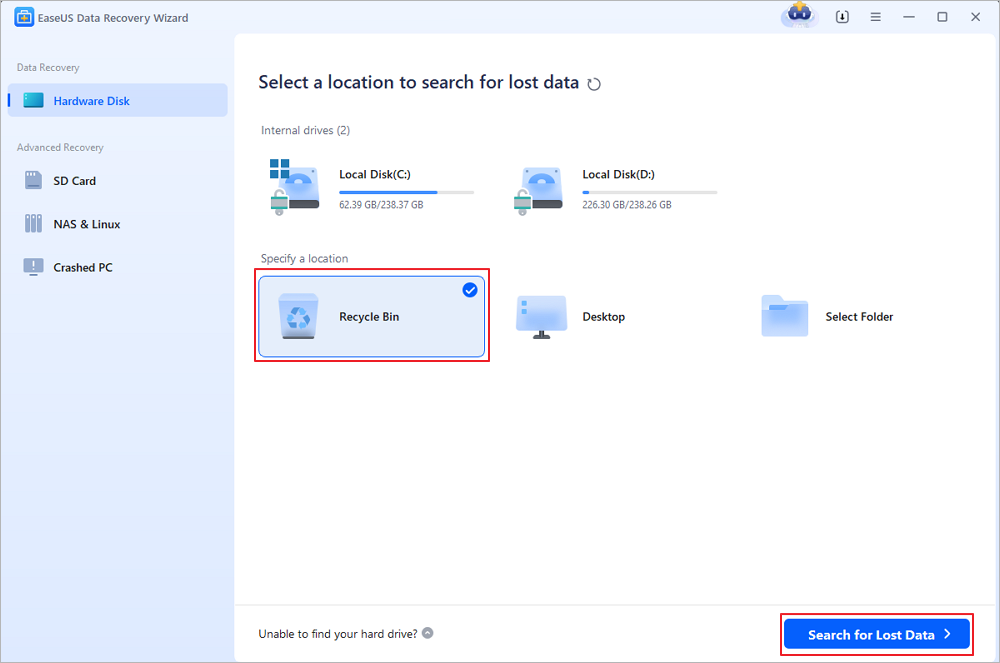
Step 2. EaseUS data recovery software will start a quick scan immediately for all deleted files, and later a deep scan will launch automatically to scan more lost files. After the scanning process, you can use the "Filter" feature to select a specific file type, such as Pictures, Word, videos, etc.
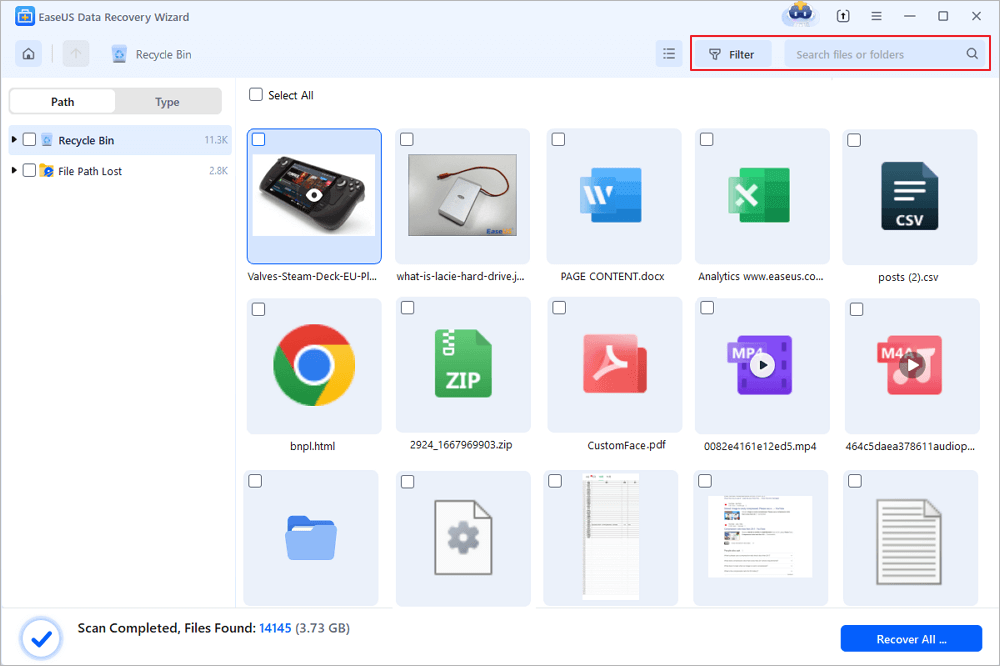
Step 3. Once you locate the files you want to restore, you can double-click it for a full preview. Then, select the target files and click "Recover". We suggest you select a different volume or an external USB drive to save the recovered files to avoid data overwriting. You can choose a cloud storage, such as OneDrive, Google Drive, etc., and click "Save" to save your recovered files.
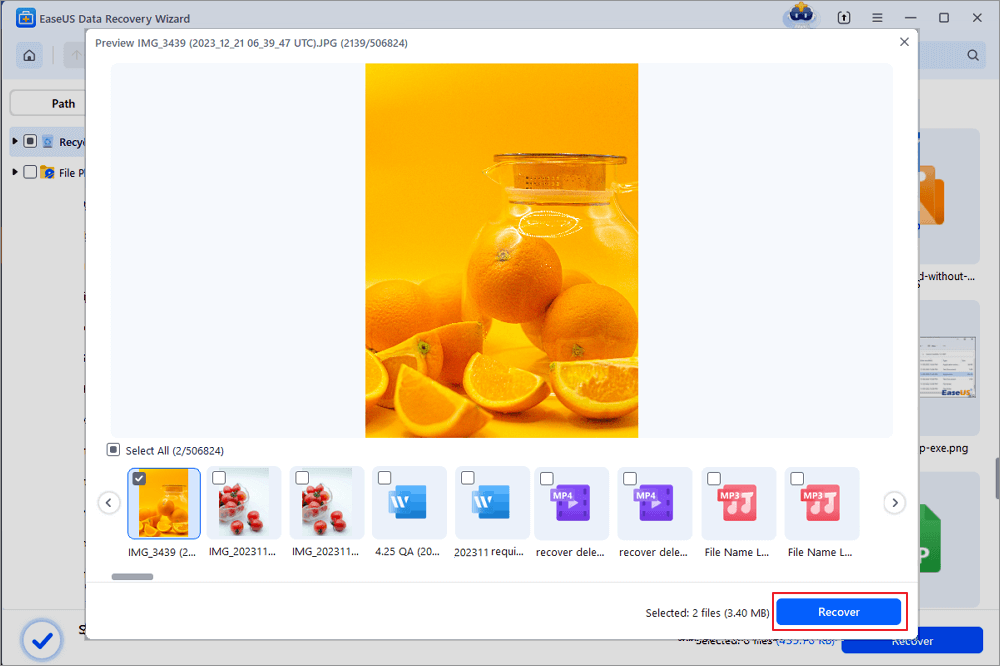
The reliable software can restore various files from HDD, USB, SSD, SD, and Recycle Bin. Besides, it can repair corrupted files and documents since it has many straightforward and user-friendly features.
If you find this information helpful, please share it with others on social media to assist them in overcoming this common challenge.
Fix 3. Remove an Individual File Forever
For instance, you have a specific Google Drive file in the trash and want to delete it forever to free up some space.
Step 1. Open your laptop and go to "Google Drive."
Step 2. On the far left side, click "Trash."
Step 3. Identify the file you want to delete permanently and click "Delete forever."

How to Delete Files in Google Drive on Android/iPhone
It's okay for the Android/iPhone's Google Drive to run out of space. Due to that, you will need to create more space by deleting some files.
📱How to delete Google Drive files on Android
One of the most obvious things you are doing is moving your files to trash. The file remains in the bin for some days before deleting permanently.
That means you can still view the file while on trash if you need it. But you can delete the file forever if you don't need it.
Fix 1. Move the Files to the Trash
Step 1. Open your "Google Drive."
Step 2. At the bottom right, tap the "File button."
Step 3. Pick the files you want to delete and hit the "Three vertical dots" on the right side of your device.

Step 4. A new menu will appear; scroll down and tap "Remove," and your file will be moved to the trash.
Fix 2. Delete the Files Permanently
Moving the files to the trash folder doesn't mean they are out of Google Drive. As long as you have not deleted them permanently, then they are still taking the Google Drive space,
Here is how to delete the files permanently.
Step 1. Open "Google Drive" and go to the "trash" folder.
Step 2. Right-click on the "Three vertical dots."
Step 3. Select "Delete forever" or "Empty trash" at the top right to delete all files simultaneously.

How to delete files on Google Drive on iPhone
You can delete a single or multiple Google Drive files on your iPhone using simple steps either permanently or by moving them to the bin.
Fix 1. Move to Bin
Check out how to move Google Drive files from iPhone to bin!
Step 1. Open your "Google Drive" and identify the files you want to delete.
Step 2. Click the "Three horizontal dots," and a pop-up window will appear.
Step 3. On that pop-up window, scroll down to hit the "Remove" button."
Step 4. You will see a prompt to delete and then hit "Move to Bin."

Fix 2. Delete Files Forever
Here is how to delete files on the iPhone Google Drive forever.
Step 1. Open your "Google Drive," then select "Bin."
Step 2. Click on the "Three horizontal dots."

Step 3. Click "Delete forever."
In Conclusion
Our post has discussed several ways of deleting files on Google Drive on your laptop, Android, or iPhone. In addition to that, we have made straightforward step-by-step guides to get you started.
You can also download the EaseUS Data Recovery Wizard software to help users recover any corrupted file.
How to Delete Files in Google Drive FAQs
Check out some of the questions people ask to gain more insights.
1. How do I permanently delete files from Google Drive?
Moving a file to trash saves some space but still takes additional space. So, it is better to delete the file if you don't need it anymore.
- Step 1. Go to Google Drive.
- Step 2. Click "Trash" on the left side.
- Step 3. Ensure you do not require any files for future purposes.
- Step 4. At the top right, click "Empty trash."
2. How do I clean up Google Drive?
Cleaning up Google Drive offers you more space to store more documents. Here are ways to help you clean your Google Drive!
- Step 1. Do away with old files that you no longer need.
- Step 2. Empty your Google Drive trash.
- Step 3. Identify files that are similar and delete them.
- Step 4. Remove any hidden app data from your Google Drive.
3. How do I delete multiple files in Google Drive?
Check out how to delete many files from Google Drive.
- Step 1. Open your Google Drive on your computer.
- Step 2. Click on the first file and then hold down the "Ctrl" as you click on other files to select.
- Step 3. Click "Remove" to remove all selected files.
4. How do I delete unused files from Google Drive?
Check out how to delete a Google Drive file you no longer use.
- Step 1. Open your Google Drive.
- Step 2. Identify the unused file to delete it.
- Step 3. The file will be thrown in the trash. Open the "Trash" and select the unsuded file.
- Step 4. Click the "Trash" icon at the top right to delete it permanently.
- Step 5. Click "Delete forever."
Was this page helpful?
-
Jaden is one of the editors of EaseUS, who focuses on topics concerning PCs and Mac data recovery. Jaden is committed to enhancing professional IT knowledge and writing abilities. She is always keen on new and intelligent products.…

20+
Years of experience

160+
Countries and regions

72 Million+
Downloads

4.8 +
Trustpilot Score
Hot Recovery Topics
Search




