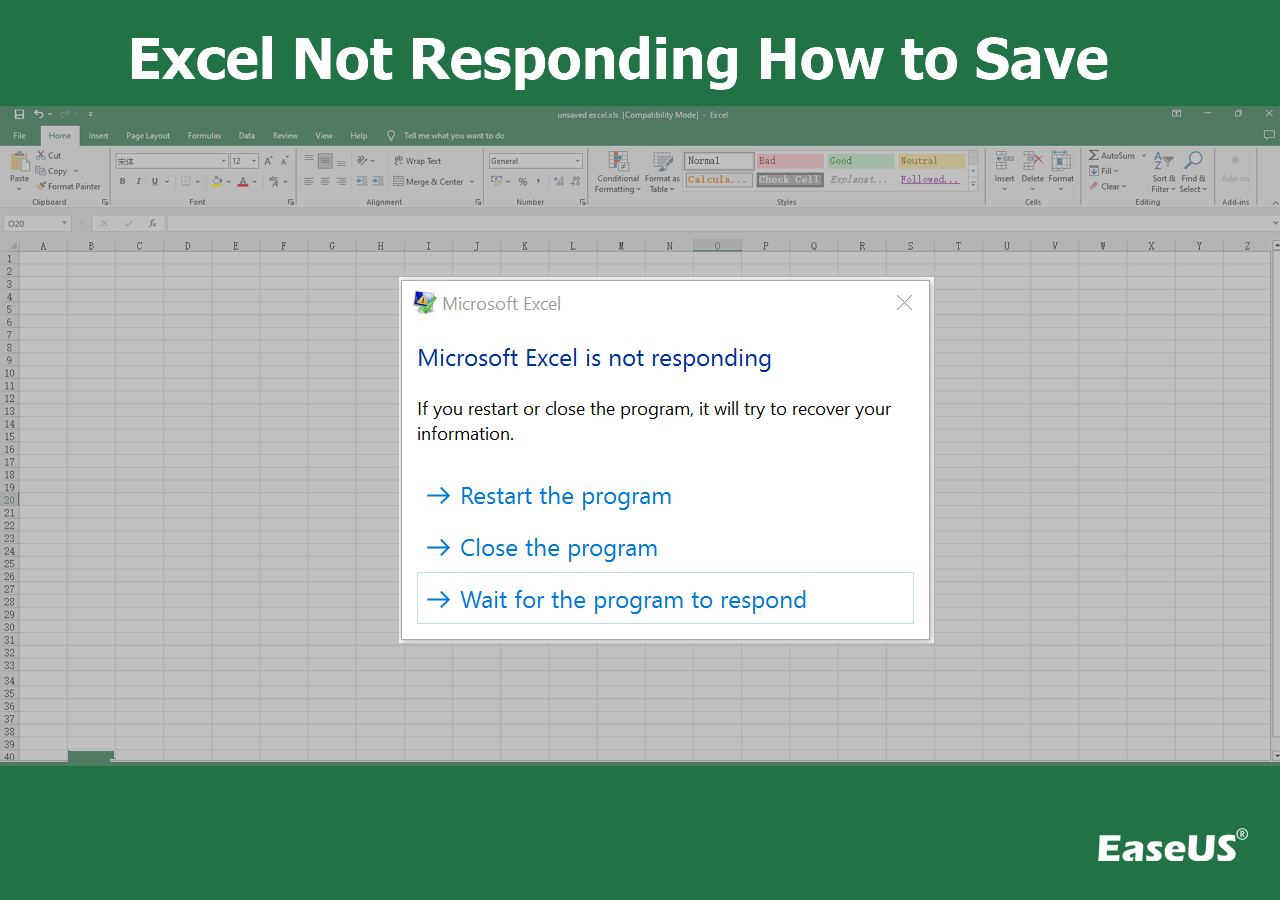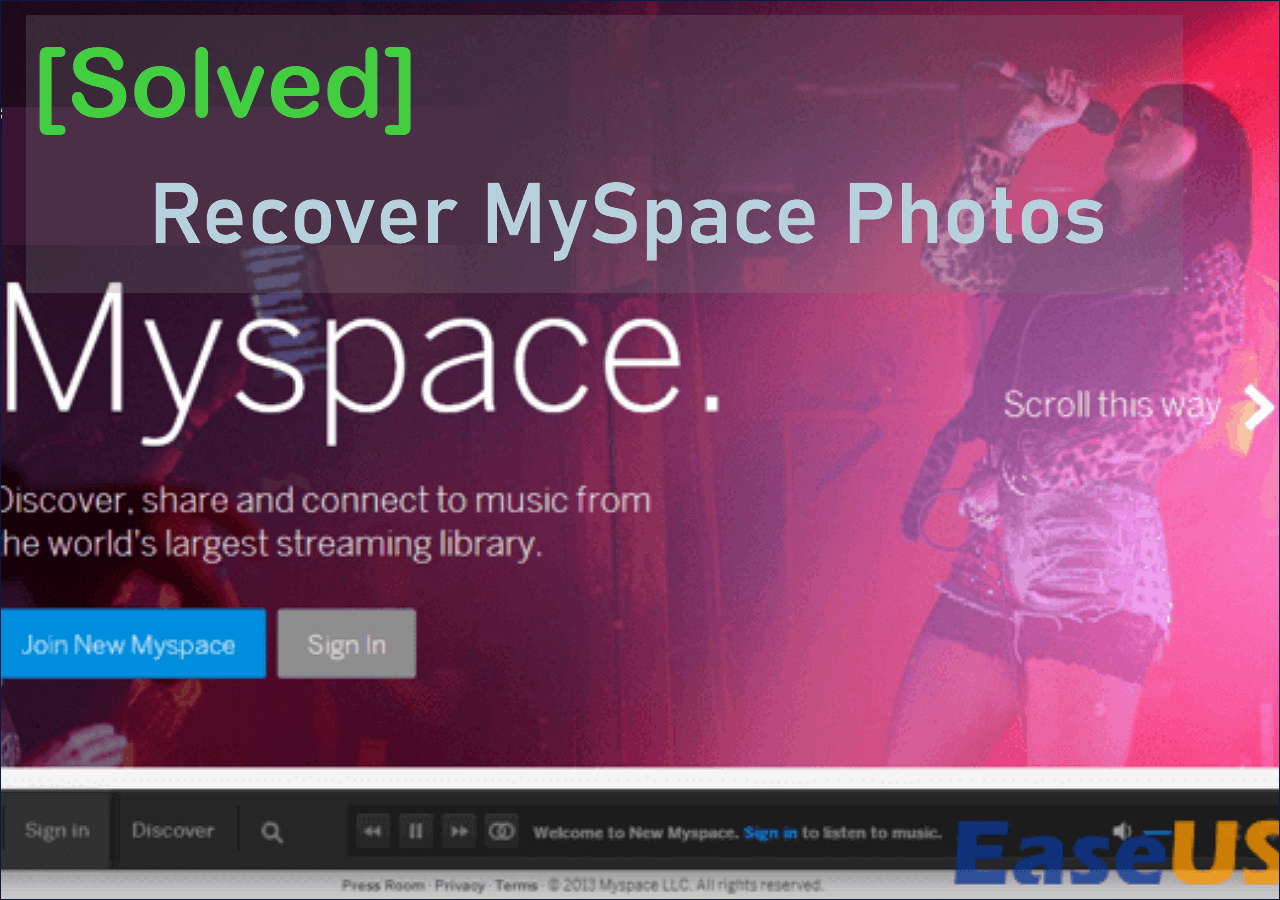-
![]()
-
![]() 5 Free Excel Password Remover Online to Unprotect Excel Workbook
5 Free Excel Password Remover Online to Unprotect Excel Workbook January 16,2025
January 16,2025 6 min read
6 min read -
![]() How to Recover Unsaved Notepad (TXT) Files on Windows 11/10
How to Recover Unsaved Notepad (TXT) Files on Windows 11/10 February 14,2025
February 14,2025 6 min read
6 min read -
![]()
-
![]() [FIXED] Excel Cannot Open the File Because the File Format or File Extension Is Not Valid
[FIXED] Excel Cannot Open the File Because the File Format or File Extension Is Not Valid February 19,2025
February 19,2025 6 min read
6 min read -
![]() Windows 10 Startup Folder Location, How to Change Startup Programs
Windows 10 Startup Folder Location, How to Change Startup Programs January 23,2025
January 23,2025 6 min read
6 min read -
![]() How to Open ASD File and Recover Lost Word Document [4 Ways]
How to Open ASD File and Recover Lost Word Document [4 Ways] January 16,2025
January 16,2025 6 min read
6 min read -
![]()
-
![]()
-
![]()
Page Table of Contents
This page includes effective solutions to help you restore deleted files long time ago on Windows hard drive, SSD, external hard drive, USB, and Android phone SD card.
How Do I Recover Deleted Files Long Time Ago?
"Can I possibly recover photos and videos that were deleted about 2 years ago on an SD card? Most of these files were family photos and some recordings of my wedding. I remember moving these files to an external hard drive and deleting them from the SD card.
Last week, I looked around my house but didn't find the external hard drive. I've got the SD card, and it's empty. So I would like to restore those precious memories from the SD card at all costs."
To restore deleted files a long time ago is no longer a new need. If you have the same requests, follow the provided solutions on this page for help.
If you don't have a backup of deleted files years ago, refer to Method 1 and apply reliable file recovery software for help. If you still have the backup of deleted files from years ago, follow Method 2 for a guide.
Method 1. Recover Files Deleted Long Time Ago with File Recovery Software
Applies to: Restore files that were deleted a long time ago without backup.
For Your Information: As long as the deleted files on storage devices were not overwritten by new data, there is still a chance to restore them.
The key point of restoring deleted files is whether you have saved new data onto the device where the deleted files were. It doesn't matter if the files were deleted a week ago, a month ago, or a year, even years ago.
Professional EaseUS Data Recovery Wizard enables you to effectively scan and restore files that were deleted a long time ago in only a few simple clicks. Install this software on your Windows PC and let this software bring your sweet memory and valuable files back immediately.
- Tip
- 1. Both Windows and Mac users can apply this software to restore years ago deleted files. If you are a Mac user, download the Mac version for help.
- 2. Make sure to connect the storage devices such as USB or SD memory card on which you lost files a long period ago to the PC correctly.
Then, you shall begin the recovery process:
Step 1. Select a location and start scanning
Launch EaseUS Data Recovery Wizard, hover on the partition/drive where the deleted files were stored. Click "Search for Lost Data" to find lost files.

Step 2. Select the files you want to recover
When the scanning has finished, select the deleted files you want to recover. You can click on the filter to display only the file types you want. If you remember the file name, you can also search in the search box, which is the fastest way to find the target file.

Step 3. Preview and recover deleted files
Preview the recoverable files. Then, select files you want to restore and click "Recover" to store the files at a new storage locations instead of the disk where the data was previously lost. You can choose a cloud storage, such as OneDrive, Google Drive, etc., and click "Save" to save your recovered files.

Method 2. Recover Deleted Files Long Time Ago from Backup
Applies to: Restore lost files that were deleted a long time ago from personal backup, Windows backup, or mobile phone backup.
Note: If you didn't create a backup of your lost files, go back to Method 1 and apply EaseUS file recovery software for help. If you have a habit of creating backups for important files, congratulations. You can effectively bring lost files back from your backup.
Here, we'll show you how to bring lost files from personal backup, Windows Backup, and Cloud backup:
# 1. Restore from Personal Backup
Advantage: Free & Fast Recovery
If you've manually copied and saved the lost files to another storage device, you can effectively bring the lost files back from your copies.
Step 1. Connect the storage device which contains the backup of your lost files to the PC.
Step 2. Open the storage device in File Explorer, and locate and copy your lost files.
Step 3. Paste and save them to a secure location on your PC.
# 2. Restore from Windows Backup
Advantage: Free
If your lost files were saved on a Windows PC and you've created a backup of these files by using Windows Backup. Congratulations. You can effectively bring these files back by performing
The below steps are taken on Windows 10:
Step 1. Open "Control Panel", go to "System and Maintenance", select "Backup and Restore (Windows 7)".
Step 2. Click "Restore my files".

Step 3. Click "Browse for files" or "Browse for folders" to select the previously created backup.

Step 4. Navigate a location to save the backup - "In the original location" or "In the following location".
If there's a conflict, choose "Copy and Replace", "Don't copy" or "Copy, but keep both files" according to your needs.

Step 5. Wait for the restoring process to complete.

After this, you can go back to the location where you used to save the deleted files. You'll be able to view and use them again.
# 3. Restore from Mobile Phone Backup
Advantage: Free
If you are an Android user and have created a backup of your long-term lost files on your cellphone, follow the below tips for help:
For Android users:
Go to "Settings" > Tab Back up & restore > Choose the latest backup files and click Restore from Backup to get all lost data restored.
For iPhone users:
As restoring a backup from iOS backup will erase the current device, we suggest you use a third-party iOS data recovery software for help. EaseUS MobiSaver support to restore iCloud backup with ease.
Bonus Tip: Protect Files with Regular Backup
You should know that the best way to restore lost files from all kinds of disasters is to create a full backup in advance. To make the backup process simple and easy for you, we suggest you try EaseUS Todo Backup.
It allows you to back up files within only 3 simple steps selectively:
Step 1. Launch EaseUS Todo Backup and choose "File Backup" or "Disk Backup".
Step 2. Choose the disk partition that you want to back up. Then, select a destination where you want to store the backup file.
Step 3. Click "Proceed" to start the data backup process.
Was this page helpful?
-
Cedric Grantham is a senior editor and data recovery specialist of EaseUS. He mainly writes articles and how-to tips about data recovery on PC and Mac. He has handled 10,000+ data recovery cases and is good at data recovery of NTFS, FAT (FAT32 and ExFAT) file systems, and RAID structure reorganization. …
-
Jean is recognized as one of the most professional writers in EaseUS. She has kept improving her writing skills over the past 10 years and helped millions of her readers solve their tech problems on PC, Mac, and iOS devices. …

20+
Years of experience

160+
Countries and regions

72 Million+
Downloads

4.8 +
Trustpilot Score
Hot Recovery Topics
Search