-

-

-
 How to Remove Shortcut Virus from PC/Laptop in Windows 11/10/8/7
How to Remove Shortcut Virus from PC/Laptop in Windows 11/10/8/7 January 23,2025
January 23,2025 6 min read
6 min read -

-
 How to Open ASD File and Recover Lost Word Document [4 Ways]
How to Open ASD File and Recover Lost Word Document [4 Ways] January 16,2025
January 16,2025 6 min read
6 min read -

-
 How to Recover Deleted PNG Files with 5 Straightforward Methods [Easy]
How to Recover Deleted PNG Files with 5 Straightforward Methods [Easy] January 23,2025
January 23,2025 6 min read
6 min read -
 My Documents and Settings Folder is Not accessible in Windows 10! Fix It Now!
My Documents and Settings Folder is Not accessible in Windows 10! Fix It Now! January 16,2025
January 16,2025 6 min read
6 min read -
 [Solved] The Program Can't Start Because MSVCR110.dll Is Missing from Your Computer
[Solved] The Program Can't Start Because MSVCR110.dll Is Missing from Your Computer January 23,2025
January 23,2025 6 min read
6 min read -

Page Table of Contents
Method 1. Deny Security Permission to Make Files Undeletable
Method 2. Create Backups to Make Files Undeletable
Method 3. Make a File Undeletable with File Undelete Software
If you have lost files on your PC over and over again and sometimes you even don't what causes the data loss. Fortunately, effective methods are available here to help you fix the file lost issues, and you can also make important files undeletable but accessible now. Then you won't lose any precious documents or files on your PC. Let's see how to make files undeletable in Windows 11/10/8/7 now.
| Workable Solutions | Step-by-step Troubleshooting |
|---|---|
| Fix 1. Deny security permission | Right-click the file > choose "Properties". In Security, tab "Edit" to change permission > select "Add"...Full steps |
| Fix 2. Create backups | Use the best automatic backup software - EaseUS Todo Backup to create file backup in Windows...Full steps |
| Fix 3. Use file undelete software | Use EaseUS file undelete software to recover lost files after you format or remove files from your PC...Full steps |
Method 1. Deny Security Permission to Make Files Undeletable
- Right-click the file or document on your PC > choose "Properties".
- In Security, tab "Edit" to change permission > select "Add and enter Everyone".
- Press "OK" and select the group to change Full control permission to Deny.
- Press "Yes" to confirm.
Then you can try to delete the file, and you'll get a File Access Denied message. Once this message appears, you'll not be able to remove the file again. When you want to delete the file again, you can change the Deny to everyone's full control permission.
Method 2. Create Backups to Make Files Undeletable
If you need a more directive method to make files undeletable, the best automatic backup software - EaseUS Todo Backup will allow you to create file backup and even auto backup files in Windows for you. If you have made backups, you'll never lose files even after accidental deletion, as you can directly restore them from backups. Follow to see how to automatically back up files to an external hard drive so to make a file undeletable.
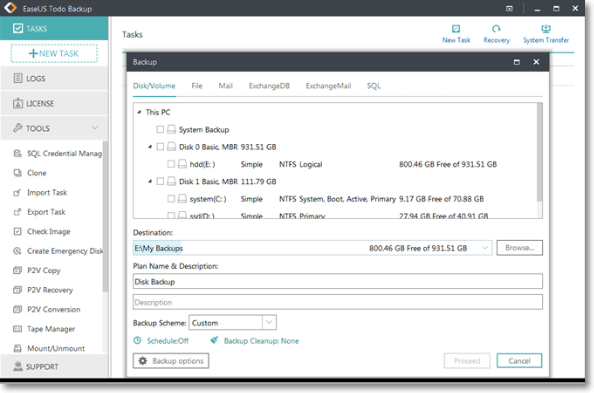
Method 3. Make a File Undeletable with File Undelete Software
With professional file undelete software, you can recover the lost files effectively even after you format or remove files from your PC. Here you may try a 100% risk-free file undelete software - EaseUS EaseUS Data Recovery Wizard, which allows you to make a file undeletable in PC or external storage devices by performing formatted recovery, recycle bin emptied data recovery, permanently deleted files recovery, lost partition recovery, OS crash recovery, virus attack recovery, and RAW partition recovery with simple clicks.
Now, download this software for free and let it help you get data back safely and timely.
Step 1. Select a location and start scanning
Launch EaseUS Data Recovery Wizard, hover on the partition/drive where the deleted files were stored. Click "Search for Lost Data" to find lost files.

Step 2. Select the files you want to recover
When the scanning has finished, select the deleted files you want to recover. You can click on the filter to display only the file types you want. If you remember the file name, you can also search in the search box, which is the fastest way to find the target file.

Step 3. Preview and recover deleted files
Preview the recoverable files. Then, select files you want to restore and click "Recover" to store the files at a new storage locations instead of the disk where the data was previously lost. You can choose a cloud storage, such as OneDrive, Google Drive, etc., and click "Save" to save your recovered files.

Was this page helpful?
-
Jaden is one of the editors of EaseUS, who focuses on topics concerning PCs and Mac data recovery. Jaden is committed to enhancing professional IT knowledge and writing abilities. She is always keen on new and intelligent products.…
-
Tracy became a member of the EaseUS content team in 2013. Being a technical writer for over 10 years, she is enthusiastic about sharing tips to assist readers in resolving complex issues in disk management, file transfer, PC & Mac performance optimization, etc., like an expert.…

20+
Years of experience

160+
Countries and regions

72 Million+
Downloads

4.8 +
Trustpilot Score
Hot Recovery Topics
Search




