Featured Articles
Overview of iPhone Photo Recovery
Data loss occurs almost daily. It's no exception when it comes to your iPhone. Your precious photos may be lost due to accidental deletion, human error, physical damage, iOS update, jailbreak, factory reset, and more.
Generally, if you accidentally deleted photos from your iPhone, you can quickly recover these deleted pictures from the Recently Deleted folder. Or you can recover permanently deleted photos from a backup you made before. You can apply third-party iPhone recovery software to retrieve your lost photos even if you don't have a backup.
Thus, there are five workable ways to recover permanently deleted photos from iPhone. Specify your situation and apply the one that fits your needs most to get back your lost pictures.
Part 1. Recover Deleted Photos on iPhone from Recently Deleted Folder
The easiest way to recover deleted photos from an iPhone could be by restoring the deleted items from the "Recently Deleted" folder. This folder could keep the photos and videos you remove for up to 40 days. You can freely recover the deleted files to your photo library during this period.
If the photos you want to retrieve are deleted from your iPhone within 40 days, follow the steps below to get them back.
To recover deleted photos from Recently Deleted:
Step 1. Open the Photos app and tap "Albums".
Step 2. Scroll down to choose "Recently Deleted".
Step 3. Tap "Select" and click the photos you want to recover.
Step 4. After the selection, tap "Recover" > "Recover Photos" to get deleted photos back.

Part 2. How to Recover Permanently Deleted Photos on iPhone in 4 Ways
If you have emptied the Recently Deleted folder or you have removed the photos for more than 40 days, these items are permanently deleted.
Then how can you recover permanently deleted photos from your iPhone?
Retrieving permanently deleted photos from iPhone could be easy if you have made an iTunes or iCloud backup before. But it's more common that you don't have a backup available when you need to perform iPhone photo recovery. In such a case, you will need a third-party iOS data recovery tool to help.
Method 1. Recover Permanently Deleted Photos from iPhone with iPhone Recovery Software
Without a proper recovery plan, there is the potential of permanently losing your data. If you cannot afford to lose your important files permanently, it's better to download a reliable iPhone photo recovery app in case of data loss.
EaseUS MobiSaver, a safe iPhone data recovery tool, is exactly what you need. As a professional data recovery tool, it has the ability to recover deleted WeChat messages, contacts, videos, movies, chat history (e.g., LINE chat), etc., from iPhone/iPad with or without backup. In contrast to traditional recovery methods (iTunes and iCloud) that perform a full restore to iPhone, this powerful tool lets you restore only wanted pictures to the device. More importantly, it can restore lost data without backup.
Step 1. Connect iPhone to Your PC
Launch EaseUS MobiSaver, choose "Recover from iOS Device" on the left, and click "Start".
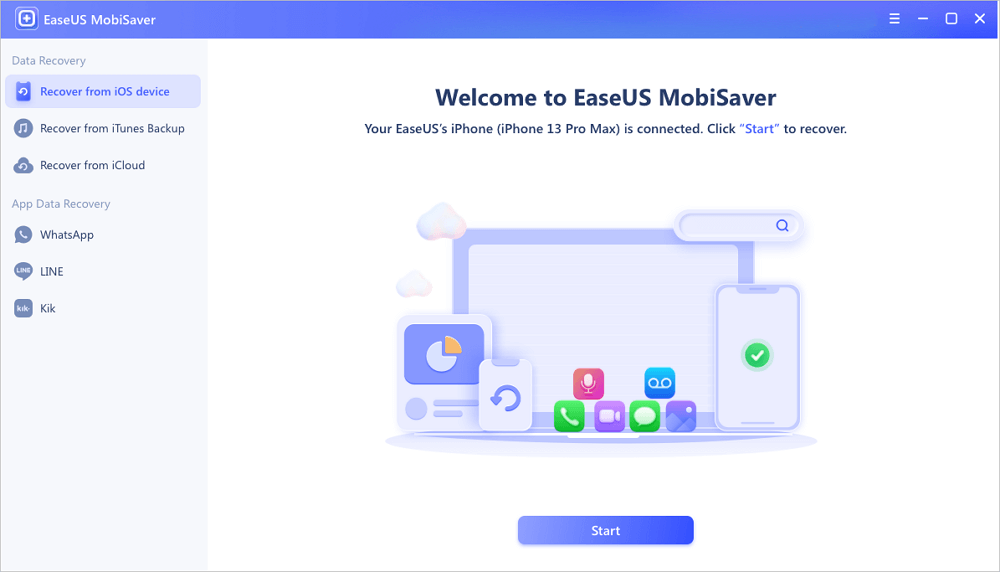
Step 2. Scan for Lost iPhone Photos
EaseUS MobiSaver will automatically scan iPhone 13/12/11/X/XR/XS/8/7/6/5/4, and find present pictures and even some lost photos for you.
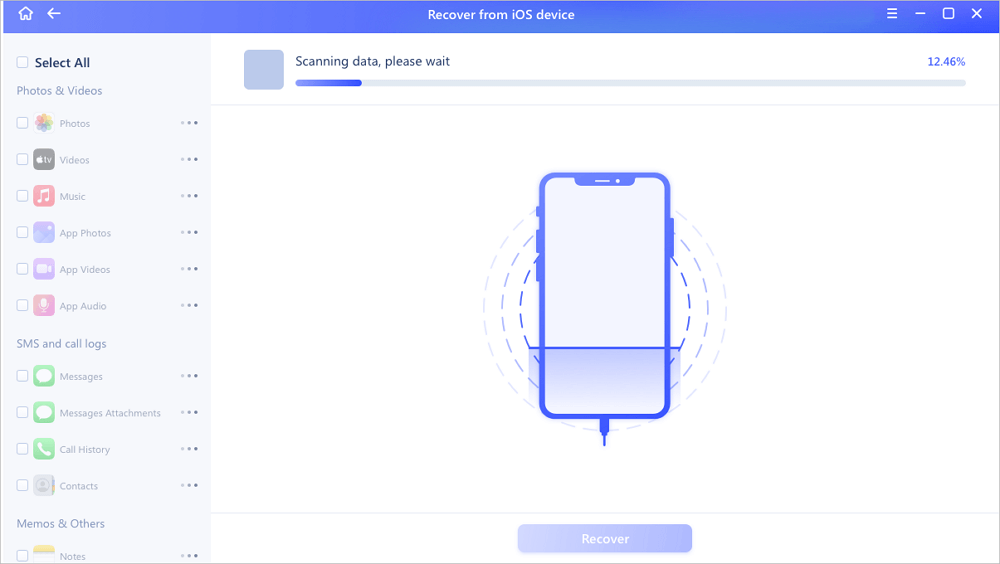
Step 3. Preview and Restore Photos
Tick the "Photos" on the left. You can clearly see the photos in your phone and select the ones you need to recover. Choose "Recover to PC" or "Recover to Device" to start recovering photos.

If you have made a backup, be it an iTunes backup or iCloud backup, you can follow either of the methods below to retrieve your deleted photos.
Method 2. Retrieve Deleted Photos on iPhone Using iTunes
If you have an iTunes backup, there are two ways for you to get back deleted photos on your iPhone. One is to restore iPhone via iTunes, and the other is to selectively restore photos from the backup using a tool like EaseUS MobiSaver.
The difference is that if you perform an iPhone restore, all data and settings on your iOS device will be replaced by the backup content, meaning data loss may occur. While if you use an iPhone recovery tool, you can choose to restore photos only.
To restore all iPhone data from an iTunes backup:
Step 1. Connect your iPhone to your computer with a USB cable and trust the computer.
Step 2. In iTunes, click the "Device" icon and make sure you choose "Summary".
Step 3. Click "Restore Backup" and select a backup.
Step 4. Choose "Restore" to start recovering photos and other types of content to your iPhone.

If your iPhone is not recognized by iTunes, you will need to fix it first.
To recover deleted photos on iPhone from an iTunes backup (no data loss):
Step 1. Run EaseUS MobiSaver
First, download EaseUS MobiSaver > Connect your iPhone/iPad to your computer > Start EaseUS MobiSaver > Select "Recover from iTunes Backup" > Select an iTunes backup.

Step 2. Unlock iTunes
If this iTunes backup is encrypted, you need to enter the password to unlock it. After entering the password, click the "Continue" button. EaseUS MobiSaver will automatically scan your backup file to find the lost data.
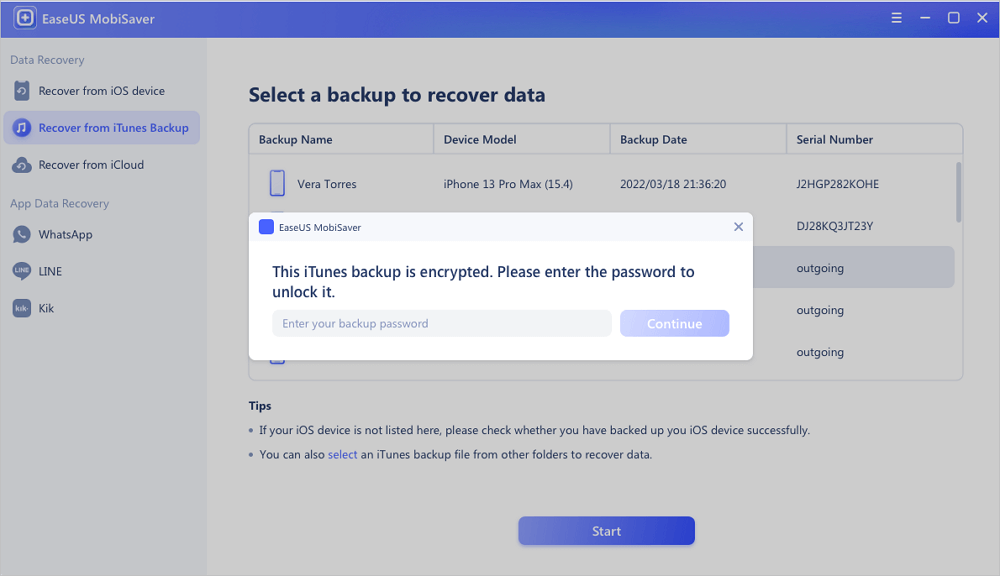
Step 3. Preview and Recover Data from iTunes
After the scanning, preview the detailed contents of your lost photos/videos, contacts/messages, notes, SNS data. Choose the file and click the "Recover" button to save them on your computer.
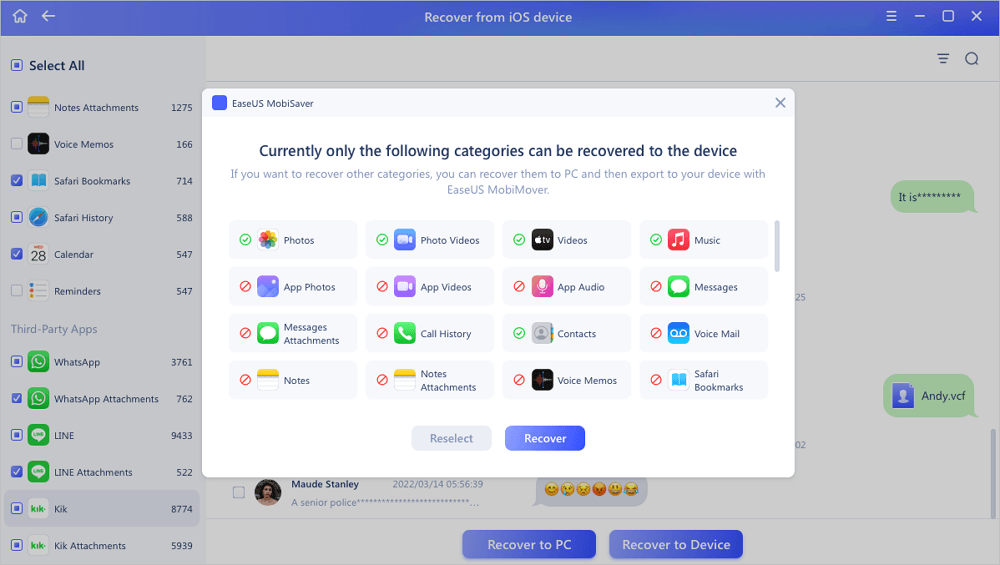
Method 3. Recover Permanently Deleted Photos on iPhone via iCloud
An iCloud backup (you made with iCloud Photos off) also helps you to recover permanently deleted photos from iPhone. Like iTunes backup, you can also choose to recover deleted iCloud backup via iPhone settings or selectively retrieve photos with iPhone recovery software like EaseUS MobiSaver.
Since the way to use the iPhone photo recovery tool has been detailed above, I will show you how to recover all iPhone data from an iCloud backup.
Before you start, you should know that to restore deleted photos on your iPhone from an iCloud backup, you need to erase all content and settings on your iOS device first; then, you can choose to restore the device from the backup. Otherwise, you can only use a third-party tool to access and recover data from the backup.
To recover permanently deleted photos from iPhone using an iCloud backup:
Step 1. Go to "Settings" > "General" > "Reset".
Step 2. Tap "Erase All Content and Settings" to reset your iPhone.
Step 3. Set up your iPhone and choose "Restore from iCloud Backup" on the Apps & Data screen.
Step 4. Sign in with your Apple ID and tap "Choose backup".
Step 5. Select the most recent iCloud backup to restore your iPhone.

Method 4. Restore Permanently Deleted Photos on iPhone from Third-Party Services
If you have backed up your iPhone photos with third-party services like OneDrive, Google Photos, or Dropbox, you can easily recover deleted photos from your iPhone.
Let me take Google Photos as an example. If you have turned on Back Up and Sync on your iPhone, the photos and videos you deleted from your iPhone will stay in the trash in Google Photos for 60 days before they are permanently deleted. That, luckily, gives you a chance to recover deleted photos on your iPhone.
To recover permanently deleted photos from iPhone via Google Photos:
Step 1. On your iPhone, open Google Photos.
Step 2. Tap "Library" and click "Trash".
Step 3. Select the photos you want to recover and tap "Restore".
Afterward, you will see these items again in your Photos app and Google Photos.
Part 3. Back Up Photos on iPhone
There are also situations in which you can't get back your deleted photos. For example, your iPhone suffered physical damage, and no backup is available. That should remind you of the importance of data backup.
To minimize the chance of data loss, it's really necessary for you to back up your precious files on your devices, especially photos.
To back up your iPhone photos, the easiest way is to transfer iPhone photos to a computer:
Step 1. Connect your iPhone to the computer with a USB cable.
Step 2. Unlock the device and click "Trust" to trust the computer.
Step 3. Go to "This PC" and click [your iPhone name] > "Internal Storage" > "DCIM" > "100APPLE".
Step 4. Now you can see all photos and videos from the iPhone. Select and copy the items you want to transfer to a folder on the computer.

For more proven ways to back up photos on iPhone, you can refer to the guide on how to transfer photos from iPhone to PC.
The Bottom Line
iPhone photo recovery could be easy if you apply the proper method. As you may know now, it's really important to back up iPhone photos to avoid complete data loss. Thus, don't hesitate to grow a good habit of backing up your device regularly.
Recover Permanently Deleted Photos on iPhone FAQs
If you still have problems, read the frequently asked questions below for additional help.
1. Where do deleted photos go?
Where do permanently deleted photos go? Depending on your operating system, they go to the Recycle Bin, Trash, or something similar.
2. Can I recover permanently deleted photos from my iPhone?
Yes. You should first check the Recently Deleted album in the Photos app. You can also use a data recovery solution like EaseUS MobiSaver to recover deleted photos, not in the Recently Deleted album. Finally, you can recover them from your iCloud backup.
3. How do I recover permanently deleted photos from Android?
To recover deleted photos from Android:
- Download and install EaseUS MobiSaver.
- Connect your Android phone to your PC.
- Launch EaseUS MobiSaver and begin the recovery process.
Was This Page Helpful?
Cedric Grantham is a senior editor and data recovery specialist of EaseUS. He mainly writes articles and how-to tips about data recovery on PC and Mac. He has handled 10,000+ data recovery cases and is good at data recovery of NTFS, FAT (FAT32 and ExFAT) file systems, and RAID structure reorganization.
Jean is recognized as one of the most professional writers in EaseUS. She has kept improving her writing skills over the past 10 years and helped millions of her readers solve their tech problems on PC, Mac, and iOS devices.
Related Articles
-
Free Download Kik Messenger for PC and Mac
![author icon]() Cedric/Jan 23, 2025
Cedric/Jan 23, 2025 -
How to Fix iTunes Sync Error 54 on Windows and Mac
![author icon]() Tracy King/Jan 23, 2025
Tracy King/Jan 23, 2025 -
Recover Deleted Reminders on iPhone [Without Backup]
![author icon]() Cedric/Jan 23, 2025
Cedric/Jan 23, 2025 -
How to Put iPhone in Recovery Mode [2025 Update]
![author icon]() Brithny/Jan 23, 2025
Brithny/Jan 23, 2025