Start Your Free Trial!
Sign up to our newsletter, stay updated on news and exclusive offers from EaseUS. Don't worry, if you change your mind, you can unsubscribe at any time, free of charge. We value your privacy (Privacy Policy).
Table of Contents
Sometimes, we forget those passwords for our network's websites, programs, or other things. It's frustrating, but luckily, Windows 7 can keep them safe and let you get them back when you need them. In this guide, EaseUS will walk you through "How To Find Stored Passwords On Windows 7" and make finding the info you need easy.
Forget those frustrating password resets! We'll use Windows' built-in Credential Manager and an advanced key-finder to navigate those saved passwords quickly. It's a super simple way to get back into your accounts.
Let's find the saved passwords on your Windows 10 or 11 computer. There are a few ways to do it, and you'll need your administrator password.
Think of your administrator password as the master key to your computer. It lets you make significant changes, like installing programs or messing with essential settings. So, please keep it safe because, in the wrong hands, it could cause problems.
Are you not sure what your administrator password is? Sometimes, it's the same as the login you use for your Microsoft account. If not, things get a bit trickier, and you'll need to go into the Windows registry.
Finding saved passwords on your Windows 7 computer can be helpful if you've forgotten to log in to a website or service. Windows 7 stores passwords securely, but there are a few ways to access them.
Let's explore one of the easiest methods:
Sometimes, regular Windows tools don't cut it when finding lost passwords. That's where a specialized key finder, like EaseUS Key Finder, comes in handy! It's like a super-powered password detective, searching deeper into your computer than Windows typically does.
This means it can track down passwords for all programs, not just those in your web browser. It can also find saved passwords for programs you've installed, not just those used in your web browser. Additionally, EaseUS Key Finder recovers your Windows 7 product key, which you will need to reinstall your Windows operating system. Its friendly interface makes the password retrieval process much easier, even if you're not tech-savvy.
Download the EaseUS key finder and follow these easy steps to find stored passwords on a Windows 7 computer.
Step 1. Click "Windows" tab under the Registry Key.
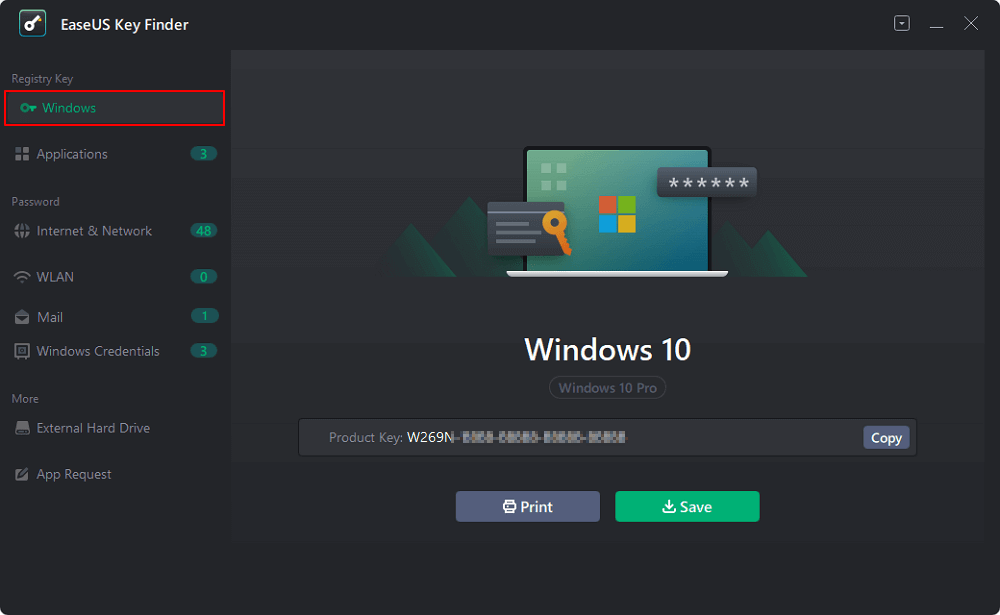
Step 2. Check Windows product key on the right side. Click "Copy" to paste. Or select other two options:
"Save" - Save to local as a PDF file.
"Print" - Click to print key file.
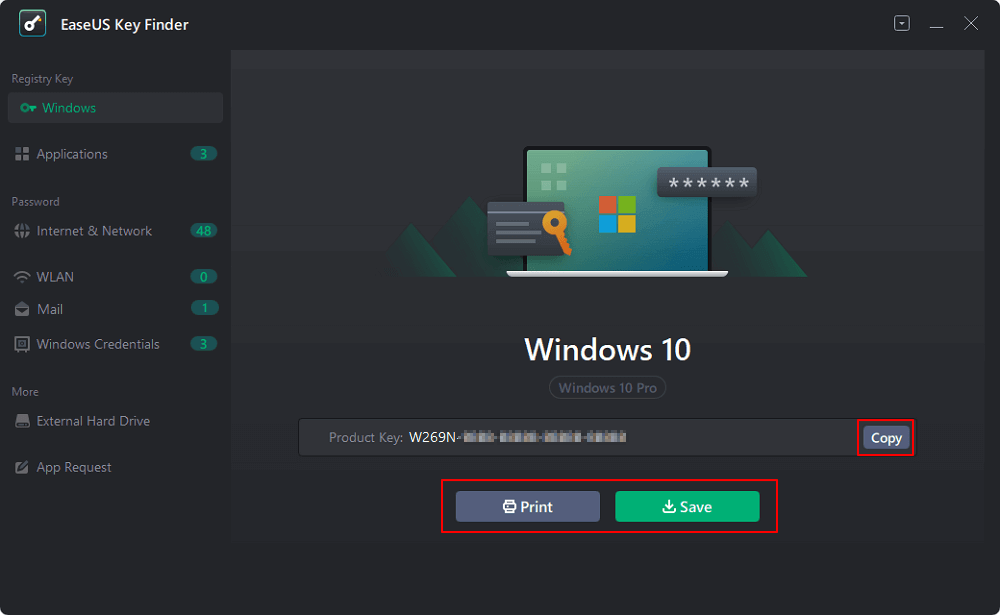
Let's learn about the key features of this key finder that helps you find stored Windows 7 passwords:
The Command Prompt (or cmd) is like a special control panel where you type commands to talk directly to your Windows computer. You can do all sorts of things with it—manage files, fix problems, and sometimes even uncover passwords. But here's the thing: one wrong command can mess things up or even cause you to lose important files. If you're unsure about using this utility, a specialized key-finder tool is much safer!
In the window, type in this command:
Step 1: Type "command prompt" in your Windows search bar.
Step 2: Click "Run as an administrator" in the window.

Step 3: You may be prompted to authorize the app to change your device through a user account control window. Press "Yes."
Step 4: The "Command prompt" window will appear.
Step 5: Type the following command and hit the enter key.
rundll32.exe keymgr.dll,KRShowKeyMgr
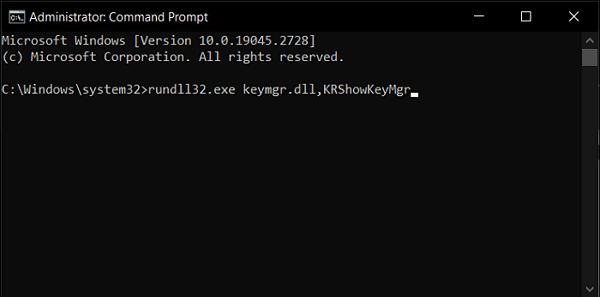
The "Stored user names and passwords" list will appear.
You may quickly locate passwords on your Windows 10 and Windows 11 machines by using these two techniques. To prevent unintentionally causing any problems, always remember to double-check the commands you run for accuracy.
The Windows registry is like your computer's brain – a giant database of settings and instructions. Some passwords are hidden in there but in a scrambled form. While you can sometimes find those passwords by digging into the registry, it's hazardous. Suppose you're uncomfortable with how your computer works; using a different method is much safer.
Messing with the registry can cause serious problems. If you are confident enough to dive into the registry, we will help you with detailed steps here.
Step 1: Open CMD as you did in the earlier method.
Step 2: Once "regedit" is entered, press "Enter."
Step 3: It will directly lead you to the "Registry editor."
Step 4: Follow this path:
"HKEY_LOCAL_MACHINE" > "SOFTWARE" > "Microsoft" > "Windows NT" > "CurrentVersion" > "Winlogon"
Step 5: Now, scroll down to "DefaultPassword" and double-click it.

Step 6: A window will pop up, revealing the stored password.
Step 1: Access Windows via the "Control panel."
Step 2: Click on "User accounts."
Step 3: Click on "Credential Manager."
Step 4: You can see two sections: "Web credentials" and "Windows credentials."

Step 5: Under "Web credentials," you can find your passwords to log in to various websites. "Windows credentials" host the rest of your computer's logins.
Step 6: Once you find the account you were looking for, click the arrow on the right.
Step 7: Click "Show" next to the password in the drop-down tab.
Step 8: In the pop-up prompt, enter your administrator password. That's it — you're done!
Now that one method is out, let's examine another way to access your accounts, which is by going through the command prompt.
Uncovering those old passwords on your Windows 7 computer can feel like finding buried treasure, right? Luckily, the Credential Manager tool is like your trusty map – it'll help you find and view many saved logins. Remember, you might need your secret administrator password to unlock the treasure chest! If you're always forgetting passwords for websites, software, or even your Windows license, EaseUS Key Finder is like having a powerful metal detector. It digs up saved passwords and those pesky product keys, saving you a ton of hassle if you need to reinstall anything or switch computers.
Sometimes, you need to track down those passwords you saved long ago. In addition, you can go through this FAQs section if you still have queries about the topic discussed on the page. Let's get those answers!
1. How to find saved passwords on Internet Explorer Windows 7?
Internet Explorer stores passwords in the Credential Manager. Open your Start menu, search for "Credential Manager," and look under the "Web Credentials" section. You might need your administrator password to view them.
2. How do I find stored passwords on my computer?
The simplest method on Windows 7 is to use the Credential Manager:
3. Where are Windows 7 passwords stored?
Windows 7 keeps a secure vault of your passwords within the Credential Manager. While there's no direct folder you can access, here's how to find them:
Was This Page Helpful?
Cici is the junior editor of the writing team of EaseUS. She accepted the systematic training on computers at EaseUS for over one year. Now, she wrote a lot of professional articles to help people resolve the issues of hard drive corruption, computer boot errors, and disk partition problems.
Related Articles
How to Recover and Reset Windows 10 Password? See Windows Password Recovery Tool
![]() Tracy King/2025/01/23
Tracy King/2025/01/23
How to Recover/Find Edge Account and Password | 2025 Guide
![]() Tracy King/2025/01/23
Tracy King/2025/01/23
Best Windows Password Recovery Tool Free Download 2025
![]() Tracy King/2025/01/23
Tracy King/2025/01/23
How to View Saved Password in Windows 11 [2025 Full Guide]
![]() Cici/2025/01/23
Cici/2025/01/23
About EaseUS Key Finder
EaseUS Key Finder offers complete solutions for you to efficiently find Windows or Windows Server product keys, discover Offce, Adobe, and other installed software serials, and find WiFi codes, etc, successfully in simple clicks.
Product Reviews
CHOOSE YOUR REGION
Start Your Free Trial!
Sign up to our newsletter, stay updated on news and exclusive offers from EaseUS. Don't worry, if you change your mind, you can unsubscribe at any time, free of charge. We value your privacy (Privacy Policy).
Start Your Free Trial!
Sign up to our newsletter, stay updated on news and exclusive offers from EaseUS. Don't worry, if you change your mind, you can unsubscribe at any time, free of charge. We value your privacy (Privacy Policy).