Start Your Free Trial!
Sign up to our newsletter, stay updated on news and exclusive offers from EaseUS. Don't worry, if you change your mind, you can unsubscribe at any time, free of charge. We value your privacy (Privacy Policy).
Table of Contents
What should you do when you forget your Windows 11 password? Don't worry. If you have allowed Windows to save your passwords, then in this guide, we will explore where passwords are stored in Windows 11. We will also dive deep into how to view saved password in Windows 11 in multiple ways. EaseUS covered you all with our answers!
Within the Windows operating system, the application known as the Credentials Manager assumes responsibility for safeguarding your login information and passwords. Typically, this data is securely encrypted. Authentication of your identity becomes necessary to retrieve passwords associated with specific websites. To accomplish this, you will be prompted to provide the Administrator password. It is important to note that this particular application does not support altering passwords for existing user accounts.
Now that you know where the passwords are saved, let's, check each of the details to figure out where they are stored. If you like this tutorial to find your password, you can also click the buttons and share it with others in need.
Many applications like the Credential Manager, the Windows registry/vault, and the Command Prompt save passwords in Windows 11. Let's look at each of them!
| Solutions | Effectiveness | Difficulty |
|---|---|---|
| Use Key Finder to View Saved Passwords Windows 11 | 👍High- It provides a quick and easy way to help you quickly find all the passwords stored on Windows. | ⭐ |
| Use Credential Manager to View Saved Passwords Windows 11 | 👍High- Anyone with administrative privileges can access the credential manager and view passwords. | ⭐⭐ |
| Use CMD to View Saved Passwords Windows 11 | Medium- This program requires users to be proficient at the command line. It is prone to misuse. | ⭐⭐⭐ |
| Use Registry Editor to View Saved Passwords Windows 11 | Medium- It is a database provided by Windows. Messing with it can potentially damage the system. | ⭐⭐⭐ |
Let's dig into the details!
How to Find Windows Login Password
Discover quick steps to retrieve or reset your Windows login password. Here's how to find Windows login passwords ensuring secure and easy access to your system.
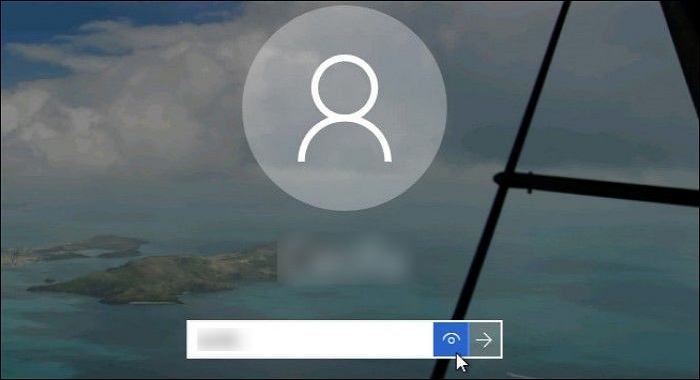
EaseUS Key Finder is a utility software that helps you find activation keys, ProductIDs, CD-Keys of Adobe, Microsoft, etc, along with WiFi codes and passwords. This is a beginner-friendly tool for your problem of recovering passwords. Download it on your system and follow the steps to regain your passwords.
Step 1. Launch EaseUS Key Finder, and click "Windows Credentials" on the left pane.

Step 2. Now, you can check all available Windows Credential addresses with respective user names, and passwords.
You can click "Copy", "Print", or "Save" these Windows Credentials' accounts and passwords at one time.

EaseUS Key Finder manages passwords and can help recover lost product keys, WiFi passwords, and find product keys from a dead PC. It is the ultimate solution for your password problems! Download it by clicking on the button below.
Credential Manager is an integral part of Windows that stores web usernames, passwords, and other Windows Credentials. While you may be using a browser to save the password, what happens in the background is stored in it.
The good thing is that anyone with admin permissions can access the Credential Manager and view the password.
Step1. Go to the search bar of the Windows Start button.
Step 2. Type Credential Manager in the search bar on the top.
Step 3. Click Open, and it should open a new window. You can see two options – the Web Credentials and the Windows Credentials.

Web Credentials keep sensitive information about your website logins. Besides, Windows Credentials have the logins for the PC.
Step 1. Look for the login from the list in either of them and when you find it, click on the little arrow on the right.
Step 2. In the drop-down tab, click Edit below the password.
Step 3. Edit the password in the pop-up. And that's it!
And that's it! You have successfully accessed Credentials Manager and edited your forgotten passwords. However, as mentioned earlier, this isn't the only way to access your PC passwords, so stay with us as we discover the following method!
Many things in Windows can be achieved through Command Prompt or Windows Terminal. Some tools don't have UI but can run from the terminal with options and parameters.
Regarding Password access, the command prompt helps you access the keyword manager. Here is how you can do it.
Step 1. Go to Windows Start and type Command Prompt in the search bar.
Sep 2. Click on Run as Administrator on the right-hand side.
Step 3. A prompt asks you if you wish to let this app make changes to your system. Click on Yes.
Step 4. The Command Prompt appears as a black screen with few lines of text. Do not worry; we are here to guide you.
Step 5. In the active Command Prompt Window, type this command – rundll32.exe keymgr.dll,KRShowKeyMgr and press the Enter key.
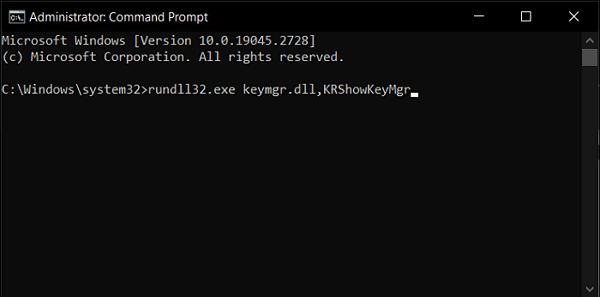
The Stored User Names and Passwords window will show up. With this way, you can successfully find computer username and password. And you can now Add, Remove, or Edit existing passwords, but you would still need the Administrator Password to perform those tasks here.
We will now guide you through the steps to recover the master password. However, you must be careful since one wrong step might lead to OS failure.
Windows Registry Editor is a database of Windows where OS and other software can save settings and data to access it anytime. However, there is no way to get a password from the registry. The methods available on other websites are for Automatically login to PC and not revealing passwords. I would suggest adding it as another bonus. I have given the steps below:
You can access the registry files using some in-built commands using the Command Prompt. This method is beneficial when you want to access the Admin password.
Step 1. Run Command Prompt as an Administrator.
Step 2. Type the command "regedit" and press Enter.
Step 3. The Registry Editor window appears.
Step 4. Now, navigate to HKEY_ LOCAL_MACHINE > SOFTWARE > Microsoft > Windows NT > CurrentVersion > Winlogon.
Step 5. Find "DefaultPassword" and double-click it.

Step 6. A window opens, revealing the original password.
The registry is an integral part of the OS; messing it up can harm your system. Make sure you follow the above steps carefully with attention to the desired results.
Windows saves passwords for WiFi into the adapter information, and they can be easily accessed using the interface.
If you struggle to remember your WiFi password, which you installed years ago, we get it. We have been there too. So let's jump right into the steps to check your saved WiFi passwords on your Windows 11 system!
Three methods can achieve the goal: you can use Windows built-in tools or a professional third-party tool - EaseUS Key Finder. With the help of this professional tool, you can quickly check your WiFi password in just a few simple steps.
Step 1. Launch EaseUS Key Finder on your laptop, click "WLAN" on the left pane.

Step 2. Find your WiFi account, and you'll see the password next to your network name.
You can directly click "Copy" to copy the WiFi password and join in your wireless network immediately.
Or, you can also, click "Print" or "Save" to back up all your WiFi networks and passwords.

If you wish to see the saved passwords of previous networks, you can use the command prompt for the same. For more details, you can visit the link below:
How to See Wifi Password Windows 11
Windows 11 has three straightforward options to see your WiFi password. If you forgot your password, you could follow the below-mentioned methods to check your WiFi password quickly.

Passwords are the most integral part of your system's security. In today's era of data breaches and identity thefts, keeping your security at its best is paramount. In this article, we delved into ways to explore how we can retrieve and edit passwords on your system in several different ways. It included EaseUS Key Finder, using the Credential Manager, and the Command Prompt.
If you are a tech genius and love to play around, using the Credential Manager method is best recommended. This way, you also save yourself from spending a few bucks buying a coffee. However, if tech and computers aren't your things, EaseUS Key Provider seems to be the best fit for your cause of its beginner-friendly attributes and the extensive features of the product.
You would have specific queries about Windows 11 passwords stored. And we have aimed to answer the most asked ones!
1. Where are admin passwords saved in Windows 10?
Admin passwords that allow the admin to log in to the account automatically can be seen through the registry. However, it can only be seen by the admin and no one else.
2. How to save passwords on Windows 11?
The best recommendation would be to use a personal password manager, which stores everything in one place. They are easy to install and work like a charm.
3. How to find saved WiFi passwords in Windows 11?
Saved WiFi passwords can be found by accessing the Control Panel and then going to the Network and Sharing Centre. It can also be done using the Comma nd Prompt or a third-party app like EaseUS Key Finder.
Was This Page Helpful?
Cici is the junior editor of the writing team of EaseUS. She accepted the systematic training on computers at EaseUS for over one year. Now, she wrote a lot of professional articles to help people resolve the issues of hard drive corruption, computer boot errors, and disk partition problems.
Related Articles
How Do I Find Windows Server 2019 Product Key [3 Methods]
![]() Tracy King/2025/01/23
Tracy King/2025/01/23
How to Find Windows Server 2008 Product Key
![]() Daisy/2025/01/23
Daisy/2025/01/23
Chrome Saved Passwords Disappeared (Quick Solutions)
![]() Oliver/2025/01/23
Oliver/2025/01/23
Recover Windows 10 Product Key from External Hard Drive
![]() Tracy King/2025/01/23
Tracy King/2025/01/23
About EaseUS Key Finder
EaseUS Key Finder offers complete solutions for you to efficiently find Windows or Windows Server product keys, discover Offce, Adobe, and other installed software serials, and find WiFi codes, etc, successfully in simple clicks.
Product Reviews
CHOOSE YOUR REGION
Start Your Free Trial!
Sign up to our newsletter, stay updated on news and exclusive offers from EaseUS. Don't worry, if you change your mind, you can unsubscribe at any time, free of charge. We value your privacy (Privacy Policy).
Start Your Free Trial!
Sign up to our newsletter, stay updated on news and exclusive offers from EaseUS. Don't worry, if you change your mind, you can unsubscribe at any time, free of charge. We value your privacy (Privacy Policy).