Start Your Free Trial!
Sign up to our newsletter, stay updated on news and exclusive offers from EaseUS. Don't worry, if you change your mind, you can unsubscribe at any time, free of charge. We value your privacy (Privacy Policy).
Table of Contents
Suppose you are having a similar case that your computer or laptop seems dead or suddenly becomes unbootable. In that case, you want to find the Windows product key before system reinstallation, stay here. We'll be showing you the details of how to recover or retrieve the product key of Windows or installed applications from a dead or unbootable computer with ease.
Let's get started.
Here is a list of all possible ways that you can turn to and try each one of them to find a Windows product key from a dead computer or unbootable laptop:

The Certificate of Authenticity is also named a COA sticker which often comes with a Windows package. For example, when you purchase a Windows operating system like Windows 7, you'll get a package that includes the system installation CD, a COA sticker, and some documental files.
The COA sticker is printed with the system product key number. So if you still have this sticker, here is how to find your product key of the dead Windows computer:
Step 1. Take out of the COA sticker.
Step 2. Check and find the Windows product key on the sticker.
If you purchased a Windows system from the Microsoft Store, you could follow the steps here to restore the Windows key from your Microsoft Account:
Note that you need to use another healthy computer for help to do so.
Step 1. Open Microsoft Store.
Step 2. Log in with your Microsoft account, enter your user name and password.
Step 3. Go to Downloads > Product Keys.
Step 4. Then check Subscription and click "Digital Content".
You should be able to find your Windows product key below this section.
The last official way you can try is to contact the Microsoft support team for help. If you can get in touch with the Microsoft support team, their technical staff might help you find the Windows product key for your dead computer.
Step 1. Go to the Microsoft support page.
Step 2. Go and click Support.
Step 3. Tell the support team what happens to your computer and request help.
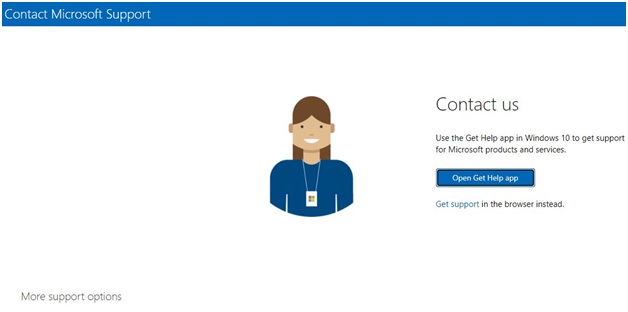
Aside from the above three methods, we still have an easy and tricky solution to help you out. All you need is to turn to reliable Windows product key viewer - EaseUS key finder software also named EaseUS Key Finder for help.
Its product key feature enables you to scan and view the product key in only two steps. Here is how to do so:
First, Take Out the OS Drive from Dead PC
You need to uncover the computer case, find the system drive, and take it out of the dead PC.
Next, Connect the System Drive to a New Computer
Then, you'll need a SATA to USB 3.0 adapter to turn your hard drive or SSD into an external hard drive.

Last, Run EaseUS Key Finder Software to Find Windows Product Key
Now, you can run EaseUS Todo Key Finder with its Product Key feature to scan and restore the Windows product key for the dead PC:
Step 1. Take the OS hard drive off from your dead or unbootable PC, then connect it to a running computer via a SATA-USB cable as an external hard drive.

Step 2. Launch EaseUS Key Finder on the same new healthy computer, click "External Hard Drive", then select your dead or unbootable OS drive below the Choose a drive section. And click "Scan" to continue.
Or, you can browse to select the user account in the dead or unabootable OS drive under the Choose a Microsoft account section.

Step 3. Find important product keys from the dead or unbootable PC's OS drive.
1. To find Windows, Applications product keys or WiFi passwords:

2. To find browser's or your Windows Credentials' password:
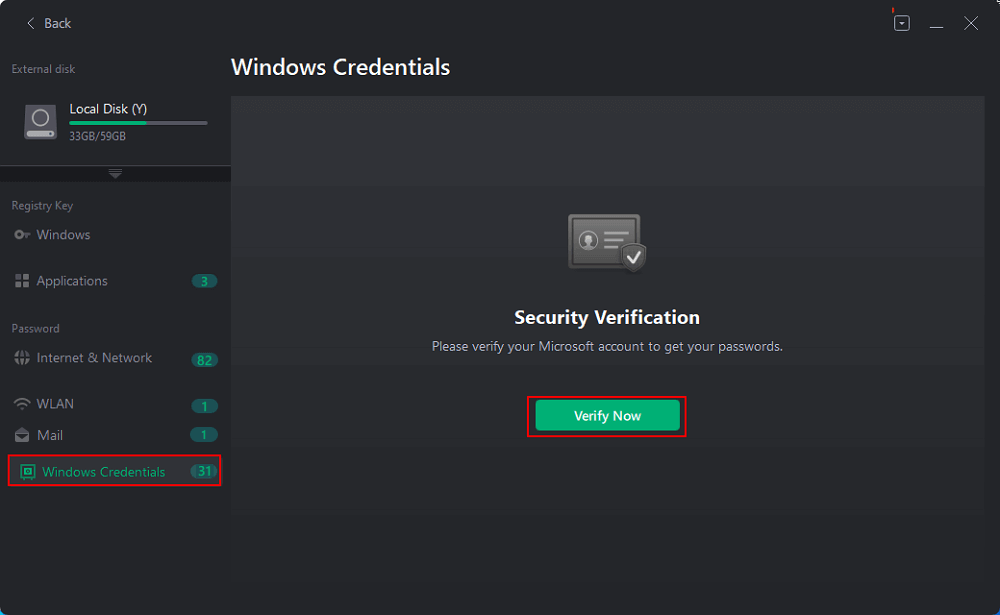

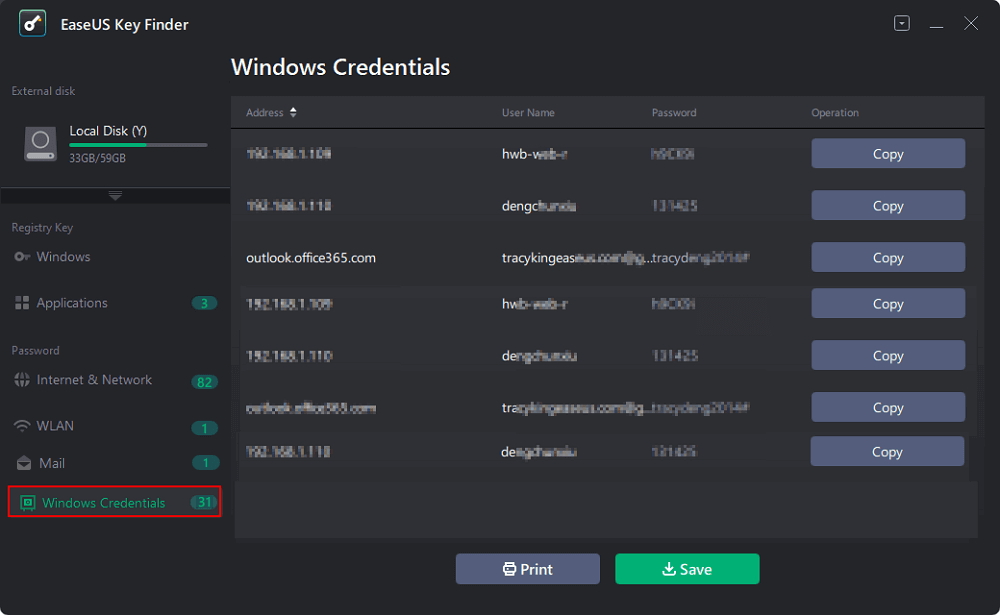
By following the above four methods, you can successfully find or recover the Windows product key from a dead or unbootable computer.
Note that if you don't have the COA sticker or forgot your Microsoft account, you can directly turn to EaseUS Key Finder for help. It'll always be ready to help.
Was This Page Helpful?
Updated by Tracy King
Tracy became a member of the EaseUS content team in 2013. Being a technical writer for over 10 years, she is enthusiastic about sharing tips to assist readers in resolving complex issues in disk management, file transfer, PC & Mac performance optimization, etc., like an expert.
Related Articles
How Can I Find My LinkedIn Password [3 Helpful Fixes]
![]() Cici/2025/07/07
Cici/2025/07/07
How to See My Password on Facebook [Full Guide]
![]() Cici/2025/07/07
Cici/2025/07/07
3 Methods | How to Find and Recover Microsoft Visual Studio Product Key
![]() Tracy King/2025/06/26
Tracy King/2025/06/26
How to Find Autodesk Civil 3D Serial Number and Product Key
![]() Daisy/2025/06/26
Daisy/2025/06/26
About EaseUS Key Finder
EaseUS Key Finder offers complete solutions for you to efficiently find Windows or Windows Server product keys, discover Offce, Adobe, and other installed software serials, and find WiFi codes, etc, successfully in simple clicks.
Product Reviews
CHOOSE YOUR REGION
Start Your Free Trial!
Sign up to our newsletter, stay updated on news and exclusive offers from EaseUS. Don't worry, if you change your mind, you can unsubscribe at any time, free of charge. We value your privacy (Privacy Policy).
Start Your Free Trial!
Sign up to our newsletter, stay updated on news and exclusive offers from EaseUS. Don't worry, if you change your mind, you can unsubscribe at any time, free of charge. We value your privacy (Privacy Policy).