Table of Contents
One thing people can agree on is the fact that forgetting passwords is common. And if that is the case for your Windows password, it could ruin the whole operation of your device. The Windows login password protects your user account on a Windows computer.
If you are here, you might be already in a situation where you want to find the password as soon as possible. Don't worry. EaseUS will help you to find Windows login passwords and where they are stored on your device.
| Workable Solutions | Step-by-step Troubleshooting |
|---|---|
| Fix 1. Check All Windows Passwords | Launch EaseUS Key Finder, and click "Windows Credentials" on the left pane...Full steps |
| Fix 2. On the Login Screen |
Click on the "eye" icon to view the correct password to log in to your device...Full steps |
| Fix 3. via the User Account | Type Control Panel on the Search Bar of your computer and hit Enter...Full steps |
| Fix 4. by Resetting | Click on 'Forgot password' below the password text box...Full steps |
How to find Windows Login password? It sounds like a time-consuming process, but you can easily find the computer username and password within a few steps. You can try any of the following methods and follow this guide for a successful search for your Windows password.
Method 1. Use Key Finder to Check All Windows Passwords
Most of the time, a technical issue could come across as difficult. However, with the use of the right tools, these problems can be resolved quickly. One tool, EaseUS Key Finder, can help you find your software credentials. This tool helps you easily find all your Windows passwords, including Windows credentials passwords and Windows product keys.
Using a utility tool like EaseUS Key Finder is easy, especially for users who want to find their Windows password quickly. Just follow the steps below, and you should be on your Windows PC:
- Warning
- If you can't log in to Windows and want to find your account password, you can download EaseUS Partition Master Professional, which provides the Password Reset feature to reset the forgotten Windows login password.
Follow the steps to check all Windows passwords, including the Windows Admin passwords and username:
Step 1. Launch EaseUS Key Finder, and click "Windows Credentials" on the left pane.

Step 2. Now, you can check all available Windows Credential addresses with respective user names, and passwords.
You can click "Copy", "Print", or "Save" these Windows Credentials' accounts and passwords at one time.

EaseUS Key Finder is a must-use tool for this reason, and its other features offer phenomenal performance. Apart from finding the username and password, you can also use it to do the following operations:
- Findfacebook password
- Find the Wi-Fi passwords
- Recover Saved Passwords from Web Browser
- Recover lost product keys for Adobe and Microsoft Office
An ideal companion for every user, EaseUS Key Finder will solve your problems easily and efficiently. You can download it for free from the official EaseUS website.
Method 2. Find Windows Password on the Login Screen
This method is the easiest among these options. While logging into your device by giving the needed credentials, you may have noticed an eye icon near the password box.
Click on the "eye" icon to view the correct password to log in to your device. You can also go to Settings and select Accounts. Under Accounts, click on Manage my Microsoft Account to sign in to your user account.
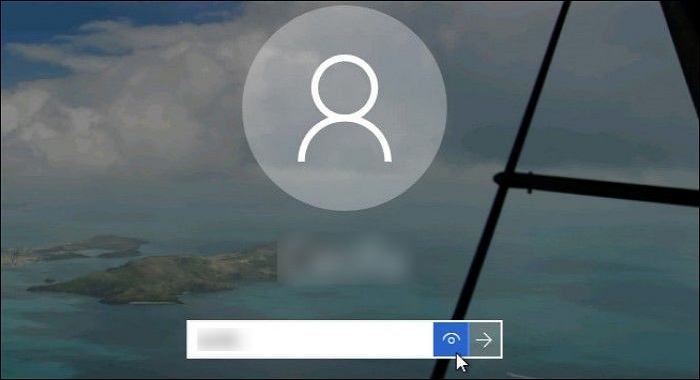
Method 3. Find the Current Login Password via the User Account
The user account in a Windows device can be accessed and protected using a password. All the passwords stored across devices can be found in the Credential Manager. This method can also help you find an Internet Explorer account and password. Follow the below-given steps to use the Control Panel for retrieving lost Windows login passwords:
Step 1. Type Control Panel on the Search Bar of your computer and hit Enter.
Step 2. A new window opens and then select User Accounts. This contains all the administrative details of your device.
Step 3. Click the Credential Manager option under User Accounts to manage your Windows credentials. Select Windows Credentials, and this will give you a list of options.
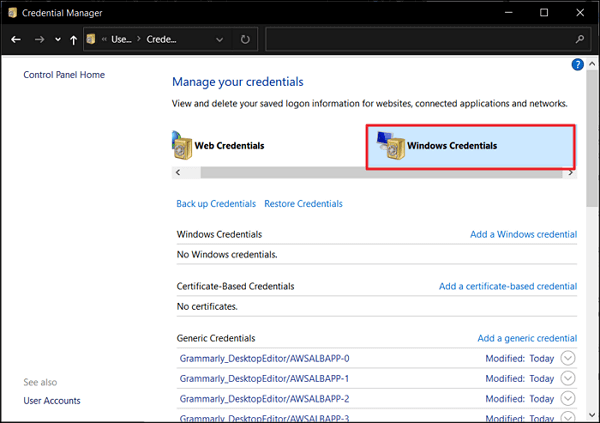
Step 4. Under the Windows Credentials section, check the details and select Remove to delete the already present credentials.
Step 5. Then click 'Add a Windows credential' to create a new one.
Method 4. Find Microsoft Login Password by Resetting
Another simple method is to reset the password if you have forgotten or lost it. To do this, first type the Microsoft account name that you wish to sign in to. If you have already logged on to multiple accounts on your device, select the one you want to change the password.
Now, follow the instructions below for changing the password and create a new one by resetting it:
Step 1. Click on 'Forgot password' below the password text box.
Step 2. Verify your identity and get a verification code by clicking the 'Get Code' button.

Step 3. Enter the code and reset your password. You can log back into your Windows PC with the new password.
Share this tutorial with others if you think it's helpful:
Bonus Tip: Where are Passwords Stored in Windows?
Keeping track of all the passwords that you use for various accounts can be a hassle. However, one of the beneficial features of Windows is that they do store most of your accounts and their details for convenient access whenever you have to use it.
Finding passwords stored in Windows 10 and 11 works similarly. To get a better experience, it is essential first to know the admin password. It is the password used to log in to your device, and it may or may not be the same as the password to your Microsoft account, so always check this. Here are all the places that you can look into to find your stored passwords:
Usually, you can find all Windows stored passwords in Windows Registry Editor, Credential Manager, Command Prompt, and Control Panel. Besides, using a utility tool like EaseUs Key Finder is also a straightforward and safest way to check and retrieve all the passwords stored on your device. For further information:
How to Find Stored Passwords on Windows 10 [Step-by-Step Solution]
Do you know how to find stored passwords on Windows 10? This passage will show you four ways to find the passwords, including using Key Finder, Credential Manager, CMD and registry editor.
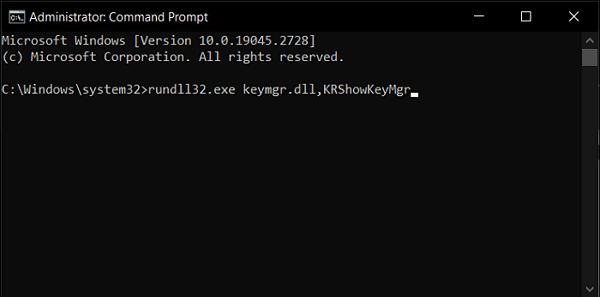
Conclusion
Passwords are crucial when it comes to protecting and accessing your devices. Next time, if you forget or lose an old password, try one of the methods discussed in this guide and get the problem solved without any inconvenience.
Additionally, get a utility tool like EaseUs Key Finder for a faster solution and smoother access to your computer. It works quickly and helps you manage all your account passwords with ease. You can even use it to find passwords for other software on your computer.
FAQs About How to Find Windows Login Password
Here are some questions the users frequently ask about finding Windows passwords. For more detailed information on the topic, refer to the following questions.
1. How do I find my Windows 10 password when logged in?
You can easily access your Windows 10 password while logging in to your device by clicking on the eye icon on the password box. You can further check whether the administrative password and password used for your Microsoft account are the same. Select Accounts from Settings and click 'Manage my Microsoft Account' for this.
2. How do I find my current Windows password?
Your current Windows password can be easily found by opening the Control Panel. Search Control Panel and click on User Accounts. Here, select the option Manage Accounts, which will allow you to view all the current passwords used for various accounts on your device.
3. How to find the computer username and password for Windows 11?
You can check the username and password on Windows 10 using the Control Panel and do the same with Windows 11. The steps are simple to follow, and you can find all the needed credentials by selecting Manage Accounts from the option User Accounts. You can further change or remove the current credentials and create a new one with a new username or password.
Was This Page Helpful?
Cici is the junior editor of the writing team of EaseUS. She accepted the systematic training on computers at EaseUS for over one year. Now, she wrote a lot of professional articles to help people resolve the issues of hard drive corruption, computer boot errors, and disk partition problems.
Related Articles
-
Forgot OneDrive Password, How Do I Restore It [2024 Guide]
![author icon]() Tracy King/2024/04/23
Tracy King/2024/04/23 -
How to Find WiFi Code/Password on Windows & Mac [5 Methods]
![author icon]() Tracy King/2023/12/12
Tracy King/2023/12/12 -
How to Change YouTube Password When You Forgot It [2024 Newest]
![author icon]() Roxanne/2024/01/02
Roxanne/2024/01/02 -
Recover Windows 10 Product Key from External Hard Drive
![author icon]() Tracy King/2024/04/23
Tracy King/2024/04/23
About EaseUS Key Finder
EaseUS Key Finder offers complete solutions for you to efficiently find Windows or Windows Server product keys, discover Offce, Adobe, and other installed software serials, and find WiFi codes, etc, successfully in simple clicks.
Product Reviews
