What Is Apple Universal Control
Apple introduced support for Universal Control when iPadOS 15.4 and macOS Monterey 12.3 were both in beta. Apple Universal Control allows users to have a single keyboard and mouse setup to move between macOS and iPadOS devices for a more seamless workflow. In short, it allows Macs and iPads to be controlled with a mouse and keyboard of each device.

With Universal Control, you can use one cursor or keyboard on any nearby Mac or iPad device signed into the same iCloud account. It works between multiple Macs or Macs and iPads, which are positioned within 10 meters (30 feet) of each other.
Pay attention that in the situations below, you can't use Universal Control:
- Apple Universal Control is designed only for the Mac and iPad series, and you can not control an iPhone with one mouse or keyboard with a Mac/iPad.
- Universal Control allows users to drag and drop between devices using one mouse, keyboard, or trackpad, but Apple Pencil.
- Universal Control can not work on Windows systems, but you can search for alternative applications to Universal Control on Windows.
Universal Control Supported Devices [Macs and iPads]
Apple Universal Control only works with the following devices and operating systems, requiring one Mac and up to two other Mac or iPad devices. Before learning to use Universal Control, you must ensure your devices are compatible. The devices requirements for Mac are macOS Monterey 12.4 or later, including:
- MacBook published in 2016 or later
- MacBook Pro published in 2016 or later
- MacBook Air published in 2018 or later
- Mac Mini published in 2018 or later
- iMac published in 2017 or later, or iMac (Retina 5K, 27-inch, Late 2015), iMac Pro
- Mac Pro published in 2019 or later
- Mac Studio
And Universal Control on iPads must be compatible with the following devices, which system is iPadOS 15.4 or later, including:
- iPad Pro (all models)
- iPad (6th generation) or later
- iPad Air (3rd generation) or later
- iPad mini (5th generation) or later
How to Use Apple Universal Control
When using Universal Control, you can work seamlessly between your Mac and up to two other nearby Mac or iPad devices by controlling your Mac's keyboard, mouse, or trackpad. And each device shows its screen and apps using one mouse, keyboard, or trackpad to move the pointer, type, and copy content between different devices.

Note: Use Sidecar instead if you want to mirror the desktop of your Mac or extend your iPad.
And here's a video to learn how to use Universal Control on Mac:
- 00:01 How to Use Universal Control BETA
- 00:45 Set up Universal Control
- 01:06 Set up. Sign in. Control
And you can follow the steps below to enable Apple Universal Control:
Turn on Apple Universal Control
Before continuing, ensure each device meets the Universal Control system requirements while signed in with the same Apple ID, and then follow these steps to turn on Universal Control:
Turn on Universal Control on Mac:
Step 1. Go to the Apple menu, and find System Settings/Preferences.
Step 2. Click Displays.
Step 3. If using macOS Ventura or later, click "Advanced" at the bottom of Settings.
Step 4. Choose the "Allow your pointer and keyboard to move between any nearby Mac or iPad" option and turn it on.

Turn on Universal Control on iPad:
Step 1. Open the Settings app.
Step 2. Tap General, then tap AirPlay & Handoff.
Step 3. Turn on "Cursor and Keyboard", available only on iPad models, to support Universal Control.
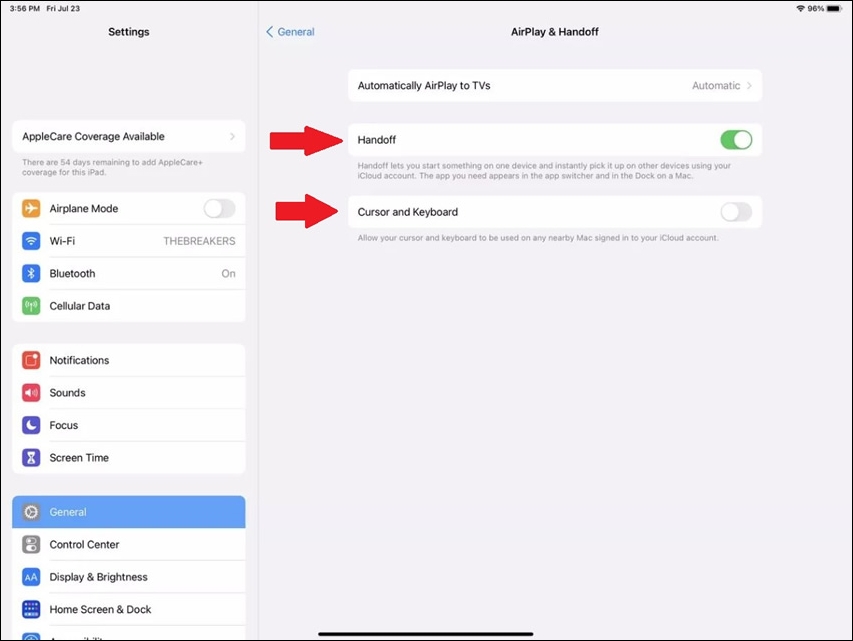
Connect Your Mac and iPad
After turning on Universal Control, follow the steps to connect devices nearby:
Step 1. Put your devices near each other when they're unlocked.
Step 2. Use your mouse/trackpad to move the pointer past your screen's left or right edge.
Step 3. Make the pointer through all screens.

If a prohibitory icon appears when you're dragging, you can't drop the item at the current location. You can use the keyboard to press "Command + C" to copy the object on one device, then paste "Command + V" on the other device instead of removing it. You can use any connected device's keyboard, mouse/trackpad to work while devices are connected with Universal Control.
Disconnect Your Mac and iPad
You can take these actions to disconnect a specific device from your Mac:
- Put the device you want to divorce in sleep mode.
- Click "Display" in Control Center, then select your connected Mac/iPad under Link Keyboard and Mouse.
Or you can press Control>Option>Command>Delete on your keyboard to disconnect all devices.
Automatically Reconnect to a Nearby Device
Connect to nearby Mac/iPad devices by pushing the trackpad/mouse cursor to the edge of the display toward the other device. After the first connection succeeds, you can automatically reconnect to any nearby Mac or iPad.
To enable automatic reconnections on Mac, go to System Preferences, choose Display Settings, and click Advanced. Then, check the box next to reconnect to any nearby Mac or iPad Automatically, then click Done.
Share on social media to read this article anytime if it helps:
How to Fix Universal Control Not Working on Mac/iPad
Getting Universal Control to work can sometimes present problems, especially when trying to connect your devices for the first time. Thus, to get it to work, check the following to ensure you have everything set up correctly:
- Check the compatibility of the devices referred to Universal Control's Supported Devices mentioned before.
- Ensure all devices are signed in with the same Apple ID.
- Ensure the distance between your Mac and iPad is within 30 feet (10 meters), and their Bluetooth, Wi-Fi, and Handoff must be enabled.
- Check if iPads and Macs share a cellular and internet connection, and turn off the share button.
Here are problems that may happen when you use Universal Control and solutions:
- Problem with Drag and Drop: you need to open the app compatible with the file type because Mac's desktop supports different file types, while the iPad's Home Screen can not.
- Problem with Multitouch Gestures: Some Multitouch Gestures, like Mission Control, are unavailable on an iPad, and some are slightly different.
- Problem with Copy and Paste: apps like Safari still need to fix this feature.
- Problem with Display Arrangement: the cursor exits one display and appears on another, showing in a position that doesn't align with the physical arrangement of both presentations; you should use the Displays section of your Mac's System Preferences to rearrange your devices.

Apple Universal Control VS Sidecar
Sidecar is a feature developed by Apple and introduced as part of macOS Catalina and iPadOS 13. Sidecar allows users to use an iPad as an external display for a Mac. You can either use Sidecar to mirror your Mac's display to your iPad or use it in the "extended mode" for an extra screen.

Differences Between Universal Control and Sidecar
The main difference between Sidecar and Universal Control is that Sidecar turns your iPad into an external display for Mac. In contrast, Universal Control allows you to use your Mac's trackpad/mouse/keyboard to control your iPad. It doesn't mirror the display of the Mac. Instead, it enables you to use iPadOS as is but with the resources of your Mac. Here's a simple table that explains the main differences between Universal Control and Sidecar:
| Universal Control | Sidecar | |
| Purpose | Use Mac's mouse/trackpad and keyboard to control nearby Macs and iPads | Makes iPad a secondary display for Mac |
| Mac-to-Mac Compatibility | Can work between two Macs | Can't work between two Macs |
| Number of Devices | Can connect up to three devices at one time; at least one of them is Mac | Limited to one connected iPad only |
| File Sharing | Can drag and drop files between Mac and iPad | Cannot share files between Mac and iPad |
| Apple Pencil Support | Doesn't support Apple Pencil | Supports Apple Pencil as input |
| Wire Support | Wireless only | No limitation |
| Gesture Support | Doesn't support macOS gestures on iPad | Can use all macOS trackpad gestures |
| Connect Settings | Connects automatically once setup | Requires manual setup every time |
Use Universal Control or Sidecar
If you use Apple Pencil often, using Sidecar is suggested. Sidecar lets you use powerful Mac apps like Photoshop on your iPad with Apple Pencil. If you want to extend your Mac desktop space to your iPad's screen, and your workflow doesn't involve iPadOS, then the straightforward answer is to use Sidecar.
However, suppose your workflow involves using multiple Macs, or you want to start utilizing the true power of your iPad and Apple's creativity apps for iPadOS, such as Garageband and iMovie. In that case, you should choose to use Universal Control. This feature lets you use just one keyboard/mouse for all your devices, so you don't have to switch manually.
Conclusion
Apple Universal Control can let you use Mac's mouse/trackpad and keyboard to control nearby Macs and iPads, and its operation is easy. Just turn on Universal Control on your Mac and iPad, ensure all settings are correct, connect them, and you can use all devices with one mouse/trackpad and keyboard.
Was This Page Helpful?
Dany is an editor of EaseUS who lives and works in Chengdu, China. She focuses on writing articles about data recovery on Mac devices and PCs. She is devoted to improving her writing skills and enriching her professional knowledge. Dany also enjoys reading detective novels in her spare time.
Brithny is a technology enthusiast, aiming to make readers' tech lives easy and enjoyable. She loves exploring new technologies and writing technical how-to tips. In her spare time, she loves sharing things about her game experience on Facebook or Twitter.
Related Articles
-
What Is System Data on Mac | All You Should Know
 Brithny/2025-03-28
Brithny/2025-03-28 -
What Is Netstat Command and How to Use It
 Daisy/2025-01-24
Daisy/2025-01-24 -
[NEW] Sticky Notes for Mac: Detailed Information for Mac Users
 Brithny/2025-01-24
Brithny/2025-01-24 -
What Is Safe Mode on Windows and How to Enable It? [Full Guide]
 Tracy King/2025-01-24
Tracy King/2025-01-24