What Is Sticky Notes for Mac
Apple put sticky notes for Mac as a built-in program on macOS to help users remember essential tasks. It allows people with terrible memory, when they simultaneously have many things to do and forget important tasks, to remember important tasks, such as reports, dating, etc.
People use a little yellow paper to write down to-do lists and put them in conspicuous places, called sticky notes. It can be disordered when you use a lot of paper to write task lists and put them all around your house. However, it can be clear and easy to notice when registering essential tasks in your work or daily life on your Mac using Stickies Mac.

How to Use Sticky Notes for Mac on macOS
You can create a sticky note on your Mac to remind you of crucial things, putting your sticky notes for Mac on your desktop so that reminders appear whenever you open your Mac to let you know there are tasks you couldn't forget.
You can add images or PDFs to your sticky notes in the Stickies app on your Mac, change the font and color of your sticky notes, and import/export them to other Apple devices.
How to Create Sticky Notes for Mac
To easily understand how to create a sticky note on your Mac, here is a video you can refer to:
- 00:00 How to add sticky notes on Mac
- 00:45 Change font, size, and text
- 01:24 Change the color of the sticky note
- 01:59 How to close sticky notes
You can follow the steps below to create a sticky note on your Mac:
Step 1. Press the "Command + Space" keys to open the search box and type Stickies to find Stickies app on your Mac.
Step 2. Choose "File > New Note" in Stickies app, and a sticky note window appears on your screen.

Step 3. Enter text, and your content will be saved automatically. If you want to add an image or PDF, drag it to your note.
Step 4. Choose "Window" and select the "Float on Top" option to put your sticky notes on the desktop of your Mac.
LEARN MORE
The Sticky Notes startup failure problem may happen when users create a new note, and the system prompts the "Unable to launch Sticky Notes with the accessing files (Quit)" error reminder. Or, users accidentally deleted the note, and the system reminded them of startup errors. Therefore, we have found effective solutions for Sticky Notes users to fix the startup failure error and quickly restore lost Sticky Notes. Still curious? Click here to learn How to Fix Not Able to Launch Sticky Notes Error.
Edit Stickies on macOS Ventura/Monterey
A new sticky note you created on macOS Vertura or macOS Monterey will default to a yellow background and black text. However, here are some settings you can change:
Change Sticky Notes' Font, Color, and Transparent
If you want to customize your sticky notes on Mac, you can refer to the following:
- To change the note's color: select a color from the Color menu to change the note color if you like.
- To change the note's font: click "Font > Show Fonts" to choose one of the fonts you want.
- To change the note's window transparent: Click "Window > Translucent".
If you want the format of your settings to be the default template of each sticky note, you can go to "Window > Use As Default".
Arrange Sticky Notes in Specific Order
If you created numerous sticky notes on your Mac's desktop to find the most emergent one, you could arrange them by color, content, and date.
- Notes are ranked according to content; the order is determined by the first letter in the note.
- Notes are ranked according to color; the order is the opposite of what the Color menu shows.
- Notes are ranked according to date; the order is the earlier the note is created, the higher the ranking.
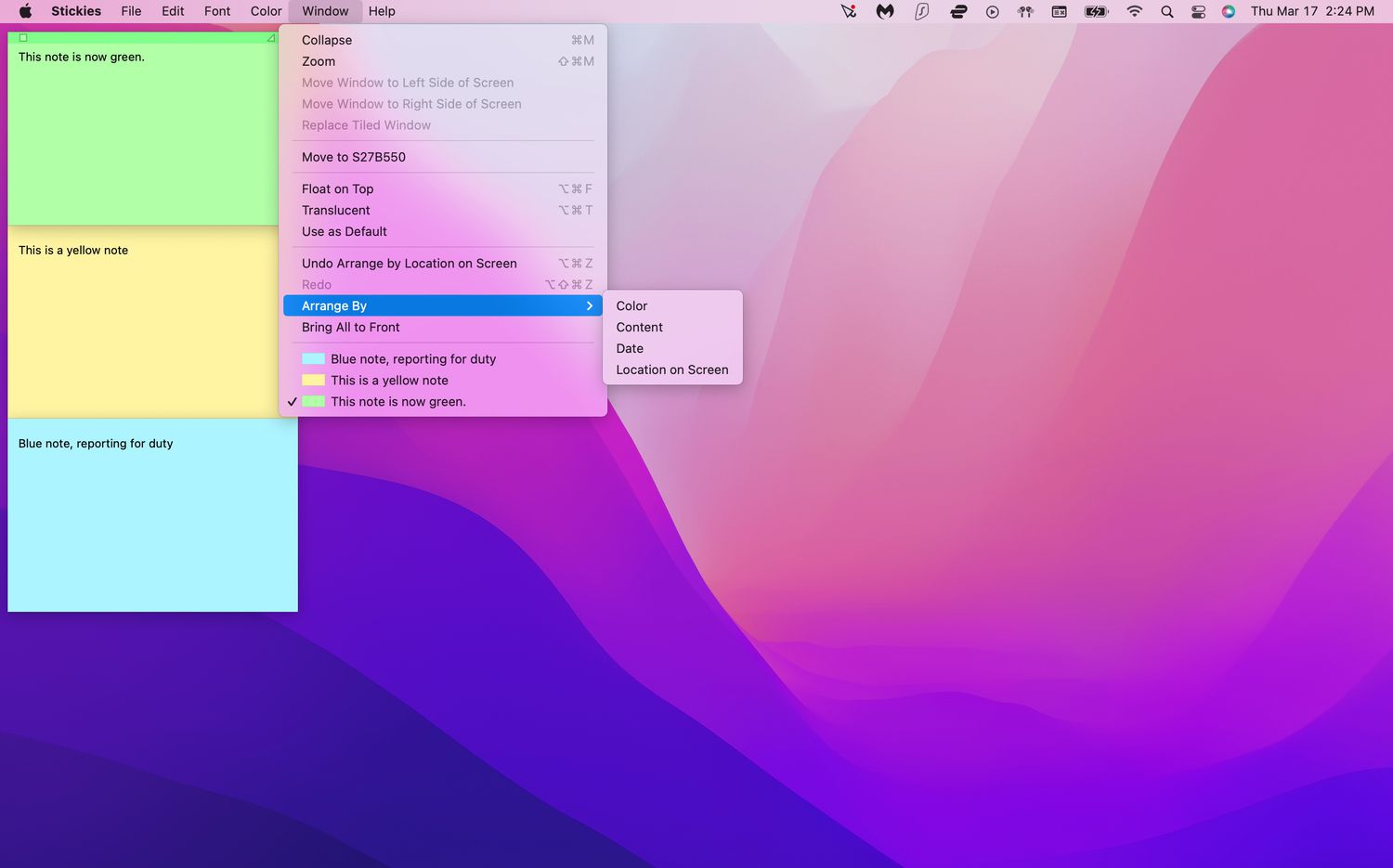
In addition, sticky notes for Mac can collapse your notes by double-clicking the title bar or selecting "Window > Collapse", which means your notes would be folded into small bars and cut off long sentences of text. If you want to expand your notes, you can follow the steps below:
Step 1. Select a collapsed note on your Mac.
Step 2. Click "Window > Expand" or press "Command + M" on the keyboard to expand the note.
Share this article to read it anytime.
Save and Delete Sticky Notes on Mac
As mentioned in Step 3 in Part 2. How to Use Sticky Notes for Mac, your notes will be saved automatically in Stickies Mac. If you want to save them on other devices, you can export them as .txt files.
Follow the steps below to export one of your notes:
Step 1. Open a note of Stickies Mac app.
Step 2. Click "File > Export Text".
Step 3. Choose a location in the "Where" box, type its name in the "Save As" box, and click "Save".
If you want to export all of your sticky notes, follow step 1 above, and select "File > Export All to Notes". The export folder named 'Import Notes' is in the Stickies Mac app.
To delete your notes, you can open a specific note you want to delete and click "Delete Note" in the reminder window, and the system prompt will remind you that the note's content will be lost if you don't save it. Suppose you want to recover deleted notes on Mac; you can use third-party note recovery software, EaseUS Data Recovery Wizard for Mac.
EaseUS Data Recovery Wizard
- Recover deleted Word files, Excel files, PDF files, and other file types.
- Recover lost or deleted notes and other files, such as photos, audio, music, emails, etc.
- Support SD card recovery on Mac, formatted hard drives recovery, flash drives recovery, etc.
The Best Sticky Notes Apps for Mac
As taking notes could be necessary for people with not-so-good memory, Some sticky notes apps for Mac are recommended here:
- Stickies: pre-installed on macOS, which allows users to create reminders and to-do lists with media files, such as photos, videos, and PDFs, in different formats.
- Quick Note: be able to float on top of all other apps, and the best function is working in full-screen mode, which is missing in Stickies. Note that the free version allows users to write only 4 sticky notes.
- Ghostnote: include Note Broser, which help users manage their note easier, and Script Editor, which can be used to write detection scripts. Note that Ghostnote is a paid app with a 14-day free trial.
- Simple Antnotes: doesn't require users to create an account or connect to any cloud drives, and notes on Simple Antnotes are stored on your Mac and backed up by Time Machine. This app is free, but you must buy its full version to unlock additional features, such as setting background colors and fonts.
Conclusion
Sticky notes for Mac can remind users of crucial tasks, such as reports, anniversary dates, memory days, etc., in their work and daily life. It helps users with not-so-good memory to remember important things. Apple has a built-in app on macOS called Stickies. Users can click "File > New Note" to Create a sticky note and select "Float on Top" to put it on Mac's desktop.
Sticky Notes for Mac FAQs
Users may have problems when they use sticky notes for Mac; here are some questions people also ask when they search for stick notes for Mac:
1. How to recover deleted notes on Mac?
You can find deleted notes from the Recently Deleted Folder, Time Machine, and iCloud. If you can't find the deleted notes via the above methods, using third-party note recovery software to recover deleted notes on Mac is suggested.
2. How do I get more sticky notes on my Mac?
Click "File > New Note" or press the "Command + N" keyboard shortcut to add more stickies to the desktop, and you can create stickies as many as your screen space allows.
3. How to put sticky notes on a desktop Mac?
Open your note, choose "Window", and select the "Float on Top" option to put your sticky notes on the desktop of your Mac.
4. What is the best sticky note application for Mac
Here are the best sticky note applications:
- 1. Stickies
- 2. Quick Notes
- 3. Ghostnote
- 4. Simple Antnotes
Was This Page Helpful?
Brithny is a technology enthusiast, aiming to make readers' tech lives easy and enjoyable. She loves exploring new technologies and writing technical how-to tips. In her spare time, she loves sharing things about her game experience on Facebook or Twitter.
Related Articles
-
What Is Unified Memory and How to Compare Unified with RAM? [Complete Information]
 Tracy King/2025-01-24
Tracy King/2025-01-24 -
EaseUS Disk Drives Stats 2 (Disk Number/Disk Types/C Drive Size) for 2025
 Cici/2025-01-24
Cici/2025-01-24 -
What Is File Compression and How Does File Compression Work
 Daisy/2025-01-24
Daisy/2025-01-24 -
Reset This PC Not Working on Windows 11 (4 Fixes)
 Brithny/2025-01-24
Brithny/2025-01-24